Korzystanie z wielozadaniowości na iPadzie
W systemie iPadOS możesz korzystać z wielozadaniowości, która pozwala pracować w więcej niż jednej aplikacji jednocześnie. Dowiedz się, jak używać nowego menu Wielozadaniowość, Docka i funkcji Spotlight do pracy z wieloma aplikacjami.
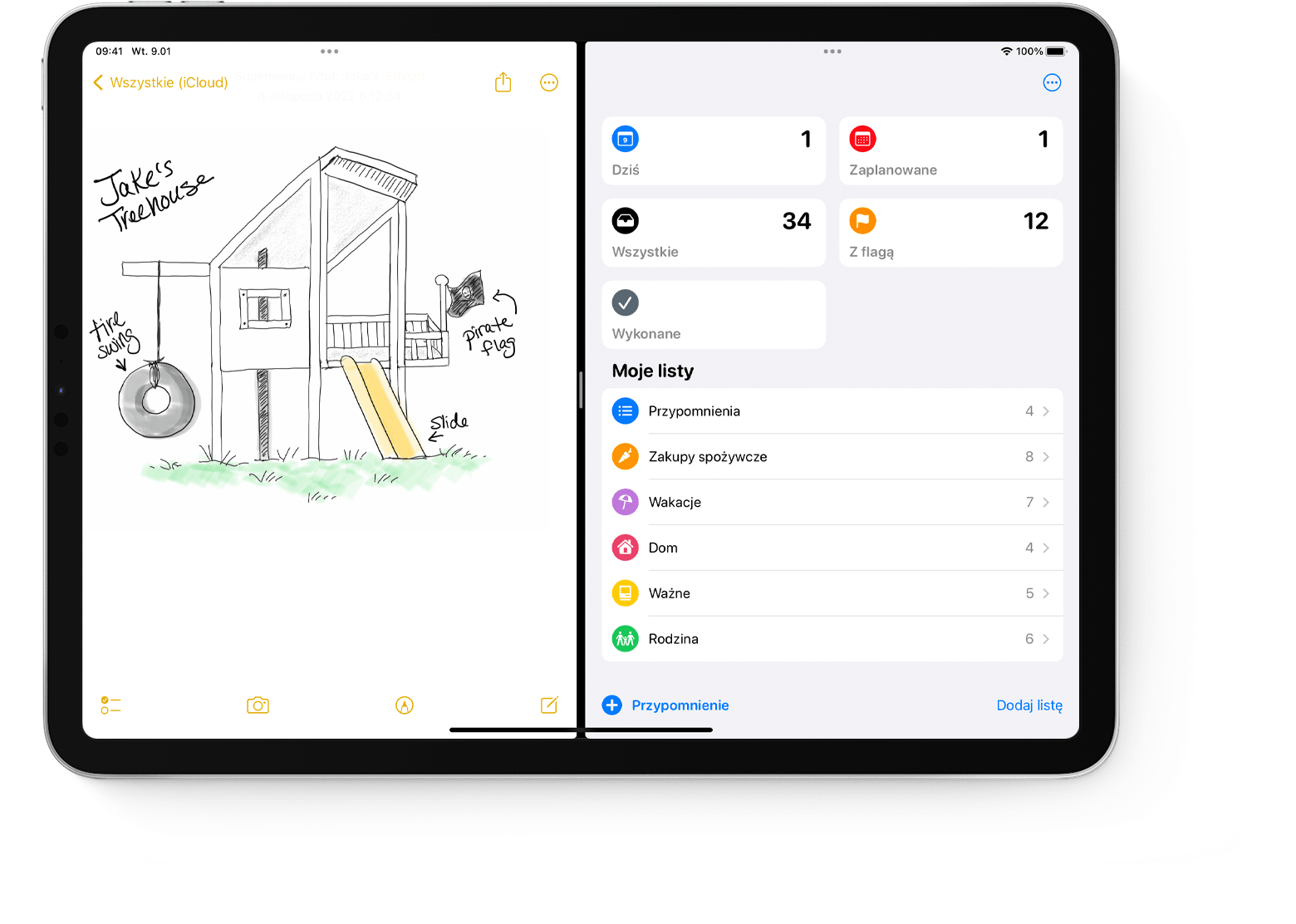
Typy wielozadaniowości
Aplikacji, które obsługują wielozadaniowość, można używać na kilka różnych sposobów.
Split View: w trybie Split View dwie aplikacje są wyświetlane jedna obok drugiej. Można zmieniać rozmiar tych aplikacji, przeciągając suwak wyświetlany między nimi.
Slide Over: w trybie Slide Over jedna aplikacja jest wyświetlana w mniejszym, ruchomym oknie, które można przeciągać na lewą lub prawą stronę ekranu.
Okno środkowe: w niektórych aplikacjach można otworzyć okno środkowe, które pozwala skupić się na określonym elemencie, takim jak email lub notatka.
Zacznij pracować wielozadaniowo
Pracę wielozadaniową można rozpocząć przy użyciu menu Wielozadaniowość, Docka lub funkcji Spotlight.
Jak otworzyć wiele aplikacji na iPadzie przy użyciu menu Wielozadaniowość
Otwórz aplikację.
Stuknij u góry ekranu.
Stuknij lub . Bieżąca aplikacja zostanie odsunięta na bok i pojawi się ekran początkowy.
Stuknij drugą aplikację na ekranie początkowym. (Przesuwaj palcem w lewo lub w prawo, aby zobaczyć aplikacje na innych stronach ekranu początkowego. Możesz też stuknąć aplikację w Docku).
Jeśli wybierzesz tryb Split View, druga aplikacja pojawi się obok bieżącej aplikacji.
Jeśli wybierzesz tryb Slide Over, druga aplikacja zostanie otwarta na pełnym ekranie, a bieżąca aplikacja zostanie przeniesiona do mniejszego okna, które możesz przesuwać w prawą lub lewą stronę ekranu.
Jak otworzyć wiele aplikacji na iPadzie przy użyciu Docka
Otwórz aplikację.
Przesuń palec w górę od dolnej krawędzi ekranu, aż pojawi się Dock, a następnie zwolnij go.
Dotknij i przytrzymaj drugą aplikację w Docku, a następnie natychmiast przesuń ją do góry poza Dock.
Jeśli przeciągniesz aplikację do lewej lub prawej krawędzi ekranu, pojawi się w widoku Split View wraz z bieżącą aplikacją.
Jeśli puścisz aplikację na środku ekranu, pojawi się w oknie Slide Over.
Jak otworzyć wiele aplikacji na iPadzie przy użyciu biblioteki aplikacji
Stuknij ikonę Biblioteka aplikacji.
Dotknij i przytrzymaj jedną z większych ikon aplikacji, a następnie przeciągnij ją do widoku Split View lub Slide Over. Aby wyświetlić inne aplikacje według kategorii, dotknij jednej z grup mniejszych ikon aplikacji. Możesz także stuknąć pasek wyszukiwania biblioteki aplikacji, aby wyświetlić wszystkie aplikacje, a następnie przeciągnąć jedną z nich do widoku wielozadaniowego.
Otwieranie wielu aplikacji przy użyciu funkcji Spotlight
Aby korzystać z funkcji Spotlight do pracy wielozadaniowej, musisz mieć klawiaturę, na przykład Apple Magic Keyboard, podłączoną do iPada.
Otwórz aplikację.
Naciśnij klawisze Command (⌘)–spacja na klawiaturze, aby otworzyć funkcję Spotlight.
Zacznij wpisywać nazwę drugiej aplikacji, którą chcesz otworzyć.
Dotknij i przytrzymaj ikonę drugiej aplikacji, gdy pojawi się w wynikach wyszukiwania Spotlight, a następnie natychmiast przeciągnij ją poza okno Spotlight.
Jeśli przeciągniesz aplikację do lewej lub prawej krawędzi ekranu, pojawi się w widoku Split View wraz z bieżącą aplikacją.
Jeśli puścisz aplikację na środku ekranu, pojawi się w oknie Slide Over.
Jak otworzyć okno środkowe na iPadzie
Otwórz aplikację obsługująca okno środkowe, taką jak Poczta lub Notatki.
Dotknij i przytrzymaj jedną wiadomość email, notatkę lub inny element z listy w aplikacji.
W wyświetlonym menu stuknij opcję Otwórz w nowym oknie.
Aby zamknąć okno środkowe, stuknij opcję Gotowe lub Zamknij. Możesz też stuknąć , a następnie stuknąć jeden z przycisków, aby zmienić okno środkowe na pełnoekranowe, Split View lub Slide Over.
Wprowadzanie zmian w oknach wielozadaniowości
Gdy masz otwartych kilka aplikacji, możesz wprowadzać zmiany w celu dostosowania sposobu działania wielozadaniowości.
Dostosowywanie widoku Split View
Aby zmienić rozmiary aplikacji, przeciągnij separator aplikacji w lewo lub w prawo. Aby przydzielić obu aplikacjom taką samą ilość miejsca, przeciągnij separator aplikacji na środek ekranu.
Aby zmienić aplikację Split View w aplikację Slide Over, stuknij , a następnie stuknij . Możesz też dotknąć i przytrzymać przycisk Wielozadaniowość, a następnie przeciągnąć aplikację na drugą aplikację.
Aby zamknąć widok Split View, stuknij w aplikacji, którą chcesz zachować, a następnie stuknij przycisk pełnego ekranu. Możesz też przeciągnąć separator aplikacji tak, aby zakryć aplikację, którą chcesz zamknąć.
Aby zamienić aplikację, przesuń palcem w dół od górnej części aplikacji, a następnie wybierz inną aplikację z ekranu początkowego lub Docka.
Dostosowywanie widoku Slide Over
Aby przenieść aplikację Slide Over, użyj przycisku Wielozadaniowość w celu przeciągnięcia jej w lewo lub w prawo.
Aby zmienić aplikację Slide Over w aplikację Split View, stuknij przycisk Wielozadaniowość, a następnie stuknij . Możesz też dotknąć i przytrzymać przycisk Wielozadaniowość, a następnie przeciągnąć aplikację do lewej lub prawej krawędzi ekranu.
Aby ukryć aplikację Slide Over, dotknij i przytrzymaj , a następnie przesuń aplikację poza ekran w lewo lub w prawo.
Aby zobaczyć inne aplikacje otwarte w widoku Split View, dotknij i przytrzymaj dolną krawędź aplikacji, a następnie przeciągnij w górę. Pojawią się inne aplikacje Split View i możesz stuknąć aplikację w celu przełączenia się na nią lub przesunąć ją w górę, aby ją zamknąć.
Korzystanie z półki na iPadzie
Gdy przełączysz się do aplikacji, która ma otwartych wiele okien, na dole ekranu iPada pojawi się półka zawierająca miniaturki wszystkich okien tej aplikacji.
Stuknij jedną miniaturkę, aby otworzyć okno. Możesz też przesunąć palcem w górę na miniaturce na półce, aby zamknąć to okno. W niektórych aplikacjach możesz również otworzyć nowe okno, stukając opcję na półce.
Przeciąganie i upuszczanie pomiędzy aplikacjami
Za pomocą funkcji przeciągania i upuszczania możesz przenosić tekst, zdjęcia i pliki z jednej aplikacji do drugiej. Możesz na przykład przeciągnąć tekst z aplikacji Safari do notatki, obraz z aplikacji Zdjęcia do wiadomości email lub wydarzenie z kalendarza do wiadomości tekstowej.
Użyj trybu Split View lub Slide Over, aby otworzyć dwie aplikacje, pomiędzy którymi chcesz przenosić informacje.
Dotknij i przytrzymaj zdjęcie lub plik, aż lekko uniosą się z ekranu. Aby przeciągnąć i upuścić tekst, zaznacz tekst, a następnie dotknij go i przytrzymaj. Aby zaznaczyć kilka zdjęć lub plików, dotknij i przytrzymaj jeden element, lekko go przeciągnij, a następnie, nie puszczając go, stuknij kolejne elementy innym palcem. Plakietka wskazuje liczbę zaznaczonych elementów.
Przeciągnij zdjęcie, plik lub tekst do innej aplikacji.
Nawigacja na iPadzie za pomocą gestów
Za pomocą gestów wielozadaniowości na iPadzie możesz szybko wyświetlić pasek zmiany aplikacji, przełączyć się do innej aplikacji lub wrócić do ekranu początkowego:
Wyświetlanie paska zmiany aplikacji: przesuń palcem w górę od dolnej krawędzi ekranu i przytrzymaj palec na środku ekranu, aż pojawi się pasek zmiany aplikacji. Następnie przesuń palcem w lewo lub w prawo, aby znaleźć inną aplikację lub parę aplikacji, które były razem używane w widoku Split View. Przesuń palcem do końca w lewo, aby zobaczyć wszystkie aplikacje otwarte w trybie Slide Over.
Przełączanie aplikacji: podczas używania aplikacji przesuń po ekranie w lewo lub w prawo czterema lub pięcioma palcami, aby przełączyć się do innej aplikacji. Na iPadzie Pro z funkcją Face ID, iPadzie Pro 11 cali lub iPadzie Pro 12,9 cala (3. generacji) przesuwaj wzdłuż dolnej krawędzi ekranu, aby przełączyć się do innej aplikacji.
Powrót do ekranu początkowego: podczas używania aplikacji przesuń palcem w górę od dolnej krawędzi ekranu. Możesz także położyć pięć palców na ekranie, a następnie wykonać gest zsunięcia.
Oglądanie filmu za pomocą funkcji Obraz w obrazie podczas korzystania z aplikacji
Dzięki funkcji Obraz w obrazie możesz wykonywać różne czynności, na przykład odpowiadać na wiadomości e-mail podczas oglądania programu TV. Gdy w trakcie wideorozmowy FaceTime lub oglądania filmu stukniesz , ekran wideo zmniejszy się do narożnika wyświetlacza. Następnie otwórz drugą aplikację podczas odtwarzania wideo.
Aby przenieść wideo, przeciągnij je do innego narożnika. Aby przywrócić wideo do pełnego ekranu, stuknij w lewym rogu wideo. Możesz również ukryć wideo, przeciągając je do lewej lub prawej krawędzi ekranu. Stuknij przycisk strzałki, aby ponownie wyświetlić wideo.
Funkcji Obraz w obrazie można używać na iPadzie Pro, iPadzie (5. generacji i nowsze) iPadzie Air 2 lub nowszym oraz iPadzie mini 4 lub nowszym.
Więcej informacji
W niektórych modelach iPada możesz włączyć funkcję Stage Manager — nowy sposób na obsługę wielozadaniowości i sprawną pracę.
Dowiedz się, jak wyświetlać dwie witryny jednocześnie na iPadzie, korzystając z widoku Split View w przeglądarce Safari.
Uzyskaj pomoc, jeśli aplikacja nieoczekiwanie zamyka się, przestaje odpowiadać lub nie można jej otworzyć.
Dowiedz się, jak przenieść i podzielić klawiaturę na iPadzie.