Przenoszenie zawartości z komputera PC na Maca za pomocą Asystenta migracji
Asystent migracji systemu przesyła (kopiuje) kontakty, kalendarze, konta e-mail oraz inne dane z komputera PC z systemem Windows do odpowiednich lokalizacji na Macu.
Konfiguracja Maca i komputera PC
Łączenie komputerów za pomocą Asystenta migracji
Przesyłanie informacji użytkownika za pomocą Asystenta migracji
Jakie dane są przesyłane i do jakiej lokalizacji
Jeśli nie uda się przenieść zawartości
Konfiguracja Maca i komputera PC
Na komputerze PC zainstaluj najnowsze uaktualnienia systemu Windows.
Jeśli na obu komputerach zainstalowano oprogramowanie antywirusowe, zapory sieciowej lub VPN, wyłącz je do czasu zakończenia przesyłania informacji.
Upewnij się, że na obu komputerach włączono Wi‑Fi. Jeśli Mac korzysta z systemu macOS Sonoma lub nowszego, powinno to wystarczyć do umożliwienia Asystentowi bezprzewodowego przeniesienia informacji. Jeśli nie, podłącz komputery do tej samej sieci lub połącz je bezpośrednio ze sobą kablem Ethernet.
Jeśli starszy komputer PC nie obsługuje technologii Bluetooth Low Energy, Asystent migracji może wyświetlić komunikat, że do kontynuowania wymagana jest przejściówka Bluetooth Low Energy. Przejściówki Bluetooth podłączane do portu USB komputera PC są powszechnie dostępne.
Łączenie komputerów za pomocą Asystenta migracji
Dowiedz się, który system macOS jest zainstalowany na Macu, a następnie wykonaj odpowiednie czynności.
Jeśli na Macu zainstalowany jest system operacyjny macOS Sonoma 14.4 lub nowszy
Pobierz i zainstaluj Asystenta migracji systemu Windows 3 na komputerze PC. Pobierz tę wersję tylko wtedy, gdy Mac używa systemu macOS Sonoma 14.4 lub nowszego. Jeśli tak nie jest, postępuj zgodnie z krokami dla systemu macOS Sonoma 14.3.1 lub starszego, który wymaga wcześniejszej wersji Asystenta migracji systemu Windows.
Na Macu otwórz Asystenta migracji z folderu Narzędzia znajdującego się w folderze Aplikacje. Aby bezpośrednio otworzyć folder Narzędzia, możesz wybrać kolejno opcje Idź > Narzędzia z paska menu w Finderze. Możesz też użyć funkcji Spotlight, aby wyszukać Asystenta migracji.
Na Macu postępuj zgodnie z instrukcjami wyświetlanymi na ekranie, aż pojawi się monit z pytaniem, w jaki sposób chcesz przenieść informacje. Wybierz opcję „Z komputera PC z systemem Windows”, a następnie kliknij przycisk Kontynuuj:
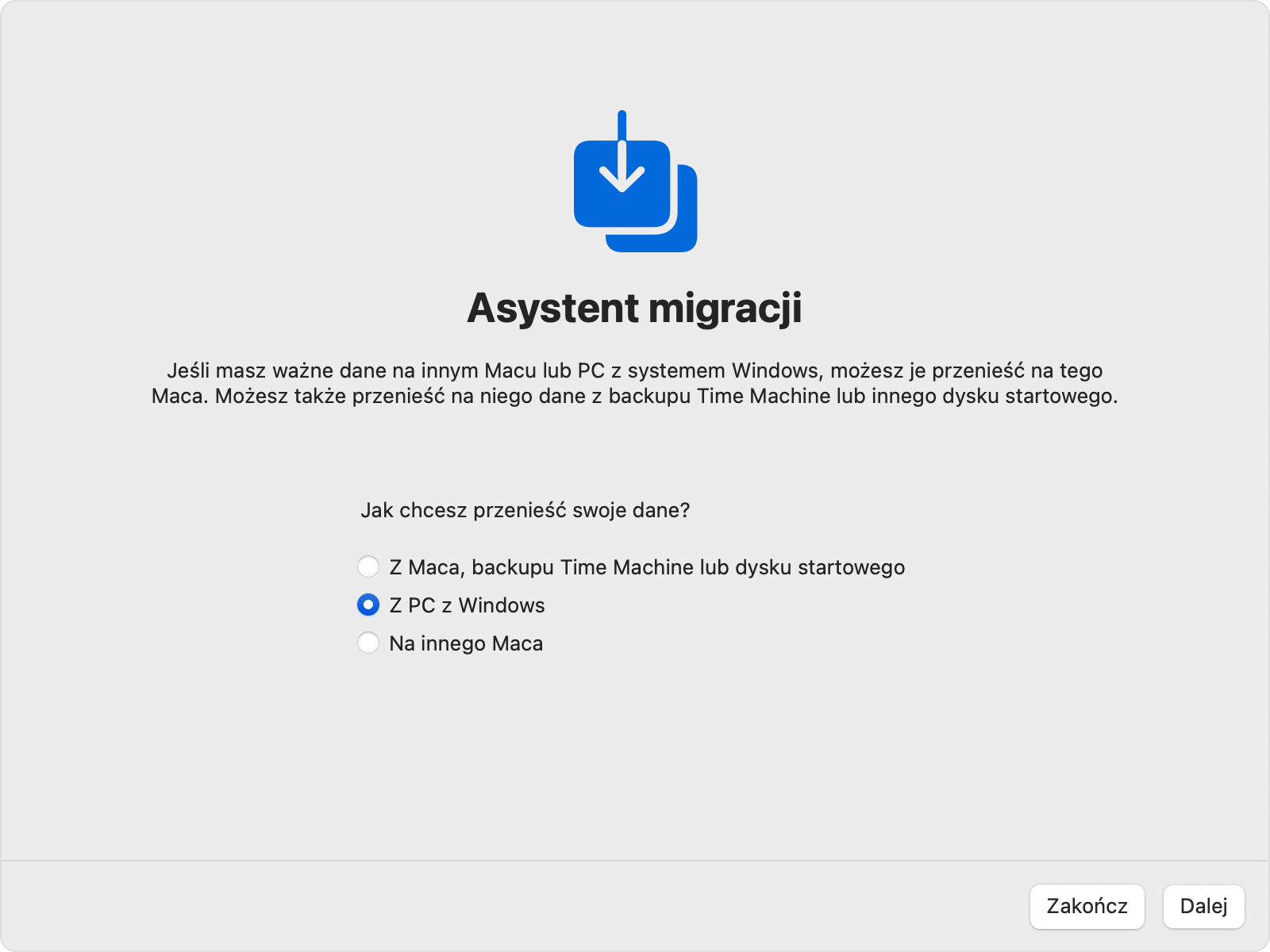
Gdy na Macu zostanie wyświetlony kod i monit o wprowadzenie tego kodu na komputerze PC, otwórz Asystenta migracji systemu Windows na komputerze PC.
Postępuj zgodnie z instrukcjami wyświetlanymi na ekranie komputera PC, aż zostanie wyświetlony monit o wprowadzenie kodu wyświetlonego na Macu. Wprowadź ten kod i kliknij opcję Kontynuuj:
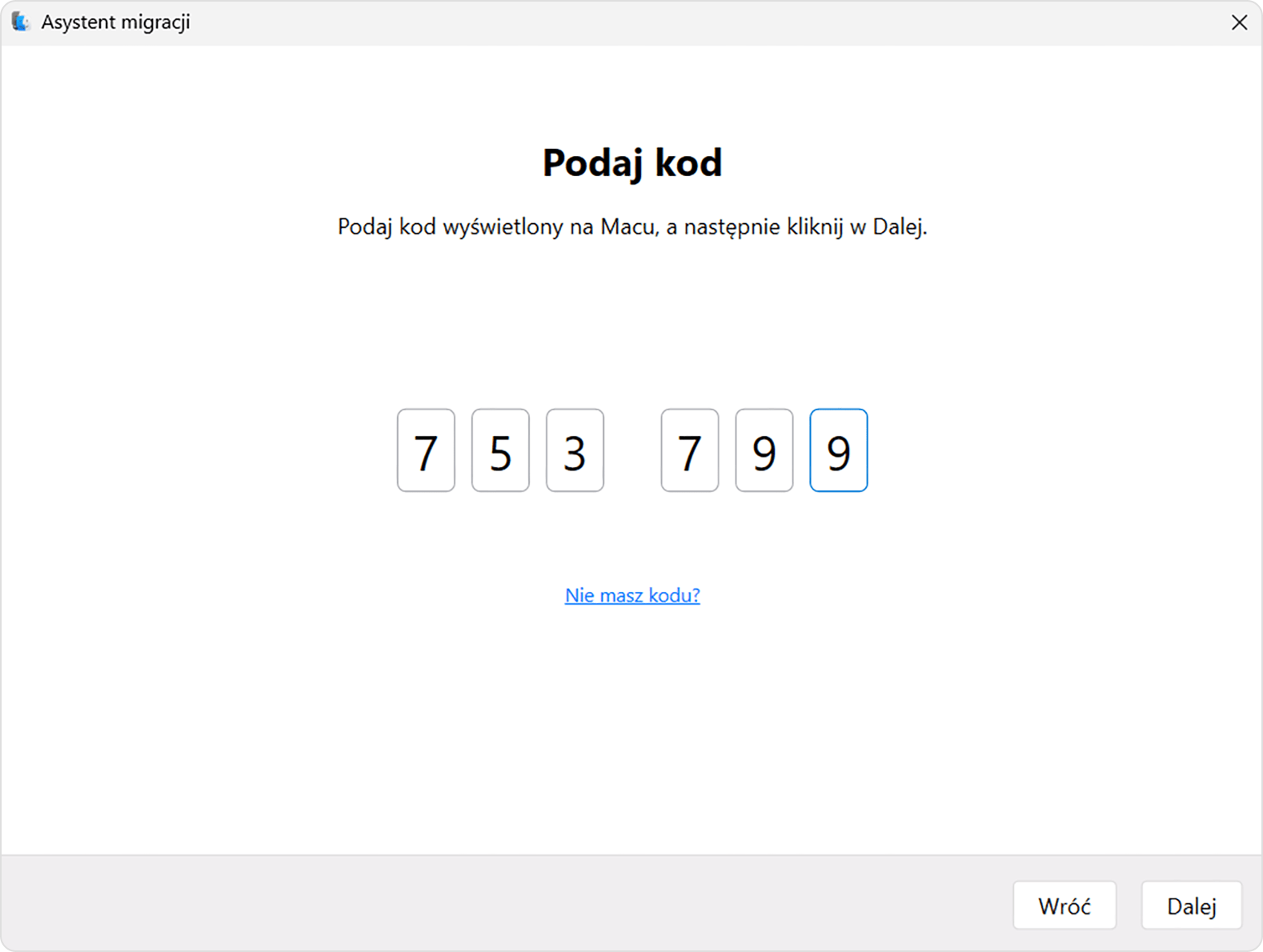
Asystent migracji rozpocznie wtedy próbę połączenia się z Twoim Makiem:
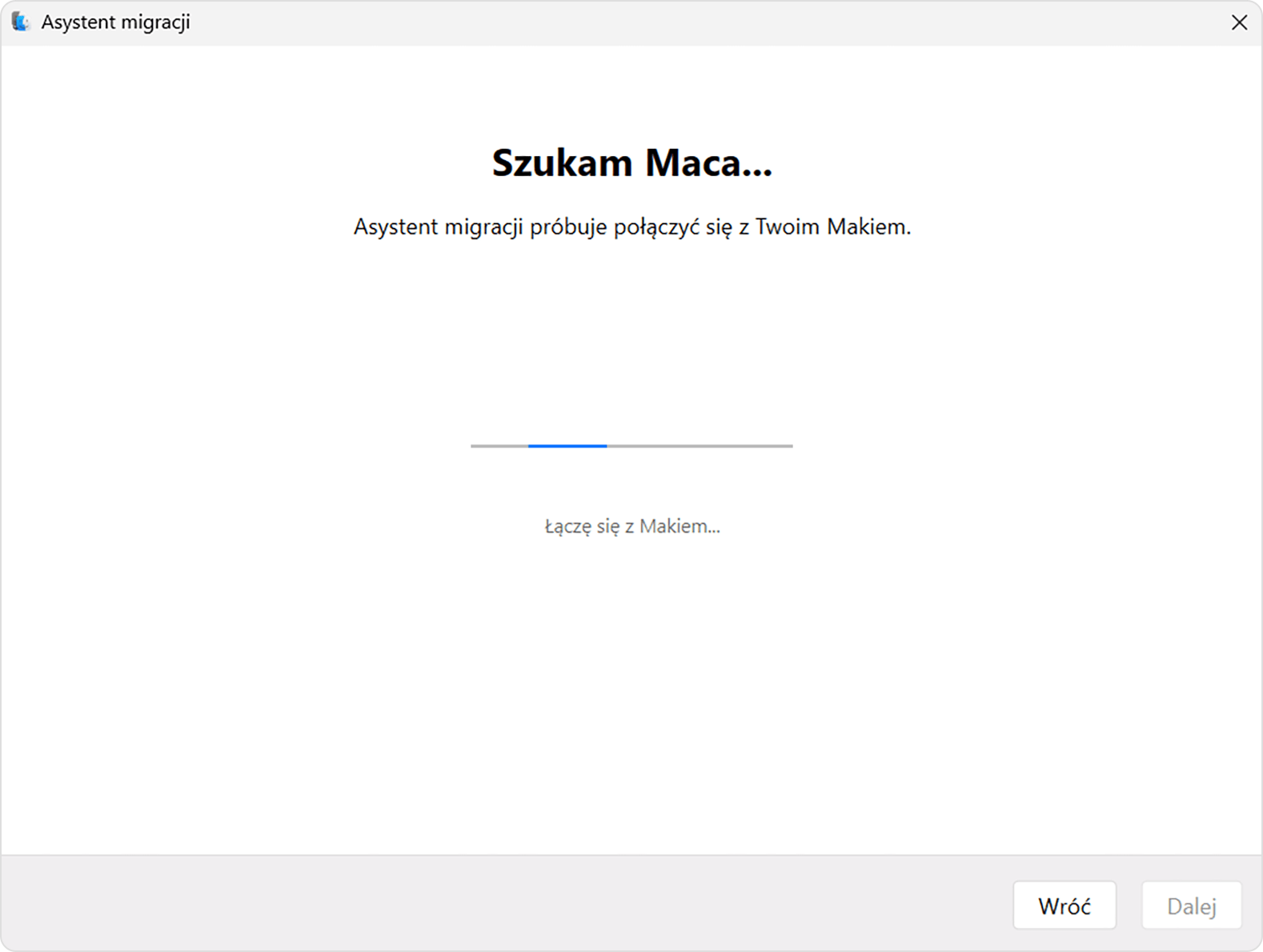
Gdy Asystent migracji nawiąże połączenie, wykonaj poniższe instrukcje, aby przesłać swoje informacje.
Jeśli Mac korzysta z systemu macOS Sonoma 14.3.1 lub starszego
Pobierz i zainstaluj odpowiedniego Asystenta migracji systemu Windows na komputerze PC:
Asystent migracji systemu Windows 2.4.5.0 — jeśli Mac korzysta z systemu macOS Sonoma w wersji nie nowszej niż 14.3.1 albo z systemu macOS Ventura lub macOS Monterey
Asystent migracji systemu Windows 2.3.1.0 — jeśli Mac korzysta z systemu macOS Big Sur.
Asystent migracji systemu Windows 2.2.0.1 — jeśli Mac korzysta z systemu macOS Catalina lub macOS Mojave.
Asystent migracji systemu Windows 2.1.2.0 — jeśli Mac korzysta z systemu macOS High Sierra lub macOS Sierra.
Asystent migracji systemu Windows 1.0.5.7 — jeśli Mac korzysta z systemu OS X El Capitan lub starszego.
Na komputerze PC otwórz Asystenta migracji systemu Windows i postępuj zgodnie z instrukcjami wyświetlanymi na ekranie, aż Asystent migracji rozpocznie próbę połączenia się z Twoim Makiem:
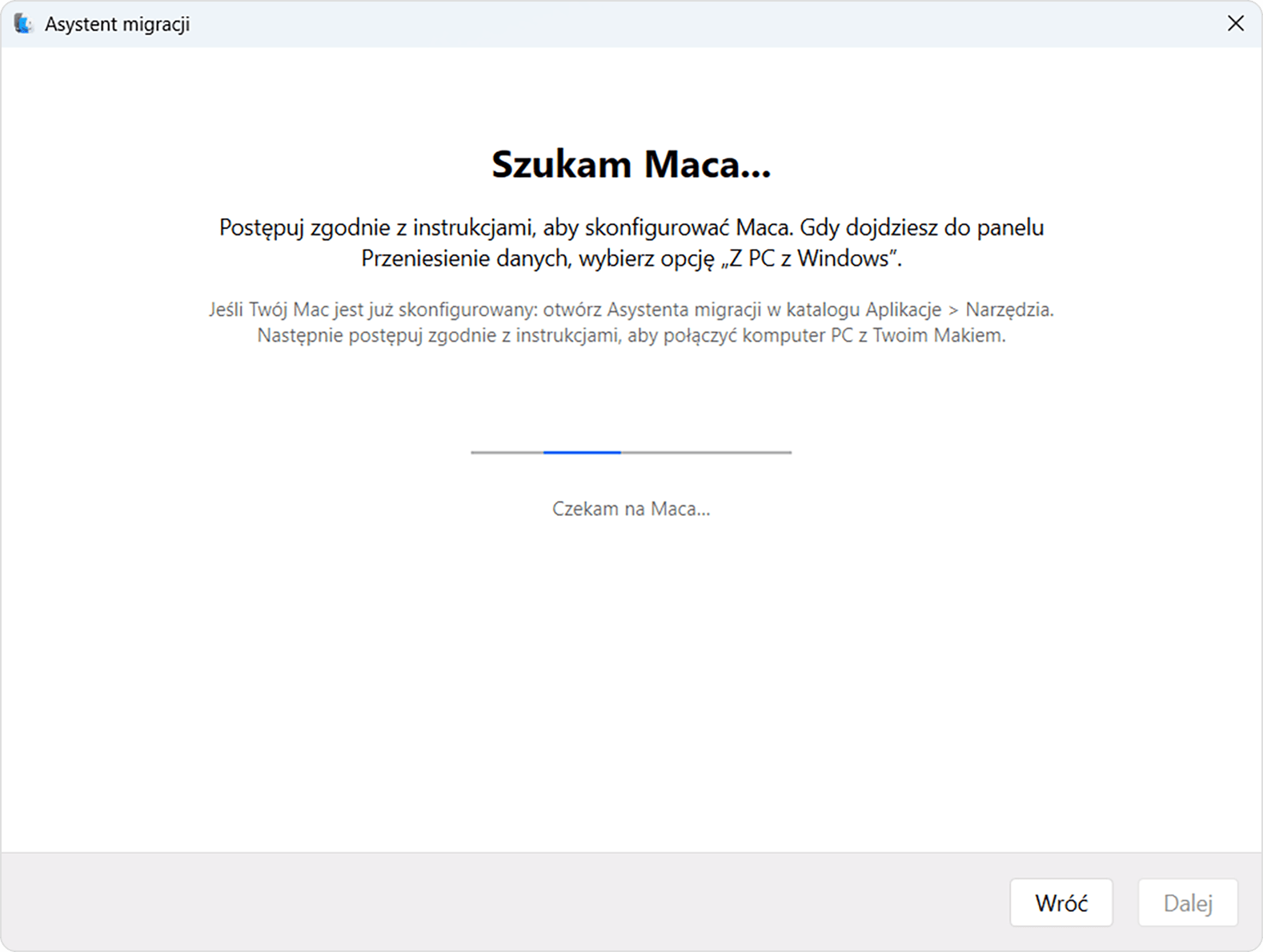
Na Macu otwórz Asystenta migracji z folderu Narzędzia znajdującego się w folderze Aplikacje. Aby bezpośrednio otworzyć folder Narzędzia, możesz wybrać kolejno opcje Idź > Narzędzia z paska menu w Finderze. Możesz też użyć funkcji Spotlight, aby wyszukać Asystenta migracji.
Na Macu postępuj zgodnie z instrukcjami wyświetlanymi na ekranie, aż pojawi się monit z pytaniem, w jaki sposób chcesz przenieść informacje. Wybierz opcję Z komputera PC z systemem Windows, a następnie kliknij przycisk Kontynuuj:
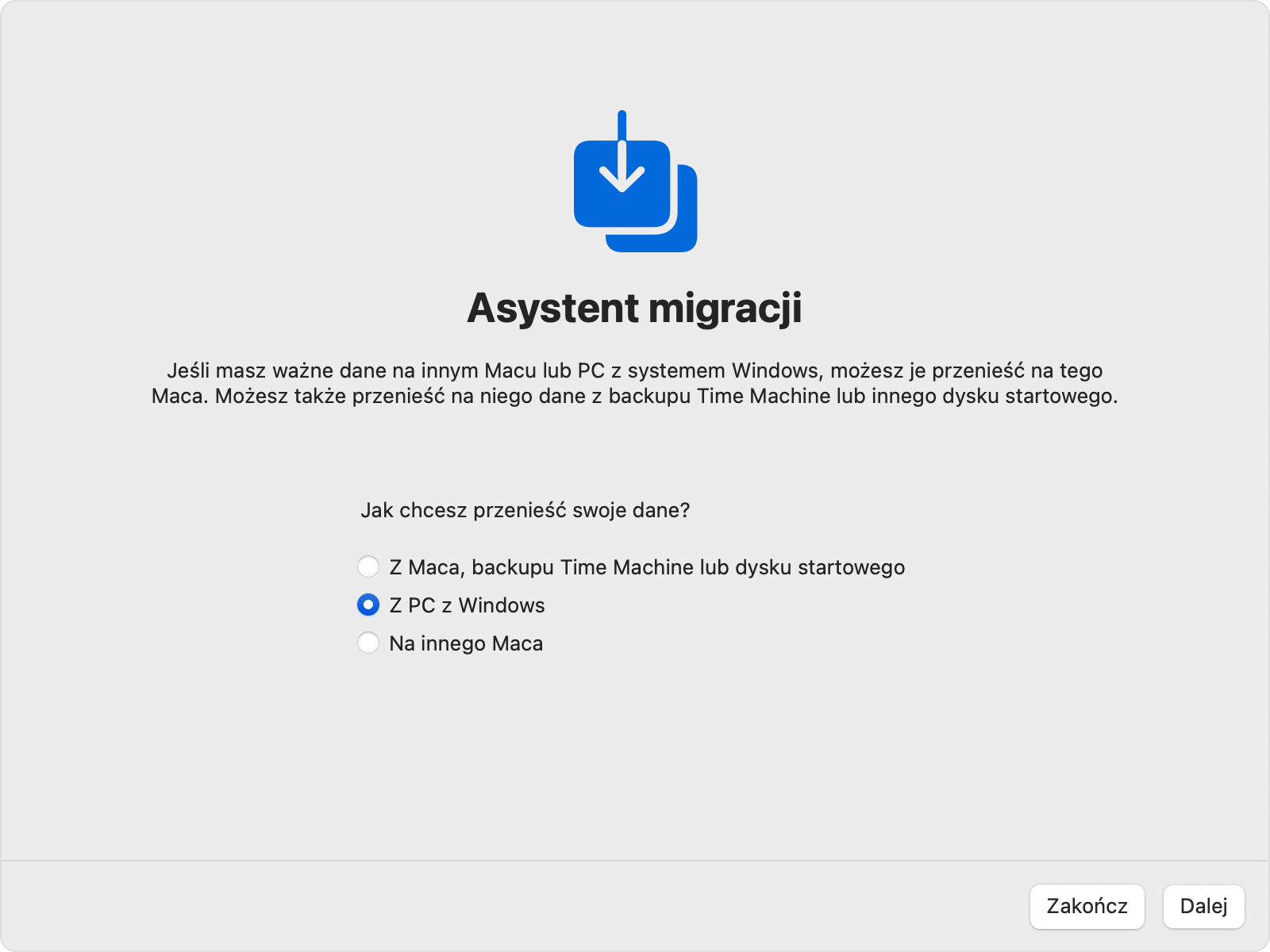
Na Macu wybierz ikonę reprezentującą Twój komputer PC, a następnie kliknij Kontynuuj:
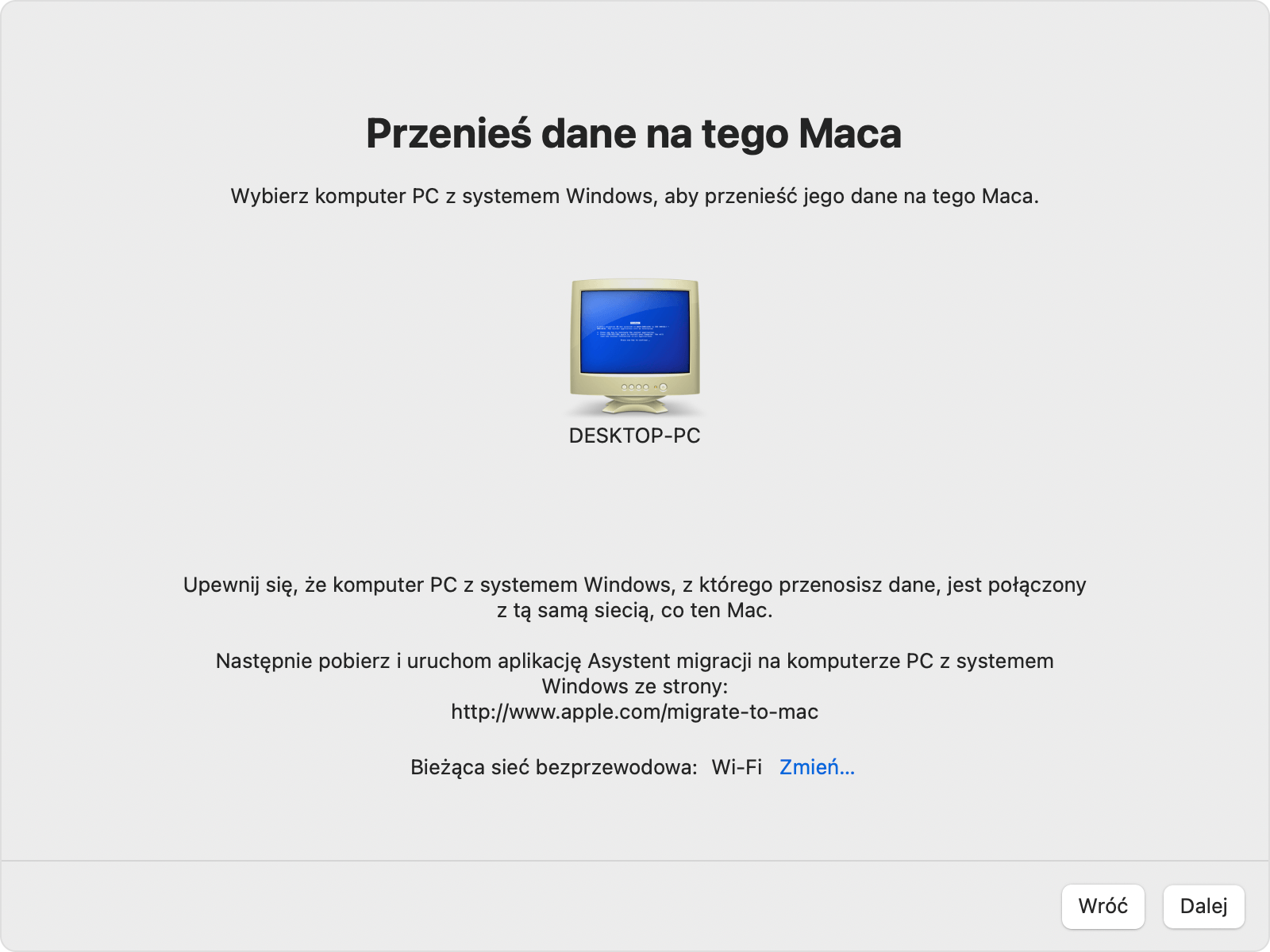
Sprawdź, czy na komputerach PC i Mac wyświetlany jest ten sam kod, a następnie kliknij przycisk Kontynuuj na komputerze PC:
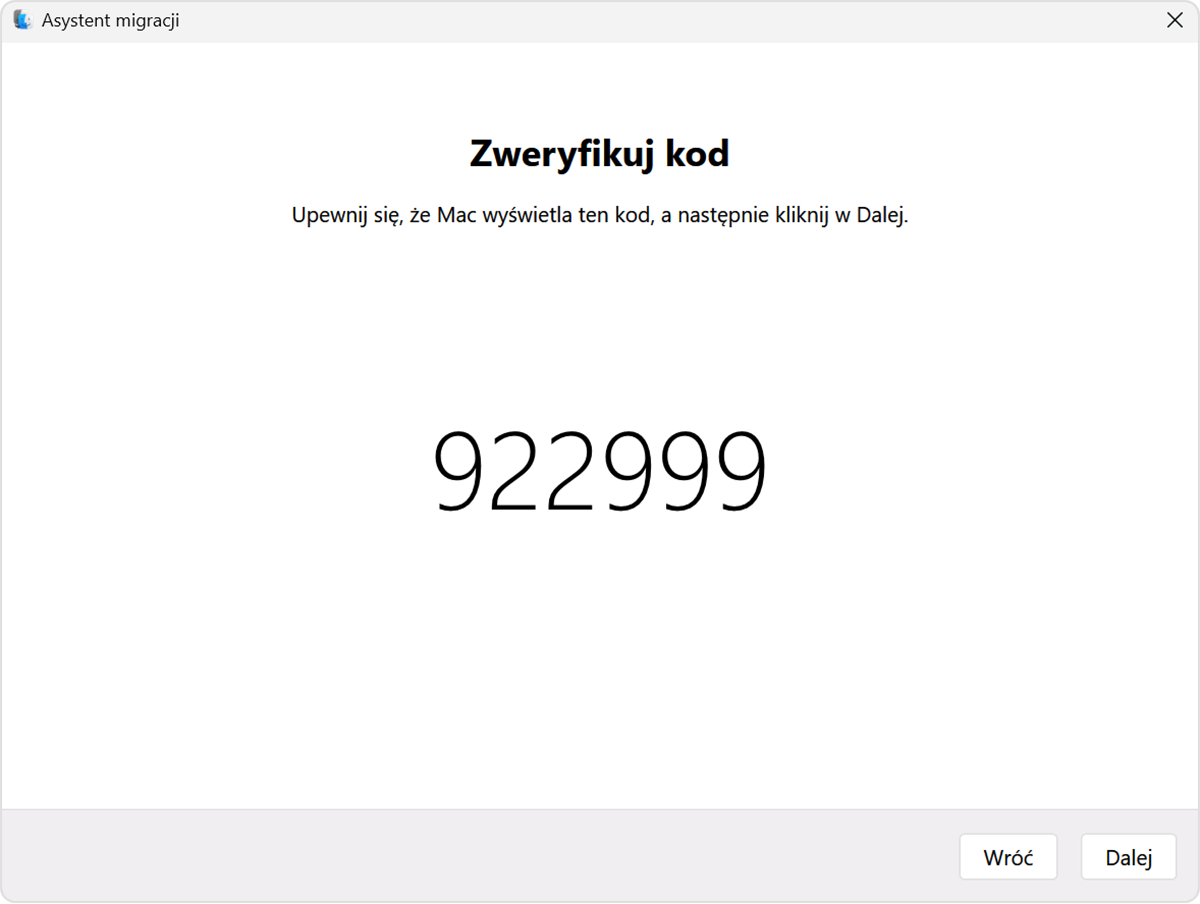
Gdy Asystent migracji nawiąże połączenie, wykonaj poniższe instrukcje, aby przesłać swoje informacje.
Przesyłanie informacji użytkownika za pomocą Asystenta migracji
Po połączeniu komputerów Asystent migracji skataloguje informacje na komputerze PC i obliczy ilość pamięci wykorzystywaną przez pliki z każdej kategorii. Może to potrwać kilka minut. Gdy proces ten dobiegnie końca, wybierz informacje do przeniesienia. Może być konieczne przewinięcie w dół, aby zobaczyć pełną listę.
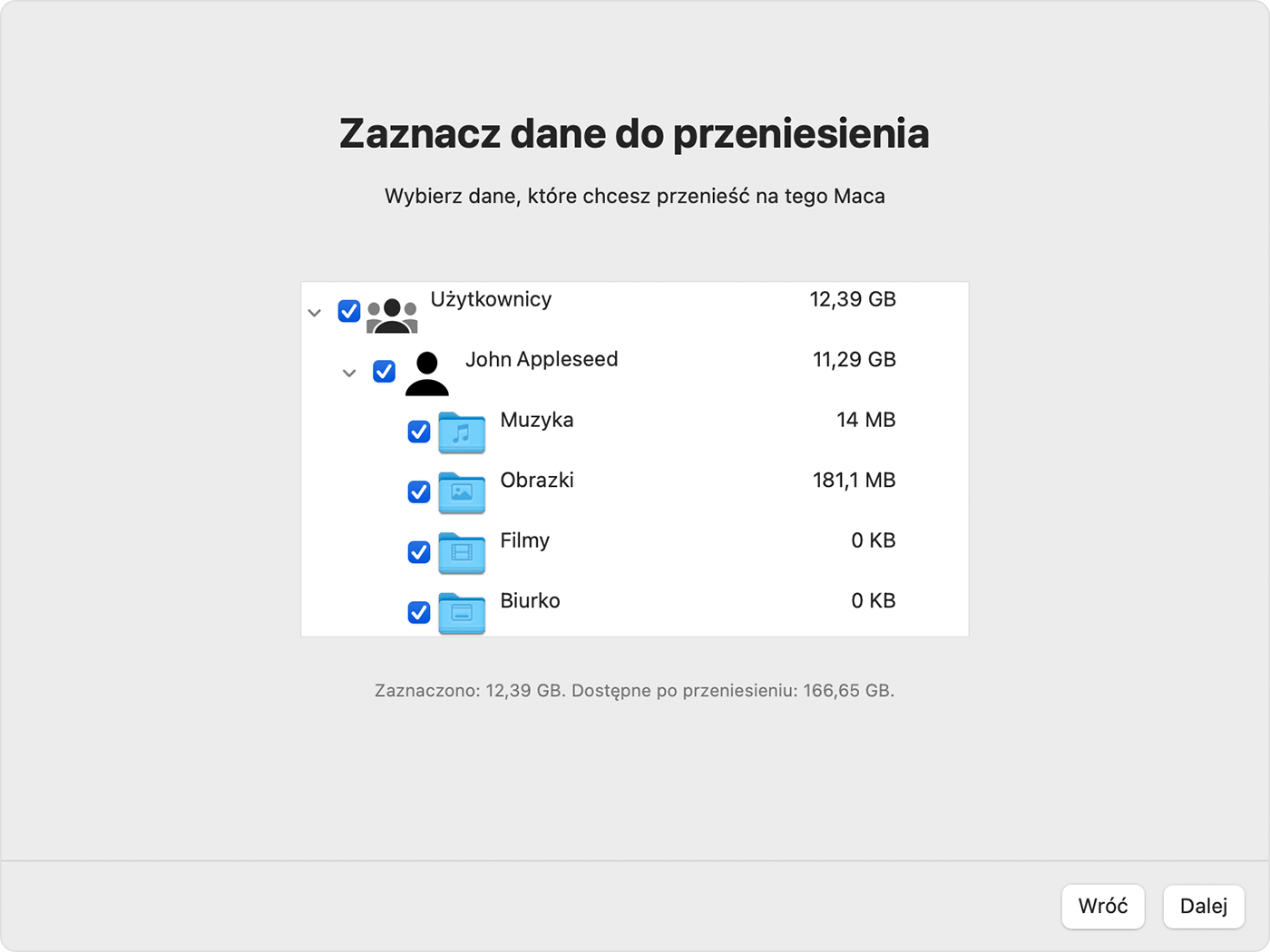
Kliknij przycisk Dalej, aby rozpocząć przenoszenie. Proces przenoszenia dużej ilości danych może potrwać wiele godzin i momentami sprawiać wrażenie wstrzymanego. Warto zatem przystąpić do migracji wieczorem, dzięki czemu zostanie ona wykonana podczas nocy.
Po zakończeniu przesyłania wyłącz Asystenta migracji na obu komputerach, a następnie zaloguj się na konto poddane migracji na Macu, aby wyświetlić pliki. Konto ma tę samą nazwę, co konto na komputerze PC.
Autoryzuj Maca do zakupów z konta Apple. Autoryzację należy przeprowadzić przed synchronizacją lub odtworzeniem zawartości pobranej ze sklepu Apple.
Jeśli chcesz przenieść informacje z innego konta użytkownika systemu Windows, zaloguj się na to konto na komputerze PC, a następnie powtórz kroki opisane w tym artykule.
Jakie dane są przesyłane i do jakiej lokalizacji
Przesyłane do aplikacji Poczta: wiadomości e-mail i ustawienia poczty e-mail z programów Outlook i Poczta systemu Windows.
Przesyłane do aplikacji Kontakty: kontakty z aplikacji Kontakty (Windows 10 lub nowszy), programu Outlook i folderu Kontakty w katalogu macierzystym.
Przesyłane do aplikacji Kalendarz: spotkania z aplikacji Kalendarz (Windows 10 lub nowszy) i programu Outlook.
Przesyłane do aplikacji Przypomnienia: zadania z programu Outlook. Wymaga migracji na Maca z systemem macOS Ventura lub nowszym.
Przesyłane odpowiednio do aplikacji Muzyka, Podcasty, Książki i TV: muzyka, podcasty, audiobooki oraz filmy / programy TV.
Przesyłane do Safari: strona główna i zakładki z przeglądarek Chrome, Edge, Firefox, Internet Explorer i Safari.
Przesyłane do Ustawień systemowych lub Preferencji systemowych: niestandardowe obrazy biurka, ustawienia języka i ustawienia lokalizacji. Jeśli Mac korzysta z systemu macOS Ventura lub nowszego, przenoszone są również znane sieci Wi-Fi.
Przesyłane do folderu domowego: dokumenty i inne pliki z katalogu macierzystego. oraz zdjęcia, które możesz dodać do aplikacji Zdjęcia ręcznie lub pozwolić, aby aplikacja Zdjęcia przeszukała Maca w poszukiwaniu zdjęć do zaimportowania.
Przesyłane do udostępnianego folderu w folderze domowym: pliki i dokumenty niesystemowe z dysku systemowego (zazwyczaj dysku C) i innych dostępnych dysków. Wymaga korzystania z Asystenta migracji po zalogowaniu się na komputerze jako administrator.
Jeśli nie uda się przenieść zawartości
Sprawdź, czy na Macu zainstalowane są najnowsze uaktualnienia systemu macOS, a na komputerze PC – najnowsze uaktualnienia systemu Windows. Następnie sprawdź, czy używasz właściwej wersji Asystenta migracji systemu Windows na komputerze PC.
Jeśli na którymkolwiek komputerze zainstalowane zostało oprogramowanie antywirusowe, zapory sieciowej lub VPN, wyłącz je przed rozpoczęciem korzystania z Asystenta migracji.
Użyj narzędzia do sprawdzania dysków (chkdsk) na komputerze PC, aby sprawdzić, czy występują problemy, które mogą uniemożliwić pomyślne przesłanie informacji:
Kliknij prawym przyciskiem myszy przycisk Start, a następnie kliknij opcję Uruchom.
Wpisz polecenie
cmdOtworzy się wiersz polecenia.W wierszu polecenia wpisz ciąg
chkdski naciśnij klawisz Enter.Jeśli narzędzie napotka problemy, wpisz
chkdsk drive: /F, gdzie „drive” to litera oznaczająca dysk rozruchowy systemu Windows, np. C.Naciśnij klawisz Enter.
Po wyświetleniu monitu wpisz
Y, a następnie ponownie uruchom komputer PC.Powtarzaj ten proces, aż narzędzie nie zgłosi żadnych błędów. Jeśli narzędzie nie może rozwiązać wszystkich wykrytych problemów, może być konieczne oddanie komputera PC do serwisu.
Jeśli nie możesz rozwiązać problemu, użyj zewnętrznego urządzenia pamięci masowej lub udostępniania plików, aby skopiować ważne pliki z komputera PC na Maca.
Więcej informacji
Możesz również przesłać informacje z innego Maca, z backupu Time Machine Maca lub z iPhone’a.
Przedstawione informacje dotyczące produktów, które nie zostały wyprodukowane przez firmę Apple, bądź niezależnych witryn internetowych, które nie są kontrolowane ani testowane przez firmę Apple, nie mają charakteru rekomendacji. Firma Apple nie ponosi odpowiedzialności za wybór, działanie lub wykorzystanie witryn bądź produktów innych firm. Firma Apple nie składa żadnych oświadczeń dotyczących dokładności ani wiarygodności witryn internetowych innych firm. Skontaktuj się z dostawcą, aby uzyskać dodatkowe informacje.
