Kamera Continuity: używaj iPhone’a jako kamery internetowej Maca
Użyj potężnego układu aparatów w iPhonie, aby osiągać rzeczy, które nie były wcześniej możliwe przy użyciu kamery internetowej. Skorzystaj z takich funkcji, jak Centrum uwagi, Tryb portretowy, Światło studyjne i Widok blatu.
Mocowanie iPhone’a
Wielu producentów oferuje uchwyty do kamery Continuity oraz inne uchwyty i podstawki kompatybilne z iPhonem. Po zamontowaniu iPhone powinien być:
W pobliżu Maca
Zablokowany
Stabilny
Umieszczony z tylnymi aparatami skierowanymi do Ciebie, bez zasłaniających widok przeszkód
W orientacji poziomej, aby umożliwić aplikacjom automatyczne wybieranie iPhone’a, lub w orientacji pionowej
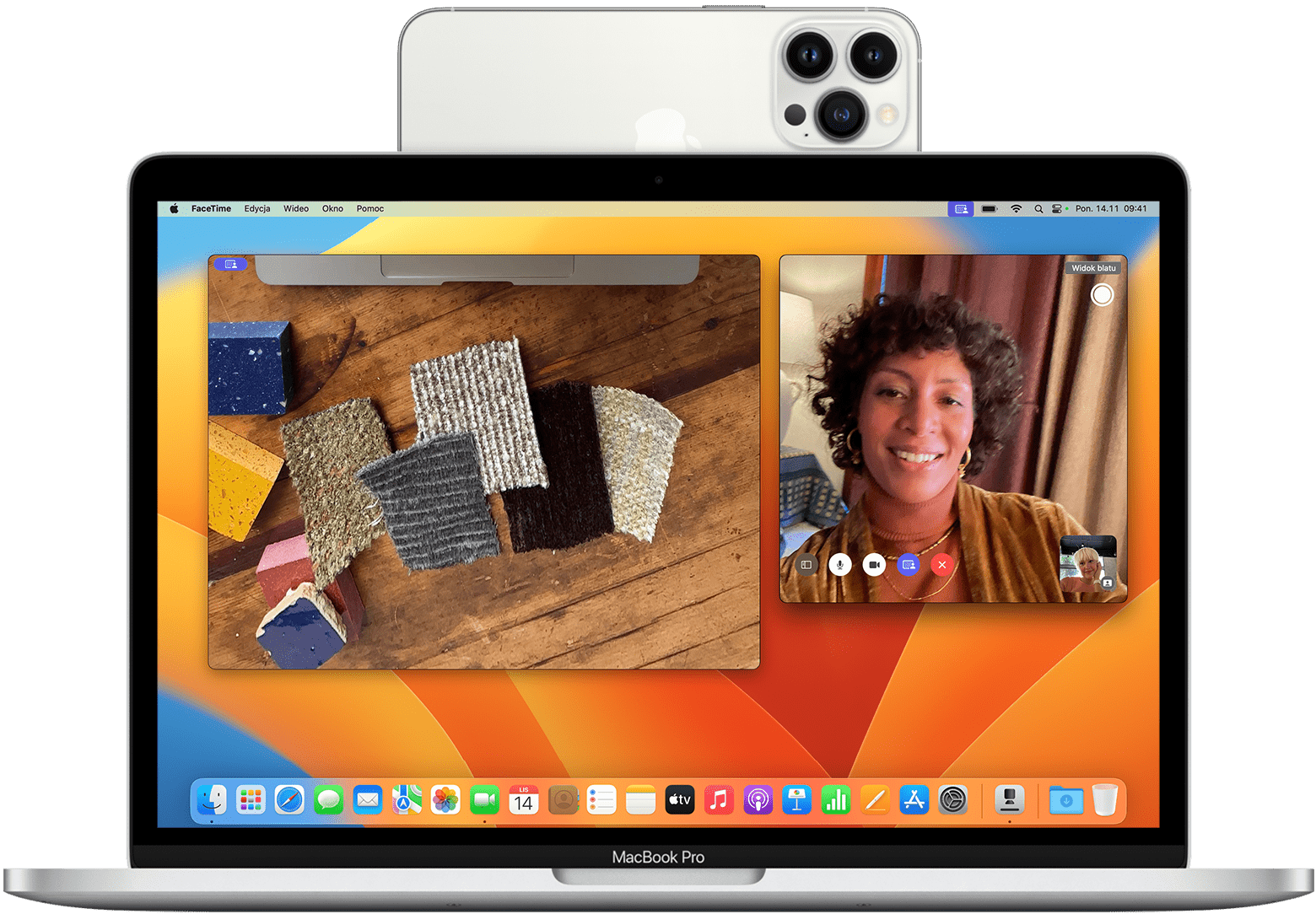
Kamera Continuity działa przewodowo lub bezprzewodowo. Aby iPhone pozostał naładowany podczas pracy, podłącz go do Maca lub ładowarki USB. Mac powiadomi Cię, gdy poziom baterii iPhone’a spadnie.
Wybieranie iPhone’a jako aparatu lub mikrofonu
Gdy iPhone jest prawidłowo zamontowany, jego aparat i mikrofon są dostępne dla aplikacji, które mogą z nich korzystać.
Wybieranie aparatu iPhone’a
Otwórz FaceTime lub inną aplikację, której chcesz użyć z aparatem iPhone’a. Jeśli aplikacja nie zacznie go automatycznie używać, wybierz aparat iPhone’a z menu wideo aplikacji, menu aparatu lub innego ustawienia. Na przykład w aplikacji FaceTime aparat iPhone’a jest dostępny w menu Wideo.
Wybieranie mikrofonu iPhone’a
Nie musisz wybierać mikrofonu iPhone’a, chyba że Mac nie ma wbudowanego albo zewnętrznego mikrofonu. Aplikacja może wtedy automatycznie wybrać mikrofon iPhone’a. Mikrofon iPhone’a jest dostępny osobno dla aplikacji oferujących ustawienia mikrofonu. Możesz też wybrać kolejno menu Apple > Ustawienia systemu, kliknąć opcję Dźwięk na pasku bocznym, a następnie wybrać mikrofon iPhone’a na karcie Wejście.
Prywatność i ochrona. Gdy aparat lub mikrofon są używane, wskaźnik prywatności jest wyświetlany na pasku stanu iPhone’a i obok na pasku menu Maca. iPhone używany bezprzewodowo odtwarza krótki dźwięk emitowany, gdy aplikacja zaczyna używać aparatu lub mikrofonu.
Korzystanie z Reakcji, Nakładki prezentera i innych efektów
System macOS oferuje różne funkcje wideo i audio, których można używać w aplikacji FaceTime i wielu innych aplikacjach do wideokonferencji.
Używanie Reakcji, Nakładki prezentera, trybów aparatu i trybów mikrofonu
Wstrzymanie lub rozłączenie
Jeśli otrzymasz połączenie przychodzące podczas używania aparatu lub mikrofonu iPhone’a, Mac wyświetli powiadomienie o tym połączeniu.
Jeśli odbierzesz połączenie na iPhonie, wideo i dźwięk zostaną wstrzymane do momentu zakończenia połączenia oraz zablokowania i zamontowania iPhone’a.
Jeśli odbierzesz połączenie na Macu, bieżąca sesja wideo i audio zostanie wstrzymana. Po zakończeniu połączenia konieczne może być ponowne wybranie iPhone’a w aplikacji.
Inne sposoby wstrzymania lub rozłączenia:
Użyj narzędzi aplikacji, aby zatrzymać wideo, wyciszyć dźwięk lub zakończyć połączenie. Ewentualnie zamknij aplikację.
Odblokuj iPhone’a. Aby wznowić, zablokuj i zamontuj iPhone’a. Może być również konieczne zatrzymanie i ponowne uruchomienie wideo lub audio w aplikacji.
Na ekranie iPhone’a stuknij przycisk Wstrzymaj. Aby wznowić, stuknij polecenie Wznów i zamontuj iPhone’a.
Stuknij przycisk Rozłącz na ekranie iPhone’a lub przenieś go poza zasięg Bluetooth Maca. Bieżąca sesja wideo i audio zostanie wstrzymana lub przełączona na inny aparat lub mikrofon, jeśli są dostępne, a iPhone zostaje usunięty z list aparatów i mikrofonów na Macu. Aby dodać go z powrotem, podłącz iPhone’a do Maca i zamontuj iPhone’a.
Wyłącz funkcję Kamera Continuity
Aby uniemożliwić Macowi rozpoznawanie iPhone’a jako aparatu lub mikrofonu, nawet gdy iPhone jest podłączony i zamontowany na uchwycie, możesz wyłączyć tę funkcję.
Na iPhonie: Ustawienia > Ogólne > AirPlay i Continuity (lub AirPlay i Handoff)
Wyłącz funkcję Kamera Continuity.
Jeśli potrzebujesz pomocy
Jeśli kamera Continuity nie działa zgodnie z oczekiwaniami lub iPhone rozłącza się z siecią Wi-Fi w celu optymalizacji kamery Continuity, wypróbuj te rozwiązania.
Upewnij się, że iPhone i Mac spełniają wymagania systemowe.
Upewnij się, że iPhone jest prawidłowo zamontowany.
Zainstaluj najnowsze uaktualnienia systemu macOS, uaktualnienia systemu iOSoraz uaktualnienia aplikacji wideo.
Jeśli iPhone nie został odblokowany od czasu ostatniego ponownego uruchomienia, odblokuj go i zablokuj ponownie.
Podłącz iPhone’a do Maca.
Uruchom ponownie iPhone’a lub Maca.
Jeśli używasz kamery Continuity bezprzewodowo, możesz otrzymać powiadomienie, że iPhone odłączył się od Wi-Fi w celu optymalizacji aparatu. iPhone zacznie następnie używać komórkowej transmisji danych do wykonywania zadań sieciowych w tle, takich jak przesyłanie poczty e-mail i wiadomości. Aby to zatrzymać lub zapobiec takiemu rzadkiemu zdarzeniu zachodzącemu podczas używania kamery Continuity, podłącz iPhone’a do Maca lub wyłącz komórkową transmisję danych na iPhonie.
Wymagania systemowe
Ta funkcja kamery Continuity działa z następującymi urządzeniami i systemami operacyjnymi, z jednym iPhonem i jednym Makiem na raz. Funkcja kamery Continuity do skanowania dokumentów lub robienia zdjęć ma inne wymagania.
System iOS 16 lub nowszy
iPhone XR lub nowszy (wszystkie modele iPhone’a wprowadzone w 2018 r. lub nowsze)
macOS Ventura lub nowszy
Dowolny Mac zgodny z systemem macOS Ventura lub nowszym
Dodatkowe wymagania
Twój iPhone i Mac są zalogowane do tego samego konta Apple używającego uwierzytelniania dwupoziomowego.
iPhone ma włączoną funkcję Kamera Continuity w obszarze Ustawienia > Ogólne > AirPlay i Continuity (lub AirPlay i Handoff). Jest ona domyślnie włączona.
iPhone i Mac są blisko siebie oraz mają włączone funkcje Bluetooth i Wi-Fi.
iPhone nie udostępnia połączenia komórkowego, a Mac nie udostępnia połączenia internetowego.
Aby móc używać kamery Continuity bezprzewodowo, Mac nie może wykonywać funkcji AirPlay ani Sidecar.
Aby używać kamery Continuity przez USB, iPhone musi ufać Twojemu Macowi.
Reakcje, Nakładka prezentera, tryby aparatu i tryby mikrofonu mają inne wymagania.