Korzystanie z czytnika Touch ID na iPhonie i iPadzie
Touch ID jest czytnikiem sprawdzającym tożsamość użytkownika na podstawie linii papilarnych, który pozwala łatwo odblokować urządzenie. Dowiedz się, jak skonfigurować czytnik Touch ID i jak go używać.
Gdzie znajduje się czytnik Touch ID?
Czytnik Touch ID znajduje się w przycisku Początek lub — w przypadku iPada Air (4. generacji) i nowszych oraz iPada mini (6. generacji) — w przycisku górnym. Gdy będziesz wykonywać poniższe kroki, z instrukcji na ekranie dowiesz się, którego przycisku użyć. Jeśli nie masz pewności, zapoznaj się z przyciskami na iPadzie.
Konfigurowanie czytnika Touch ID
Przed skonfigurowaniem czytnika Touch ID musisz utworzyć kod, który będzie używany na urządzeniu.* Następnie wykonaj poniższe czynności:
Upewnij się, że czytnik Touch ID i palec są czyste i suche.
Stuknij kolejno opcje Ustawienia > Touch ID i kod, a następnie wprowadź kod.
Stuknij opcję Dodaj odcisk palca, a następnie trzymaj urządzenie tak, jak zawsze podczas dotykania czytnika Touch ID.
Dotknij czytnika Touch ID palcem, ale go nie naciskaj, aby urządzenie mogło rozpocząć rozpoznawanie odcisku. Trzymaj tak palec, aż poczujesz krótką wibrację lub zostanie wyświetlony monit o uniesienie palca.
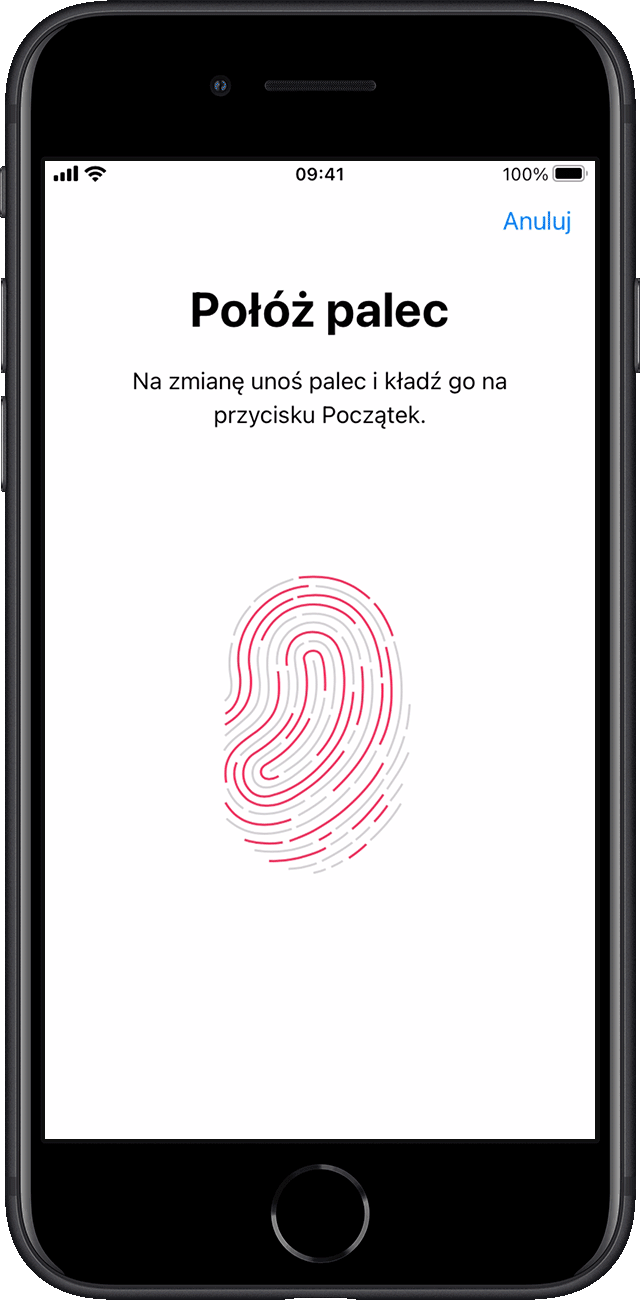
Powoli unoś i przykładaj palec, za każdym razem nieco zmieniając jego położenie.
Na następnym ekranie zostanie wyświetlona prośba o zmianę chwytu. Trzymaj urządzenie tak jak zwykle podczas odblokowywania. Przyłóż palec do czytnika Touch ID tak, aby przylegał do przycisku zewnętrznymi krawędziami opuszka, a nie środkową częścią, która została zeskanowana na początku.
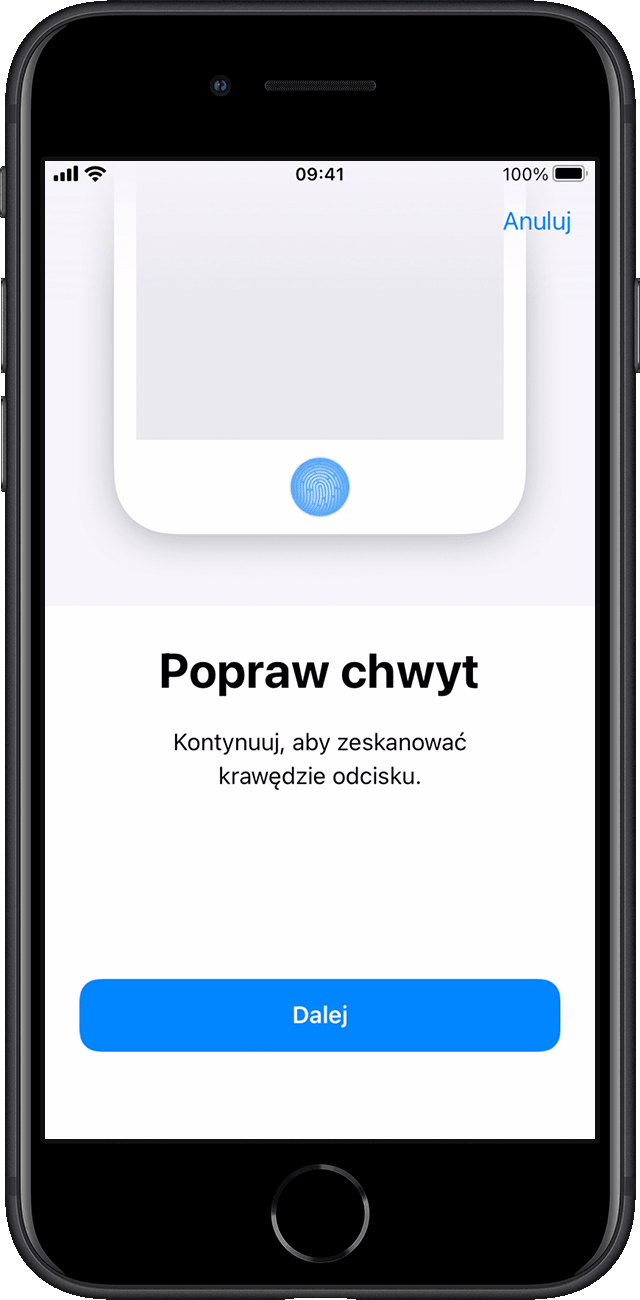
Jeśli masz kłopoty z zarejestrowaniem jednego palca, spróbuj użyć innego. Nadal potrzebujesz pomocy przy konfigurowaniu czytnika Touch ID?
Korzystanie z czytnika Touch ID do odblokowywania telefonu iPhone i robienia zakupów
Kiedy skonfigurujesz czytnik Touch ID, możesz używać go do odblokowywania telefonu iPhone. Wystarczy nacisnąć czytnik Touch ID palcem zarejestrowanym w funkcji Touch ID.
Robienie zakupów za pomocą czytnika Touch ID
Autoryzacja za pomocą czytnika Touch ID może zastąpić hasło konta Apple ID podczas robienia zakupów w sklepach iTunes Store, App Store i Apple Books. Wystarczy wykonać poniższe czynności:
Upewnij się, że opcja iTunes Store i App Store jest włączona na ekranie Ustawienia > Touch ID i kod. Jeśli nie możesz jej włączyć, zaloguj się przy użyciu konta Apple ID na ekranie Ustawienia > iTunes Store i App Store.
Otwórz aplikację iTunes Store, App Store lub Apple Books.
Stuknij rzecz, którą chcesz kupić. Wyświetli się monit o użycie czytnika Touch ID.
Aby dokonać zakupu, lekko dotknij czytnik Touch ID.
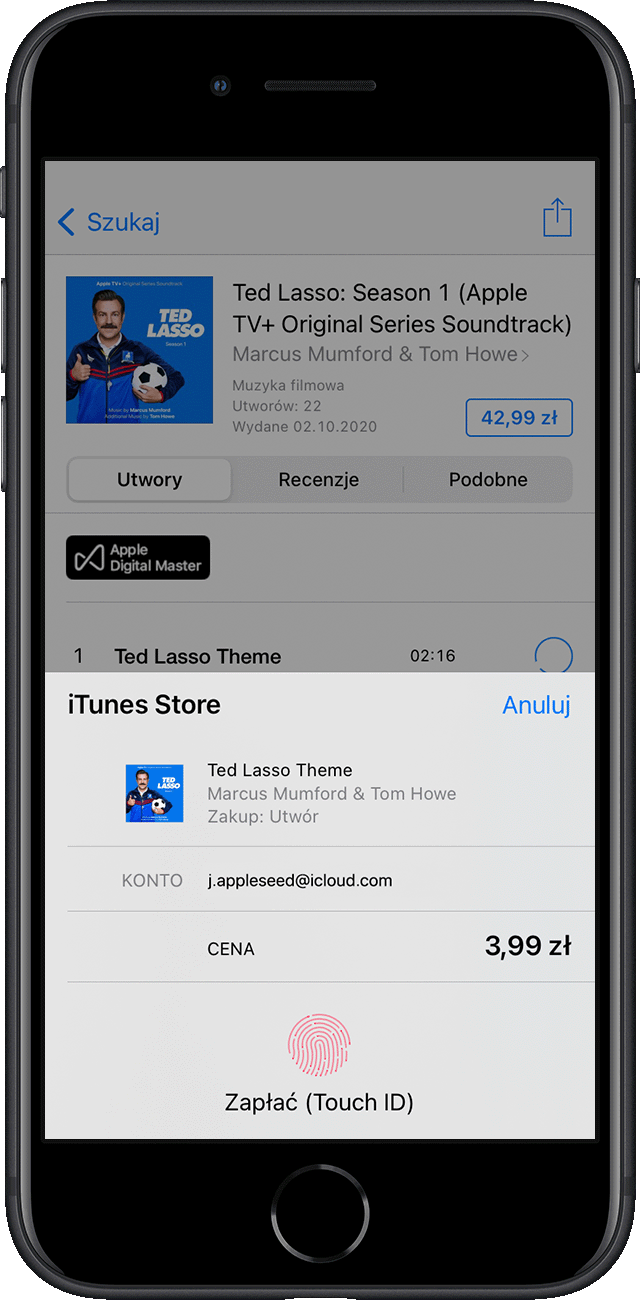
Korzystanie z czytnika Touch ID z usługą Apple Pay
Jeśli masz iPhone’a 6, iPhone’a 6 Plus lub nowszego, możesz używać czytnika Touch ID do płacenia za zakupy przy użyciu usługi Apple Pay w sklepach i aplikacjach oraz witrynach internetowych w przeglądarce Safari. Czytnika Touch ID w iPhonie można też używać do finalizowania zakupów internetowych zrobionych na Macu. Jeśli masz iPada Pro, iPada Air 2, iPada (5. generacji) lub nowszego albo iPada mini 3 lub nowszego, możesz używać czytnika Touch ID do płacenia za zakupy przy użyciu usługi Apple Pay w aplikacjach i witrynach internetowych w przeglądarce Safari.
Potrzebujesz pomocy przy korzystaniu z czytnika Touch ID?
Zarządzanie ustawieniami czytnika Touch ID
Po wybraniu kolejno opcji Ustawienia > Touch ID i kod możesz zarządzać następującymi ustawieniami:
włączyć lub wyłączyć czytnik Touch ID dla ustawienia Kod, iTunes Store i App Store lub Apple Pay;
zarejestrować maksymalnie pięć odcisków palców (każdy nowy odcisk może powodować nieznaczne wydłużenie czasu rozpoznawania linii papilarnych);
zmienić nazwę odcisku palca, stukając jego nazwę;
usunąć odcisk, stukając jego nazwę, a następnie stukając polecenie Usuń odcisk palca;
zidentyfikować odcisk palca na liście, dotykając czytnika Touch ID (pasujący odcisk z listy zostanie wtedy krótkotrwale podświetlony);
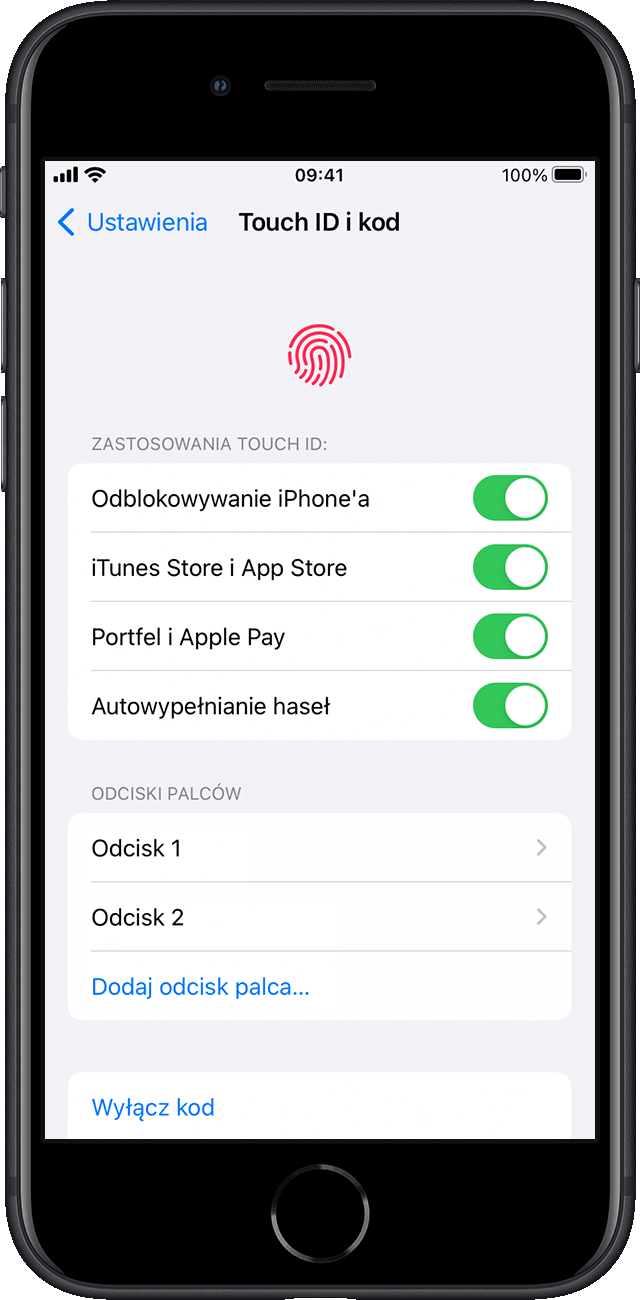
Aby odblokować urządzenie za pomocą funkcji Touch ID, naciśnij czytnik Touch ID. Aby odblokowywać urządzenie za pomocą funkcji Touch ID bez naciskania czujnika Touch ID, wybierz kolejno opcje Ustawienia > Dostępność > Przycisk Początek [lub Przycisk górny], a następnie włącz opcję Połóż palec, aby otworzyć.