Uniwersalne sterowanie: używanie jednej klawiatury i jednej myszy do obsługi zarówno Maca, jak i iPada
Używaj klawiatury, myszy lub gładzika Maca do sterowania nawet dwoma innymi znajdującymi się w pobliżu Macami lub iPadami i bezproblemowo przełączaj się między nimi.
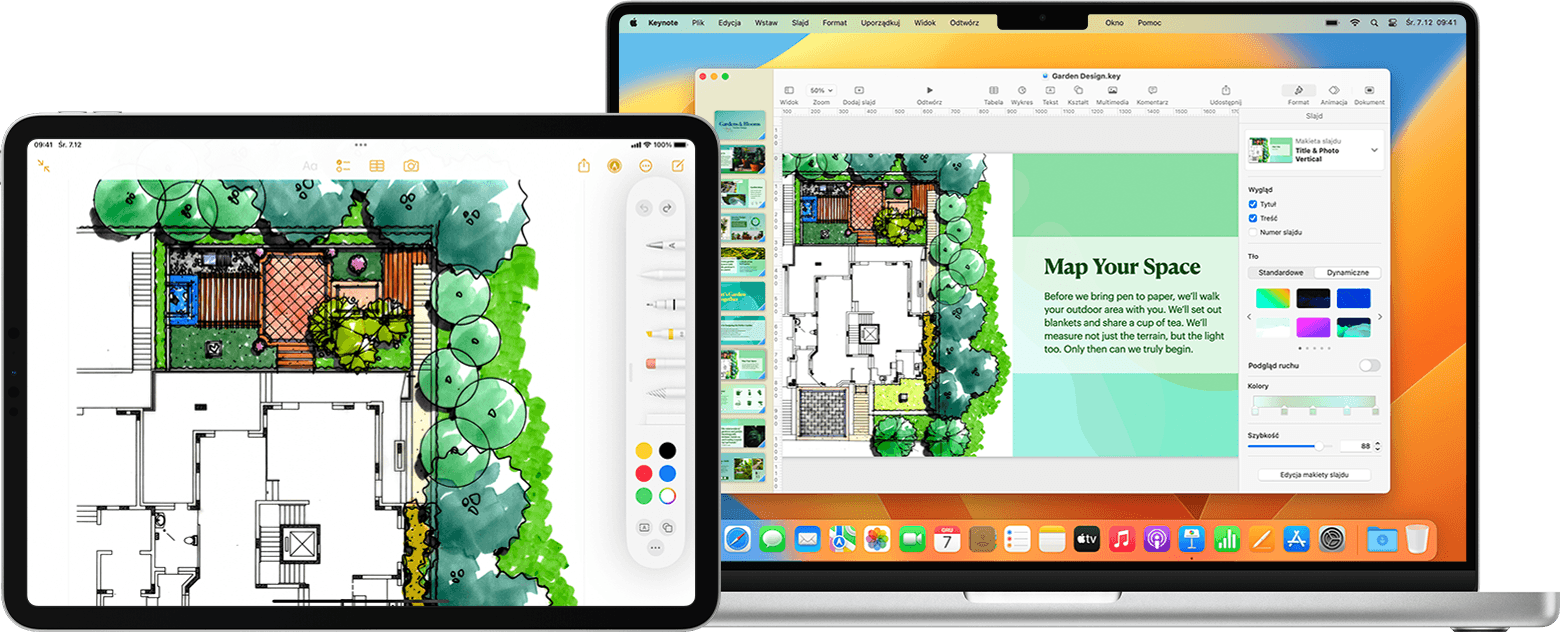
Podczas korzystania z funkcji Uniwersalne sterowanie każde urządzenie wyświetla własny ekran i aplikacje, ale można używać jednej klawiatury, jednej myszy lub jednego gładzika do przesuwania wskaźnika, pisania, a nawet kopiowania zawartości między urządzeniami.
Aby użyć iPada jako rozszerzenia lub sklonowania biurka komputera Mac, skorzystaj z funkcji Sidecar. Aby użyć Mac do interakcji z iPhone’em, użyj funkcji klonowania iPhone’a. Aby używać klawiatury i gładzika komputera Mac do pracy na komputerze Mac w Apple Vision Pro, użyj wyświetlacza wirtualnego Mac.
Włączanie funkcji Uniwersalne sterowanie
Upewnij się, że każde urządzenie spełnia wymagania systemowe funkcji Uniwersalne sterowanie, w tym że każde z nich jest zalogowane za pomocą tego samego konta Apple. Następnie wykonaj następujące czynności, aby włączyć funkcję Uniwersalne sterowanie.
Na Macu
Wybierz menu Apple menu > Ustawienia systemowe (lub Preferencje systemowe).
Kliknij pozycję Monitory.
Jeśli używasz systemu macOS Ventura lub nowszego, kliknij przycisk Zaawansowane u dołu okna ustawień.
Włącz opcję „Pozwalaj na przenoszenie wskaźnika i punktu wstawiania na ekrany pobliskich Maców i iPadów”. Pozostaw inne ustawienia funkcji Uniwersalne sterowanie na razie włączone.
Na iPadzie
Otwórz aplikację Ustawienia.
Stuknij opcję Ogólne, a następnie stuknij opcję AirPlay i Continuity (lub AirPlay i Handoff).
Włącz opcje Kursor i Klawiatura. To ustawienie jest dostępne tylko w modelach iPada, które obsługują Uniwersalne sterowanie.
Podłączanie urządzeń
Po włączeniu funkcji Uniwersalne sterowanie możesz połączyć urządzenia:
Umieść urządzenia blisko siebie i upewnij się, że są one wybudzone i odblokowane.
Za pomocą myszy lub gładzika przesuwaj wskaźnik poza lewą lub prawą krawędź ekranu ogólnie w stronę iPada lub Maca, nawet jeśli to drugie urządzenie znajduje się poniżej ekranu. Wyświetlacze możesz rozmieścić dokładniej później.
Gdy przesuwasz wskaźnik poza krawędź ekranu, na drugim urządzeniu widać, jak wskaźnik zaczyna wsuwać się na jego ekran. Aby połączyć się z tym urządzeniem, przesuń wskaźnik do końca.
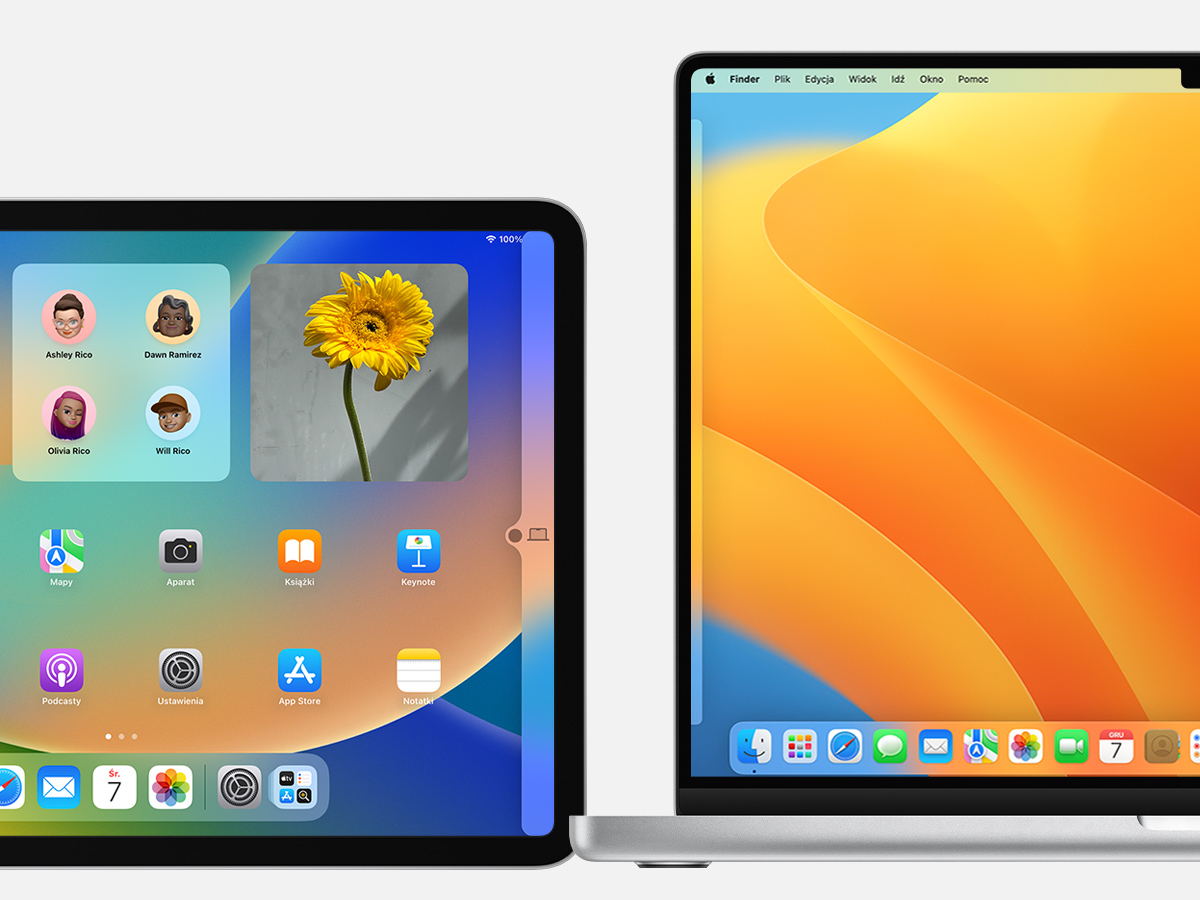
Jeśli nie możesz połączyć urządzenia w ten sposób, postępuj zgodnie z instrukcjami w następnej sekcji.
Rozmieszczanie wyświetlaczy
Rozmieść wyświetlacze, aby dostosować położenie urządzeń względem siebie. Można wtedy precyzyjniej przesuwać wskaźnik w stronę każdego wyświetlacza.
Na głównym Macu wybierz menu Apple > Ustawienia systemowe (lub Preferencje systemowe).
Kliknij pozycję Wyświetlacze.
Jeśli używasz systemu macOS Ventura lub nowszego, kliknij przycisk Uporządkuj.
W oknie ustawień widoczna jest grafika reprezentująca wyświetlacz każdego urządzenia. Przeciągnij grafikę iPada lub innego Maca w odpowiednie miejsce względem pozostałych wyświetlaczy: w lewo, w prawo lub poniżej nich. Wyświetlacz Maca można też umieścić nad innymi wyświetlaczami. Nie widzisz swojego wyświetlacza?
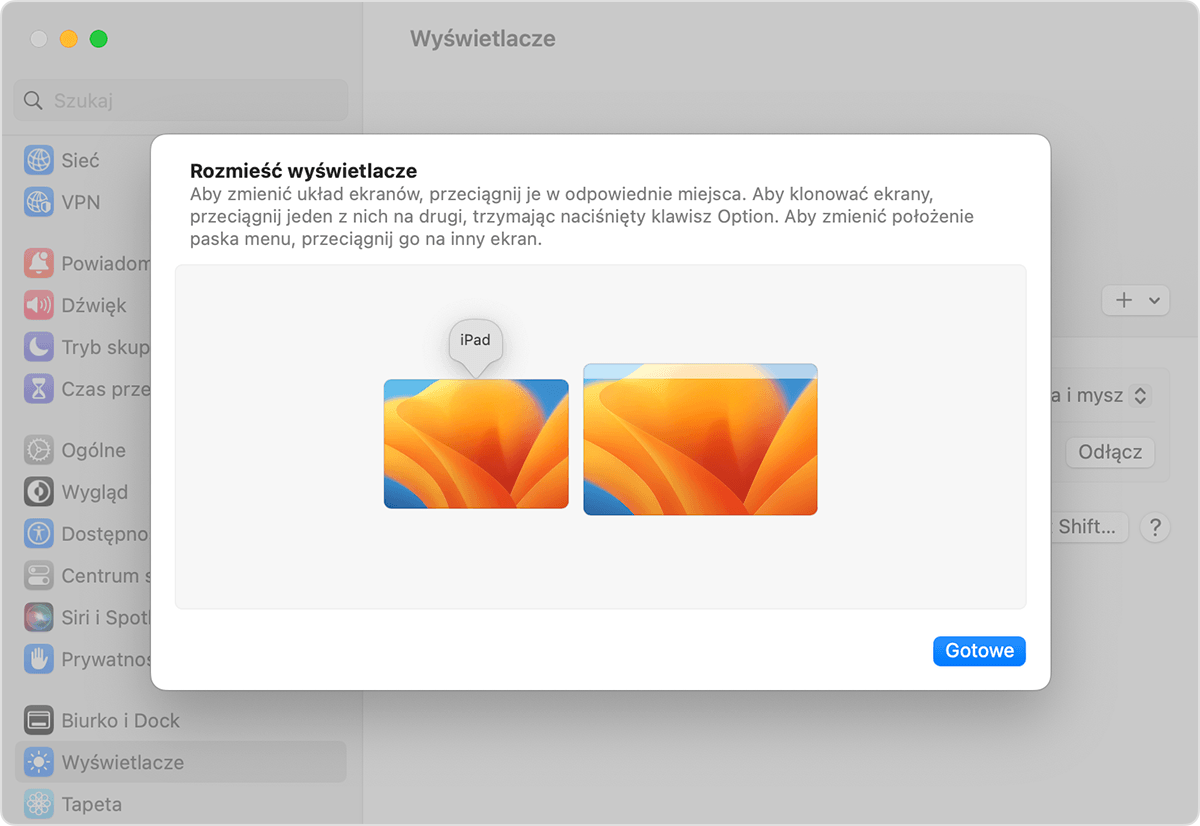
Używanie klawiatury, myszy lub gładzika na urządzeniach
Gdy urządzenia są połączone za pomocą funkcji Uniwersalne sterowanie, można używać klawiatury, myszy lub gładzika dowolnego połączonego urządzenia, aby bezproblemowo pracować na wszystkich urządzeniach.
Funkcje iPada
Po przeniesieniu na iPada wskaźnik staje się kropką reprezentującą czubek palca. Do klikania lub klikania i przytrzymywania używaj myszy lub gładzika, podobnie jak do dotykania lub dotykania i przytrzymywania używa się palca.
Możesz też korzystać z większości gestów gładzika na iPadzie. lub wykonywać następujące czynności:
Otwarcie Docka: przesuń wskaźnik poza dolną krawędź ekranu.
Przejście do ekranu początkowego: podczas używania aplikacji przesuń wskaźnik poza dolną krawędź ekranu. Gdy pojawi się Dock, ponownie przesuń wskaźnik poza dolną krawędź ekranu.
Otwarcie paska zmiany aplikacji: na ekranie początkowym przesuń wskaźnik poza dolną krawędź ekranu, a następnie ponownie przesuń wskaźnik poza dolną krawędź ekranu.
Otwarcie centrum sterowania: kliknij ikony statusu w prawym górnym rogu ekranu.
Otwarcie centrum powiadomień: kliknij datę i godzinę w lewym górnym rogu ekranu. Możesz też przesunąć wskaźnik poza górną krawędź ekranu, chyba że wyświetlacz iPada znajduje się pod innym wyświetlaczem.
Otwarcie wyszukiwania: na ekranie początkowym przewiń w dół.
Aby przełączyć się na korzystanie z klawiatury ekranowej na iPadzie, stuknij lub kliknij na ekranie iPada. W każdej chwili możesz wrócić do pisania na klawiaturze fizycznej.
Przeciąganie i upuszczanie między urządzeniami
Funkcja Uniwersalne sterowanie obsługuje przeciąganie i upuszczanie między urządzeniami przy użyciu myszy lub gładzika. Przykłady:
Naszkicowanie czegoś za pomocą Apple Pencil na iPadzie, a następnie przeciągnięcie rysunku za pomocą myszy lub gładzika do aplikacji Keynote na Macu.
Przeciągnięcie zdjęcia z Maca do rozmowy w aplikacji Wiadomości na iPadzie.
Przeciągnięcie plików z jednego Maca do drugiego lub przeciągnięcie plików do aplikacji Pliki na iPadzie, gdzie mogą być dostępne dla innych aplikacji na iPada, które je obsługują.
obok przeciąganego elementu oznacza, że nie można go upuścić w bieżącym miejscu. Zamiast przeciągania można użyć klawiatury, aby skopiować (Command-C) element na jednym urządzeniu, a następnie wkleić (Command-V) go na drugim urządzeniu.
Rozłączanie urządzeń
Aby rozłączyć konkretne urządzenie z Makiem, wykonaj jedną z poniższych czynności:
Wprowadź urządzenie, które chcesz rozłączyć, w stan uśpienia.
Kliknij Wyświetlacz w Centrum sterowania, a następnie wybierz podłączonego Maca lub iPada w menu Połącz klawiaturę i mysz. W tym celu możesz też użyć menu podręcznego Dodaj wyświetlacz (+) w ustawieniach wyświetlaczy.
Aby rozłączyć wszystkie urządzenia, naciśnij klawisze Control-Option-Command-Delete na klawiaturze.
Pomoc
Jeśli podczas rozmieszczania wyświetlaczy nie widzisz jednego z nich, wypróbuj te rozwiązania:
Jeśli używasz systemu macOS Ventura lub nowszego, wybierz swojego iPada lub inny komputer Mac z menu podręcznego Dodaj wyświetlacz (+) w ustawieniach wyświetlaczy.
Jeśli używasz systemu macOS Monterey, kliknij przycisk Dodaj wyświetlacz w lewym dolnym rogu okna preferencji Wyświetlacze, a następnie wybierz z menu iPada lub innego Maca.
Sprawdź, czy poszczególne urządzenia spełniają wymagania systemowe Uniwersalnego sterowania i używają najnowszych uaktualnień oprogramowania dla Maca i uaktualnień oprogramowania na iPada.
Upewnij się, że urządzenia znajdują się blisko siebie — najlepiej w odległości do 1 metra.
Uśpij urządzenia, a następnie je wybudź.
Wyłącz funkcję Uniwersalne sterowanie na każdym urządzeniu, a następnie ponownie uruchom każde urządzenie i z powrotem włącz funkcję Uniwersalne sterowanie.
Sprawdź VPN i inne oprogramowanie zabezpieczające innych firm na obu urządzeniach. Analogicznie, ustawienia zapory na Twoim Macu nie powinny być ustawione na blokowanie wszystkich połączeń przychodzących.
Wymagania systemowe funkcji Uniwersalne sterowanie
Funkcja Uniwersalne sterowanie współpracuje z następującymi urządzeniami i systemami operacyjnymi. Wymaga jednego Maca i maksymalnie dwóch innych spośród poniższych Maców lub iPadów.
macOS Monterey 12.4 lub nowszy
MacBook wprowadzony w 2016 r. lub nowszy
MacBook Pro wprowadzony w 2016 r. lub nowszy
MacBook Air wprowadzony w 2018 r. lub nowszy
Mac mini wprowadzony w 2018 r. lub nowszy
iMac wprowadzony w 2017 r. lub nowszy albo iMac (Retina 5K, 27-calowy, koniec 2015 r.)
iMac Pro
Mac Pro wprowadzony w 2019 r. lub nowszy
Mac Studio
iPadOS 15.4 lub nowszy
iPad Pro (wszystkie modele)
iPad (6. generacji) lub nowszy
iPad Air (3. generacji) lub nowszy
iPad mini (5. generacji) lub nowszy
Dodatkowe wymagania
Każde urządzenie musi być zalogowane za pomocą tego samego konta Apple z wykorzystaniem uwierzytelniania dwupoziomowego.
Odległość między urządzeniami nie może przekraczać 10 m, a oba urządzenia muszą mieć włączone funkcje Bluetooth, Wi-Fi i Handoff.
iPad nie może udostępniać swojego połączenia komórkowego, a Mac nie może udostępniać swojego połączenia internetowego.
Więcej informacji
Uniwersalne sterowanie obejmuje następujące dodatkowe ustawienia wyświetlaczy na Macu:
„Przesunięcie kursora poza krawędź ekranu przenosi go na ekran pobliskiego Maca lub iPada” pozwala przesuwać wskaźnik w celu połączenia się z innym urządzeniem. Gdy ta opcja nie jest zaznaczona, nadal możesz się połączyć, klikając opcję Wyświetlacz w Centrum sterowania, a następnie wybierając swojego Maca lub iPada w menu. W tym celu możesz też użyć menu podręcznego Dodaj wyświetlacz (+) w ustawieniach wyświetlaczy.
„Automatycznie łącz ponownie z pobliskimi Macami i iPadami” umożliwia Macowi automatyczne ponowne łączenie się z pobliskimi urządzeniami. Gdy ta opcja nie jest zaznaczona, nadal możesz się połączyć z innymi urządzeniami z poziomu centrum sterowania lub ustawienia Wyświetlacze.