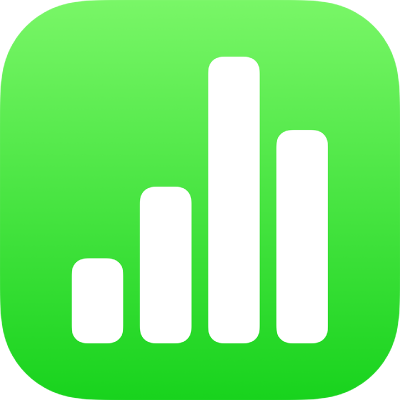
Administrer Numbers-maler på iPhone
Hvis du oppretter et regneark som du vil bruke på nytt som en mal for andre regneark, kan du arkivere den som en mal. Du kan enkelt lage din egen mal, for eksempel ved å legge til firmalogoen din i en eksisterende mal, eller du kan designe en helt ny mal.
Du kan legge til tilpassede maler i malvelgeren, arkivere dem som en fil du kan dele med andre, og bruke dem i Numbers på Mac, iPhone eller iPad. Tilpassede maler som du oppretter på iPhonen, grupperes i Mine maler-kategorien i malvelgeren og deles med alle enhetene dine.
Arkiver et regneark som en mal
Hvis du er logget på med samme Apple-konto på alle enhetene dine og har slått på iCloud Drive når du arkiverer en tilpasset mal, vil den være tilgjengelig på alle enhetene dine (men ikke i Numbers for iCloud).
Åpne Numbers-appen
 på iPhonen, og åpne et regneark.
på iPhonen, og åpne et regneark.Trykk på
 , trykk på Eksporter, og trykk deretter på Numbers-mal.
, trykk på Eksporter, og trykk deretter på Numbers-mal.Trykk på et alternativ:
Legg til i Malvelger: Malen vises i kategorien Mine maler i malvelgeren.
Send mal: Velg hvor du vil sende malen, eller arkiver den i Filer.
Hvis du legger til den tilpassede malen i malvelgeren, kan du fortsatt dele den senere. Bare trykk og hold på malminiatyren i malvelgeren, løft fingeren, og trykk deretter på Del. Hvis Del-valget ikke er tilgjengelig, er det mulig du må laste ned malen til enheten din.
Installer en mal fra en annen kilde på enheten
Du kan installere en tilpasset mal som du har mottatt som et vedlegg, ved å legge den til i malvelgeren i Numbers.
Merk: Malen er allerede installert på alle enhetene dine og er tilgjengelig i Mine maler-kategorien i malvelgeren hvis du velger Legg til i Malvelger når du oppretter malen (og bruker iCloud Drive og er logget på med samme Apple-konto).
Slik installerer du en mal fra disse kildene på enheten:
AirDrop: Sørg for at AirDrop er slått på. Når AirDrop-meldingen vises, trykker du på Godta, og deretter på Legg til.
En e-postmelding: Trykk på vedlegget i Mail, og trykk deretter på skjermen. Trykk på
 øverst på skjermen, trykk på Åpne i Numbers, og trykk på Legg til.
øverst på skjermen, trykk på Åpne i Numbers, og trykk på Legg til.iCloud: Åpne Numbers, og hvis et regneark allerede er åpent, trykk på
 øverst på skjermen for å se alle regnearkene. Trykk på Naviger nederst på skjermen for å se Plasseringer-listen, og trykk deretter der du vil installere malen (iCloud Drive eller På iPhone). Trykk på malen, og trykk deretter på Legg til.
øverst på skjermen for å se alle regnearkene. Trykk på Naviger nederst på skjermen for å se Plasseringer-listen, og trykk deretter der du vil installere malen (iCloud Drive eller På iPhone). Trykk på malen, og trykk deretter på Legg til.
Rediger en tilpasset mal
Gå til Numbers-appen
 på iPhonen din.
på iPhonen din.Trykk på Velg en mal i regnearkhåndtereren, og trykk deretter på den tilpassede malen du vil redigere.
Hvis et regneark er åpent, trykker du på
 øverst til venstre for å gå til regnearkhåndtereren.
øverst til venstre for å gå til regnearkhåndtereren.Tilpassede maler vises i kategorien Mine maler i malvelgeren. Hvis du vil bruke en tilpasset mal som ikke vises der, må du først installere den tilpassede malen (se instruksjonene over).
Utfør endringene, trykk på
 , trykk på Eksporter, og trykk deretter på Numbers-mal.
, trykk på Eksporter, og trykk deretter på Numbers-mal.Trykk på et alternativ:
Legg til i Malvelger: Malen vises i kategorien Mine maler i malvelgeren.
Send mal: Velg hvor du vil sende malen, eller arkiver den i Filer.
Den redigerte malen arkiveres som en ny versjon. Du kan endre navn på den nye versjonen og slette den første versjonen hvis du ikke vil beholde den.
Endre navn på en tilpasset mal
Hvis du er logget på med samme Apple-konto på alle enhetene dine og har iCloud Drive slått på, endres navnet på en tilpasset mal på alle enhetene dine hvis du endrer navnet på den.
Gå til Numbers-appen
 på iPhonen din.
på iPhonen din.Hvis et regneark allerede er åpent, trykker du på
 øverst i venstre hjørne for å se alle regnearkene.
øverst i venstre hjørne for å se alle regnearkene.Trykk på Velg en mal for å åpne malvelgeren.
Trykk på Mine maler-kategorien nesten øverst på skjermen (den siste kategorien til høyre).
Trykk og hold på malminiatyren, løft fingeren og trykk deretter på Endre navn.
Skriv inn et nytt navn.
Hvis du raskt vil slette gjeldende navn, trykker du på «x» i tekstfeltet.
Trykk på Tilbake for å gå tilbake til malvelgeren.
Slett en tilpasset mal
Hvis du er logget på med samme Apple-konto på alle enhetene dine og har iCloud Drive slått på, slettes en tilpasset mal fra alle enhetene dine hvis du sletter den.
Gå til Numbers-appen
 på iPhonen din.
på iPhonen din.Hvis et regneark allerede er åpent, trykker du på
 øverst i venstre hjørne for å se alle regnearkene.
øverst i venstre hjørne for å se alle regnearkene.Trykk på Velg en mal for å åpne malvelgeren.
Trykk på Mine maler-kategorien nesten øverst på skjermen (den siste kategorien til høyre).
Trykk og hold på malminiatyren, løft fingeren og trykk deretter på Slett.
Trykk på Slett for å bekrefte, eller trykk på Avbryt.