Hvis du har glemt koden på iPaden, kan du bruke Macen eller PC-en til å nullstille den
Er du låst ute av iPaden din og har glemt iPad-koden? Bruk en datamaskin til å aktivere gjenopprettingsmodus på iPad, slik at du kan slette den og konfigurere den på nytt.
Finn ut hva du kan gjøre hvis du ser «[Enheten] er utilgjengelig» eller «Låst av sikkerhetshensyn» på iPad.
Hvis du skriver inn feil kode på iPad-låseskjermen for mange ganger, ser du et varsel om at iPaden er deaktivert.
Hvis du ikke husker koden, må du bruke en datamaskin til å aktivere gjenopprettingsmodus på iPaden. Denne prosessen sletter dataene og innstillingene dine, inkludert koden, slik at du kan konfigurere iPaden på nytt.
Når du har slettet iPaden, kan du gjenopprette dataene og innstillingene fra en sikkerhetskopi. Hvis du ikke har sikkerhetskopiert iPaden, kan du konfigurere den som en ny enhet og deretter laste ned eventuelle data du har lagret i iCloud.
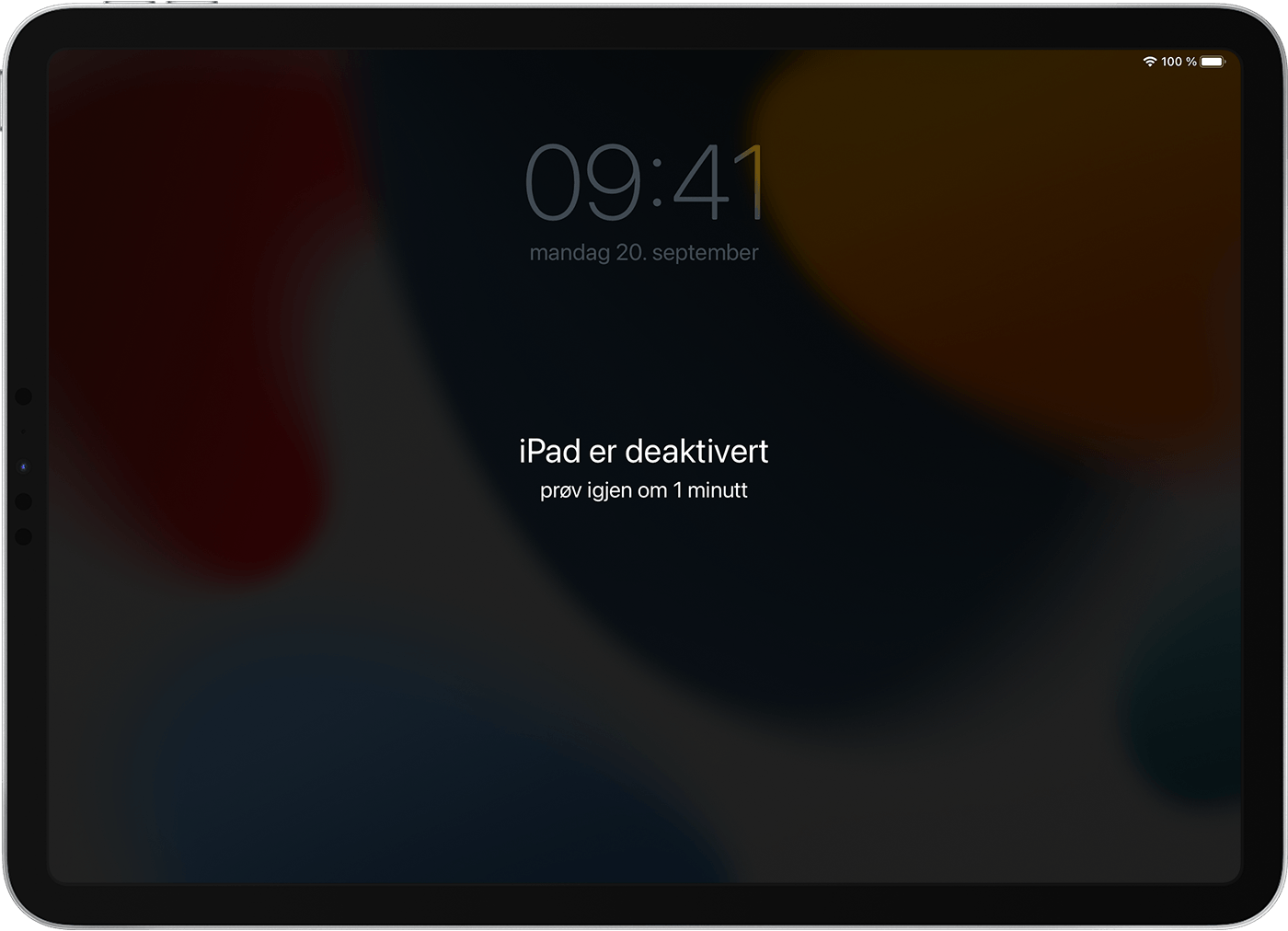
Denne prosessen krever en Mac eller Windows-maskin. Hvis du bruker PC, må du sørge for at den har Windows 10 eller nyere, og at appen Apple-enheter eller iTunes er installert. Du trenger også kabelen som fulgte med iPaden (eller en annen kompatibel kabel) for å koble iPaden til datamaskinen. Hvis du ikke har en datamaskin og ikke kan låne en, kan du gå til en Apple Store-butikk eller Apple-autorisert tjenesteleverandør for å få hjelp.
Trinn 1: Slå av iPaden
Koble iPaden fra datamaskinen hvis den er tilkoblet.
Slå av iPaden ved å følge metoden for iPad-modellen din:
Hvis iPaden ikke har en Hjem-knapp: Trykk på og hold inne en av volumknappene og toppknappen samtidig til du ser skyveknappen for å slå av.

Hvis iPaden har en Hjem-knapp: Trykk på og hold inne toppknappen til du ser skyveknappen for å slå av.

Dra skyveknappen for å slå av iPad, og vent et minutt for å sikre at den er slått helt av.
Trinn 2: Aktiver gjenopprettingsmodus på iPaden
På en Mac med macOS Catalina eller nyere åpner du et Finder-vindu. På en Mac med macOS Mojave eller eldre åpnes iTunes. Hvis iTunes allerede er åpent, avslutter du og åpner programmet på nytt. Finn ut hvilken macOS-versjon Macen din bruker. Åpne Apple Devices-appen eller iTunes på en PC.
Koble iPaden til datamaskinen med en USB-kabel.
Hold iPaden tilkoblet, og trykk på knappene i henhold til iPad-modellen:
På iPad-modeller uten Hjem-knapp: Trykk raskt på volumknappen som er nærmest toppknappen. Trykk raskt på volumknappen som er lengst unna toppknappen. Trykk på og hold inne knappen øverst.

For iPad-modeller med en Hjem-knapp: Trykk på og hold inne både Hjem-knappen og knappene øverst (eller på siden) samtidig.

Fortsett å holde inne knappen mens Apple-logoen vises. Ikke slipp knappen før bildet av en datamaskin og kabel vises.

Hvis du ser kodeskjermen, må du slå av iPaden og starte den på nytt.
Hvis du ikke kan få iPad til å vise skjermen for gjenopprettingsmodus på grunn av problemer med knappen, trenger kanskje enheten service. Få service
Trinn 3: Gjenopprett iPaden
Finn iPaden i Finder, iTunes eller Apple Devices-appen på datamaskinen den er koblet til. (Finn ut hvordan du finner en tilkoblet iPad.)
Velg Gjenopprett når du får velge mellom Gjenopprett og Oppdater. Datamaskinen laster ned programvare for iPaden og starter gjenopprettingsprosessen. Hvis nedlastingen tar mer enn 15 minutter og enheten lukker skjermen for gjenopprettingsmodus, venter du til nedlastingen er fullført. Deretter slår du av iPaden og starter den på nytt.
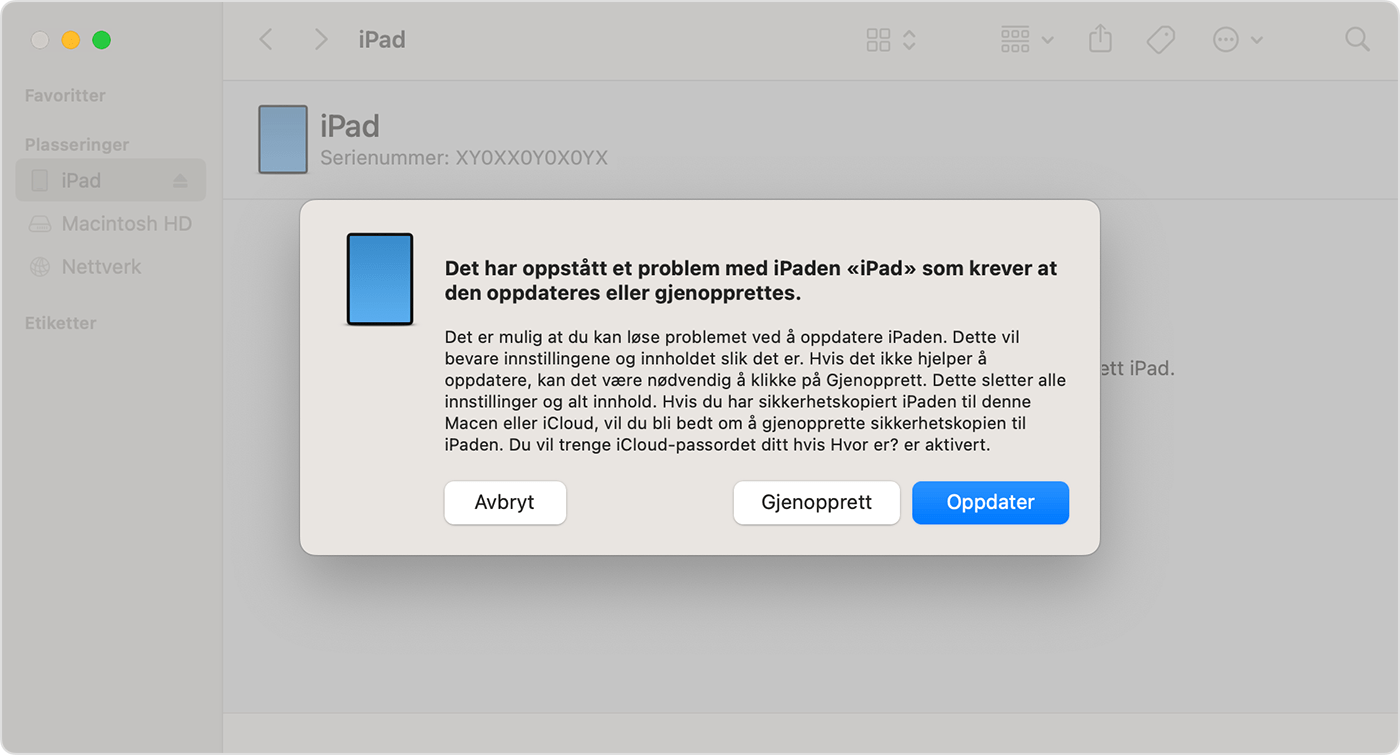
Vent til prosessen er fullført.
Koble iPaden fra datamaskinen. Deretter konfigurerer du og bruker iPaden.
