Slik legger du til og redigerer widgeter på iPhone
Med widgeter får du informasjon i sanntid fra favorittappene dine med et raskt blikk på Hjem-skjermen, låseskjermen eller Dagsoversikt.
Slik legger du til widgeter på Hjem-skjermen
Fra Hjem-skjermen trykker du og holder på en widget eller et tomt område til appene rister.
Trykk på Rediger øverst til venstre.
Trykk på Legg til widget.
Velg en widget, velg widgetstørrelsen og trykk deretter på Legg til widget.
Trykk på Ferdig.
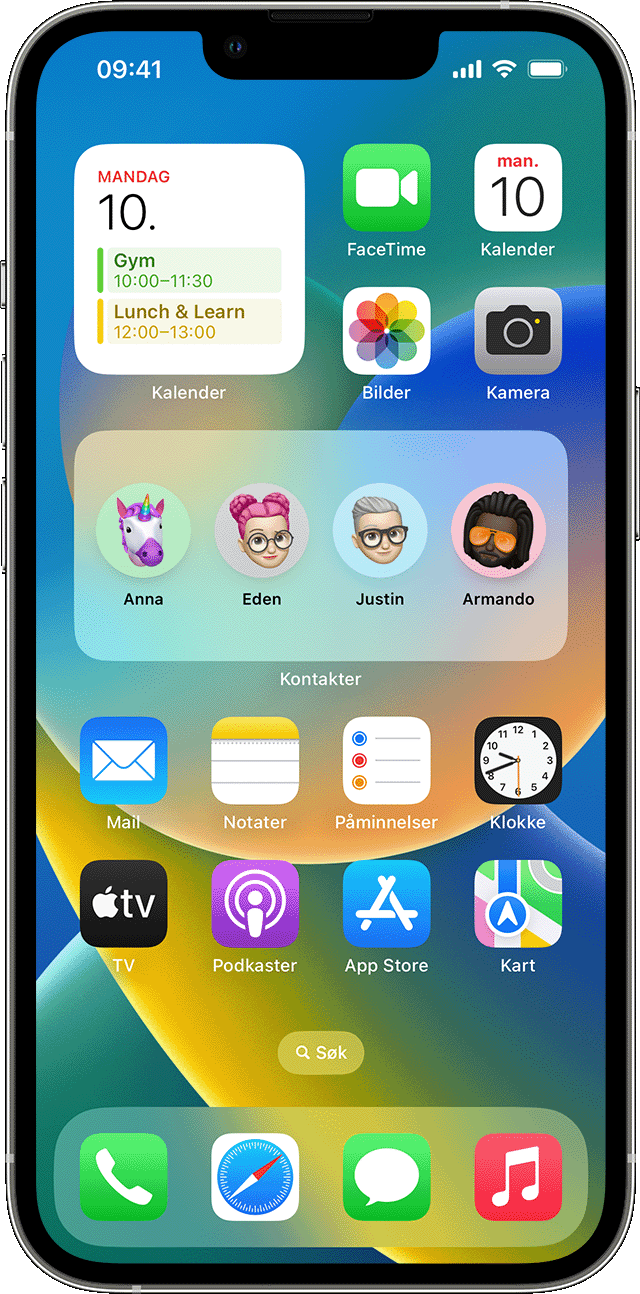
Slik legger du til widgeter på låseskjermen
I iOS 16 kan du legge til widgeter på låseskjermen for å raskt få tilgang til informasjon – for eksempel temperaturen, luftkvaliteten, batterinivået eller kommende kalenderhendelser.
Trykk på og hold inne på låseskjermen til Tilpass-knappen vises. Deretter trykker du på Tilpass.
Velg Låst skjerm.
Trykk på Legg til widgeter.
Trykk på eller dra widgetene du vil legge til på låseskjermen.
Når du er ferdig, trykker du på og deretter på Ferdig.
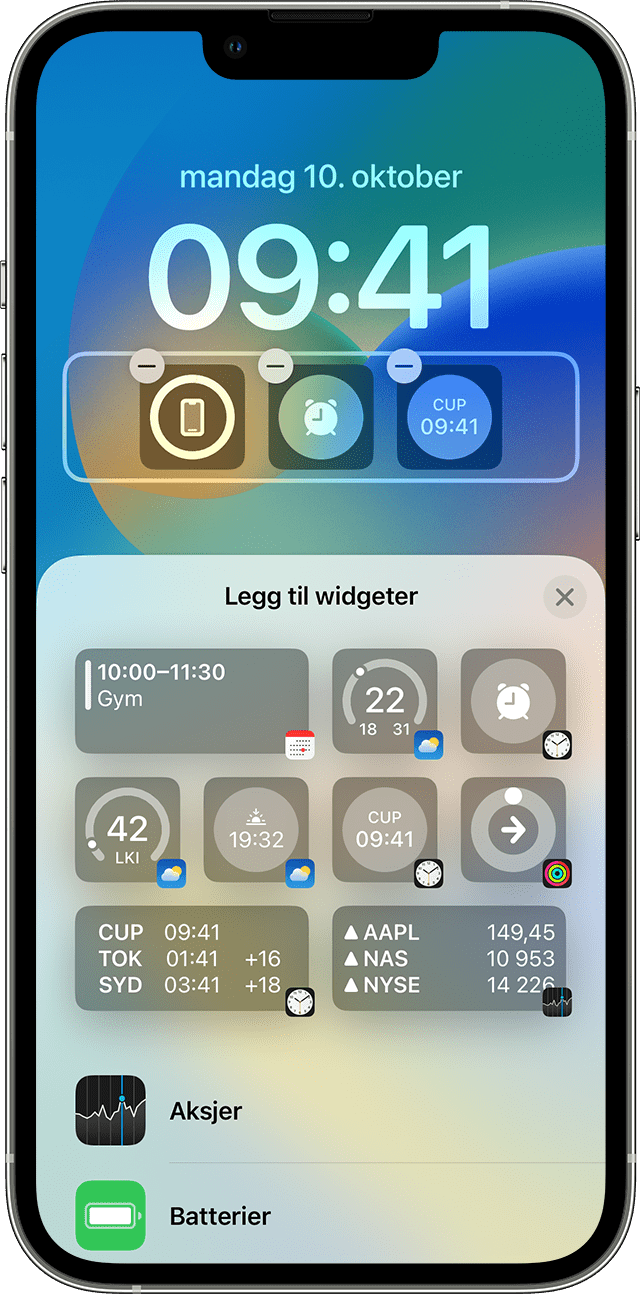
Hvis det ikke er nok plass til en ny widget, kan du trykke på for å fjerne en widget og gjøre plass til den du vil legge til.
Slik legger du til widgeter i dagsoversikten
Sveip til høyre på Hjem-skjermen eller den låste skjermen.
Trykk på og hold nede en widget eller et tomt område i I dag-visningen til appene rister.
Trykk på Rediger øverst til venstre.
Trykk på Legg til widget.
Rull ned for å velge en widget, og trykk deretter på Legg til widget.
Trykk på Ferdig.

Slik redigerer du widgeter
Du kan konfigurere widgetene dine. Du kan for eksempel redigere Vær-widgeten for å se værmeldingen for den nåværende posisjonen din eller et annet sted.
Slik redigerer du widgeter fra Dagsoversikt:
Sveip til høyre på Hjem-skjermen eller den låste skjermen.
Trykk og hold på en widget for å åpne Hurtighandlinger-menyen.
Trykk på .
Gjør endringene, og trykk deretter utenfor widgeten for å avslutte.
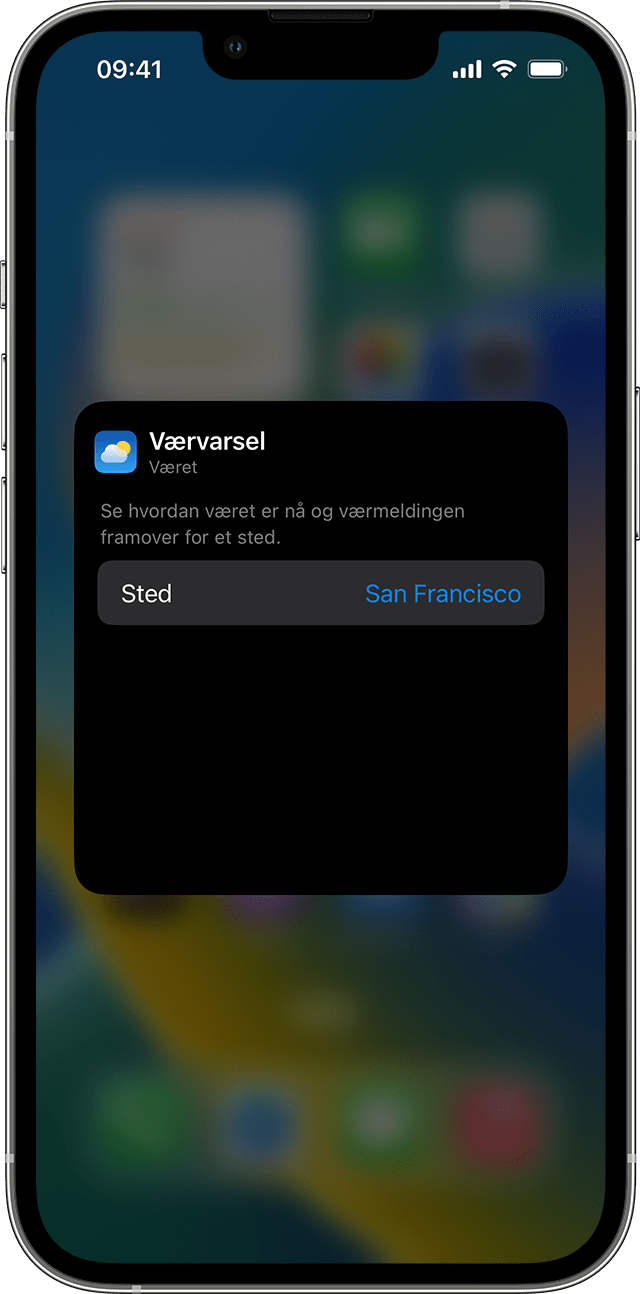
Du kan også flytte widgetene dine for å plassere favorittene dine der de er enklere å finne. Bare trykk og hold på en widget til den rister, og flytt deretter widgeten rundt på skjermen.
Slik redigerer du widgeter fra låseskjermen:
Trykk på widgeten du vil redigere.
Gjør endringene, og sveip deretter opp for å lagre dem.
Slik bruker du widgetstabler
Du kan bruke widgetstabler for å spare plass på Hjem-skjermen og i dagsoversikten. Du kan bruke smartstabler eller opprette dine egne widgetstabler.
Legg til en smartstabel
En smartstabel er en forhåndsbygd samling av widgeter som viser riktig widget basert på faktorer som plassering, aktivitet eller tid. En smartstabel roterer automatisk widgeter for å vise den mest relevante informasjonen gjennom dagen.
Slik legger du til en smartstabel:
Trykk og hold på et område på Hjem-skjermen eller i I dag-visningen til appene rister.
Trykk på Rediger øverst til venstre.
Trykk på Legg til widget.
Rull ned, velg en smart stabel, og trykk deretter på Legg til widget.
Trykk på Ferdig.
Lag dine egne widgetstabler
Trykk på og hold nede en app eller et tomt område på Hjem-skjermen eller I dag-visningen til appene rister.
Dra en widget oppå en annen widget. Du kan stable opptil ti widgeter.
Trykk på Ferdig.
Rediger en widgetstabel
Trykk og hold på widgetstabelen.
Trykk på . Herfra kan du omorganisere widgetene i stabelen ved å dra og slippe appen der du vil ha den i stabelen. Du kan også slå Smart rotering* av eller på.
Trykk på Ferdig.
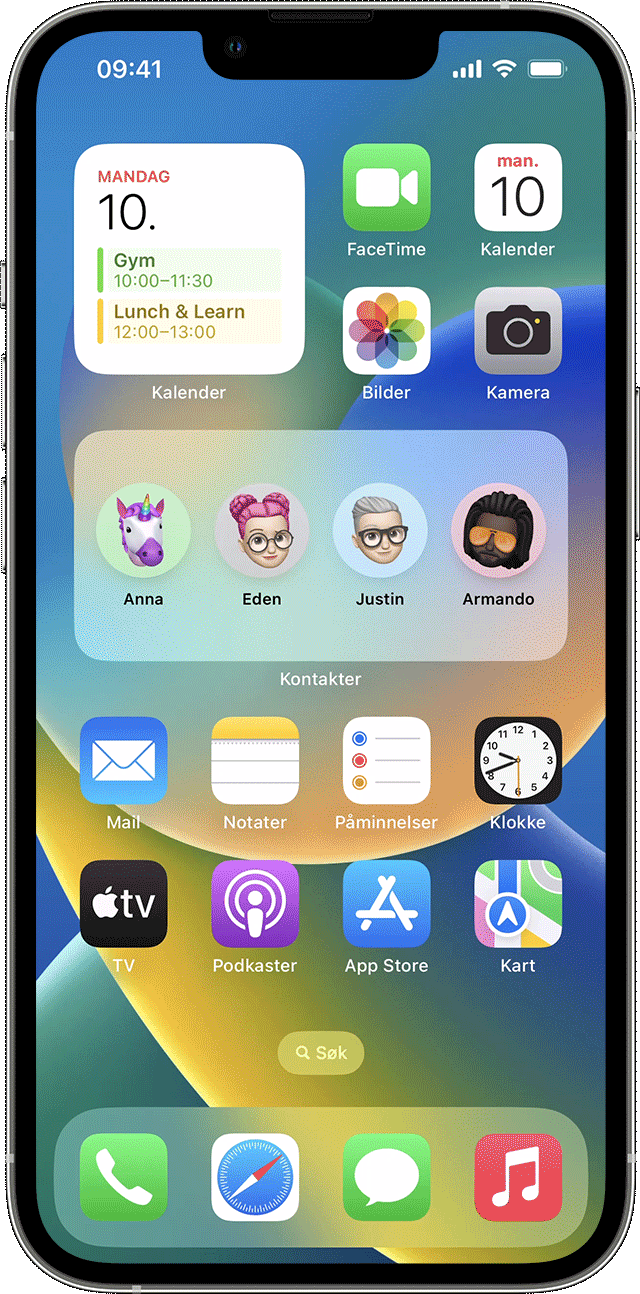
* Når Smart rotering er på, viser iOS deg relevante widgeter gjennom dagen.
Med iOS 15 og nyere kan du slå på Widget-forslag, slik at apper du allerede bruker automatisk kan vises i smartstabelen din basert på tidligere aktivitet. Et alternativ lar deg legge til widgeten i stabelen, slik at den alltid er der når du trenger den. Bare følg trinn 1–2, og trykk deretter på widget-forslag for å slå det på.
Du trenger iOS 14 eller nyere for å bruke smartstabler eller lage dine egne widgetstabler.
Slik fjerner du widgeter
Trykk og hold på widgeten du vil fjerne.
Trykk på Fjern widget.
Trykk på Fjern igjen for å bekrefte.
Finn ut mer
Finn ut mer om widgeter på iPad.