Legg til smarthjemtilbehør i Hjem-appen
Legg til HomeKit og Matter-tilbehør til Home-appen, og organiser dem deretter etter rom eller sone for å enkelt kontrollere forskjellige områder av hjemmet ditt.
Organiser tilbehør etter rom og soner
Før du begynner
Oppdater iPhone eller iPad til den nyeste versjonen av iOS eller iPadOS, og slå på Bluetooth i Innstillinger.
I de fleste tilfeller konfigurerer du et hjemknutepunkt og legger deretter til et Matter-tilbehør. På noen enheter kan du legge til Matter-tilbehør uten et knutepunkt.
Sjekk brukerhåndboken for tilbehøret for å se om det krever ekstra maskinvare, programvareoppdateringer eller ytterligere konfigurasjon i produsentens app.
Kontroller at tilbehøret støtter HomeKit, AirPlay eller Matter.
Kontroller at iPhone eller iPad, tilbehør du har lagt til tidligere og hjemknutepunkter er koblet til samme Wi-Fi-nettverk.
Legg til tilbehør
Når du tilordner en Apple TV til et rom, vises den automatisk i det aktuelle rommet i Hjem-appen. Hvis du vil legge til annet tilbehør i Hjem-appen, bruker du iPhone eller iPad. Du kan ikke legge til tilbehør i Hjem-appen på Mac.
Legg til Apple TV i Hjem-appen
Åpne Innstillinger på Apple TV.
Velg Brukere og kontoer > Standardbruker. Kontroller at navnet ditt er valgt og at du er logget på iCloud med Apple-kontoen du brukte til å konfigurere tilbehøret i Hjem-appen.
Gå tilbake til Innstillinger og velg AirPlay og HomeKit.
Rull ned og velg Rom. Deretter velger du et rom eller legger til et nytt.
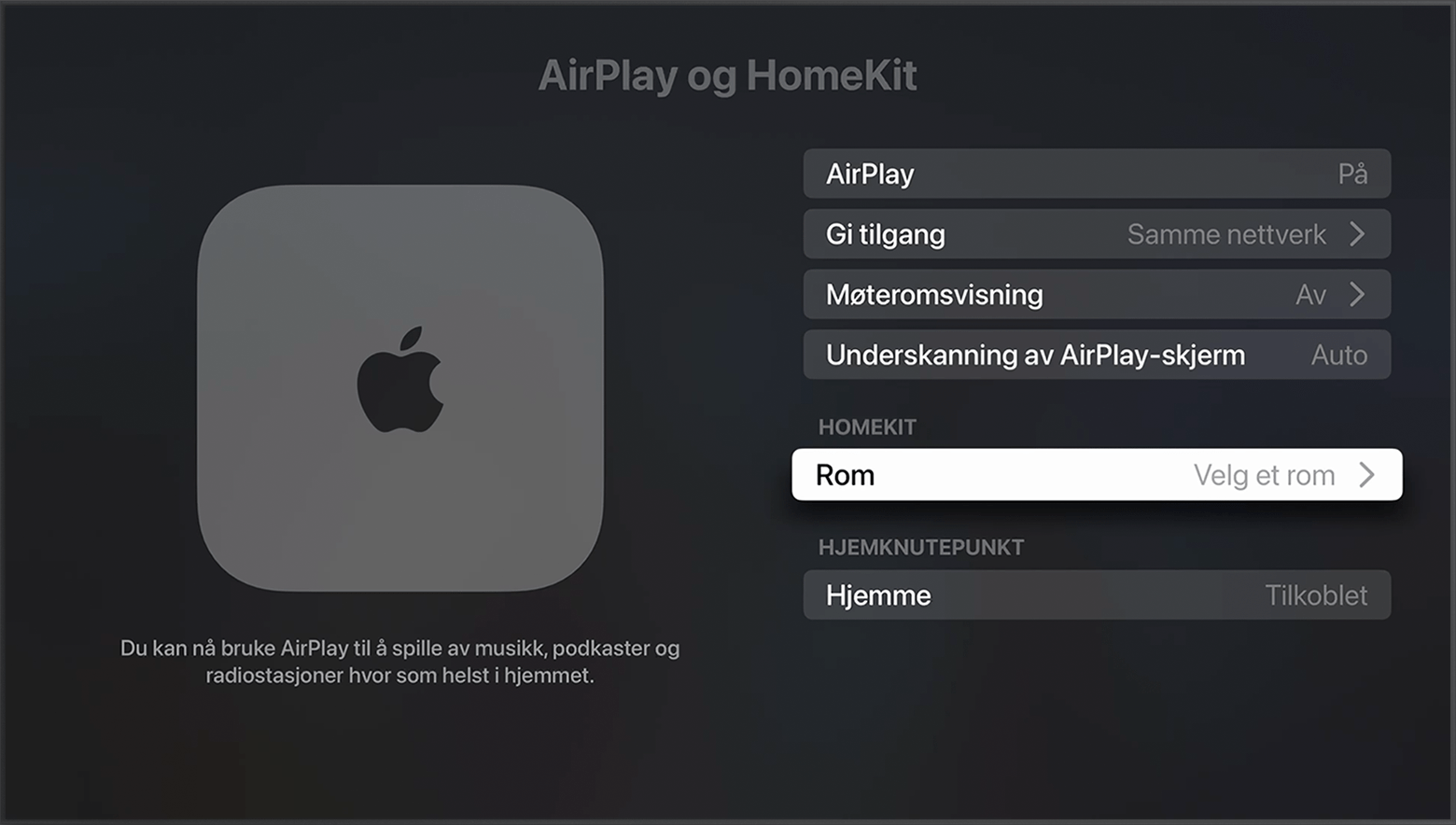
Legg til annet tilbehør til Hjem-appen
Slå på tilbehøret* og sørg for at det er i nærheten.
Åpne Hjem-appen på iPhone eller iPad og trykk på .
Trykk på Legg til tilbehør.
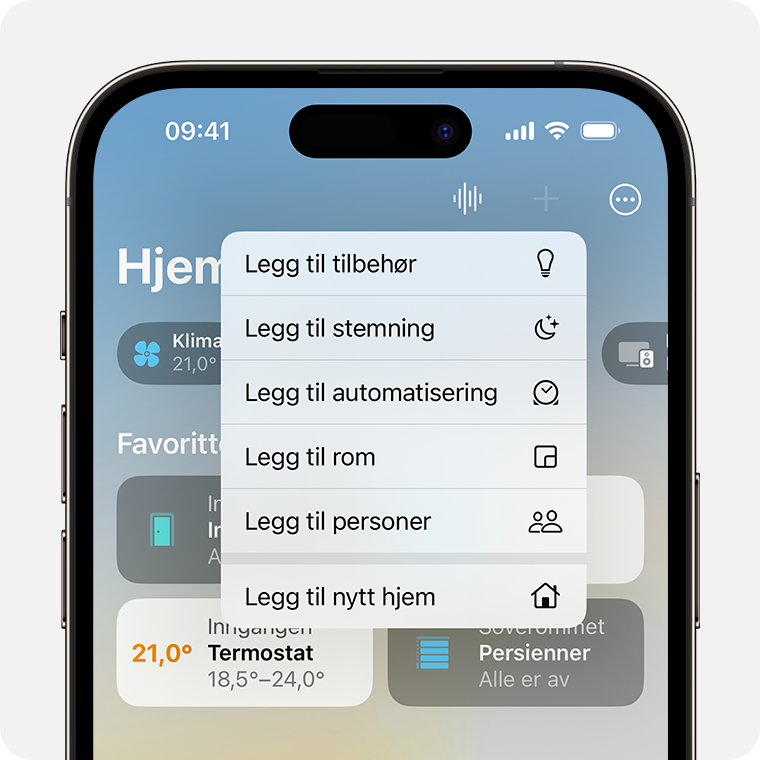
Følg instruksjonene for å skanne en kode eller hold enheten nær tilbehøret for å legge det til.
Hvis du skal legge til Matter-tilbehør som tidligere har vært sammenkoblet med en annen app, trykker du på Flere alternativer og velger tilbehøret.
Når tilbehøret ditt dukker opp, trykker du på det. Hvis du blir spurt om du vil legge til tilbehør i nettverket, trykker du på Tillat.
Tilordne tilbehøret til et rom og angi et navn slik at det er enklere å identifisere og styre det.
Trykk på Fortsett og deretter på Ferdig.
Bruk og administrer tilbehøret i Hjem-appen på alle enhetene dine
*AirPlay-kompatible smart-TV-er fra Samsung støtter ikke HomeKit, og de kan ikke legges til i Hjem-appen.
Hvis et varsel sier at tilbehøret allerede er lagt til
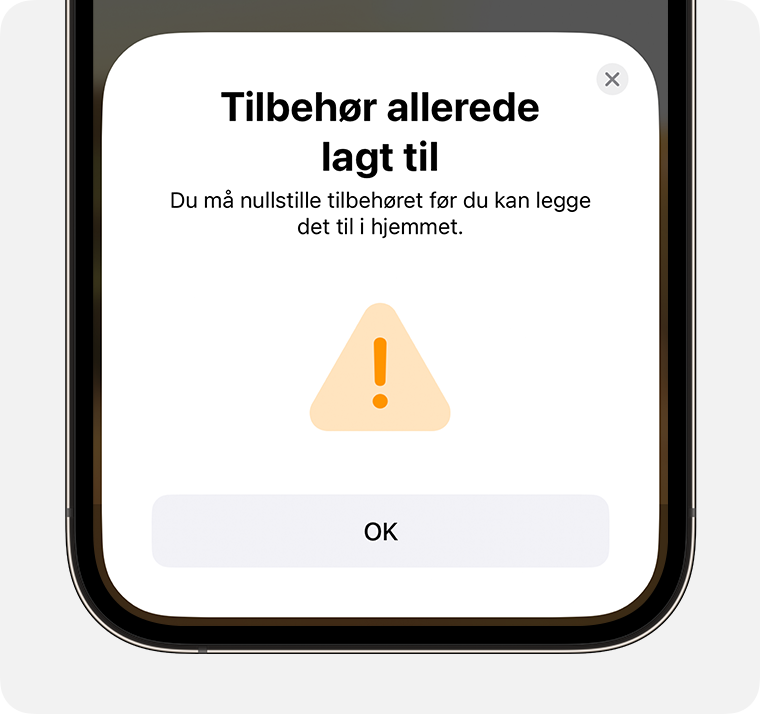
Hvis et varsel sier at tilbehøret allerede er lagt til hjemmet, eller at tilbehøret tidligere ble brukt i et annet hjem, må du kanskje tilbakestille det. Du kan finne ut mer ved å lese gjennom håndboken for tilbehøret, ringe produsenten eller besøke produsentens nettsted.
Organiser tilbehør etter rom og soner
Organiser tilbehøret etter rom for å gjøre det enklere å holde styr på hvor tilbehøret er plassert, og for å styre rommene med Siri. Du kan også gruppere rom i soner, for eksempel første eller andre etasje.
Legg til et rom
Åpne Hjem-appen og trykk eller klikk på .
Velg Legg til et rom.
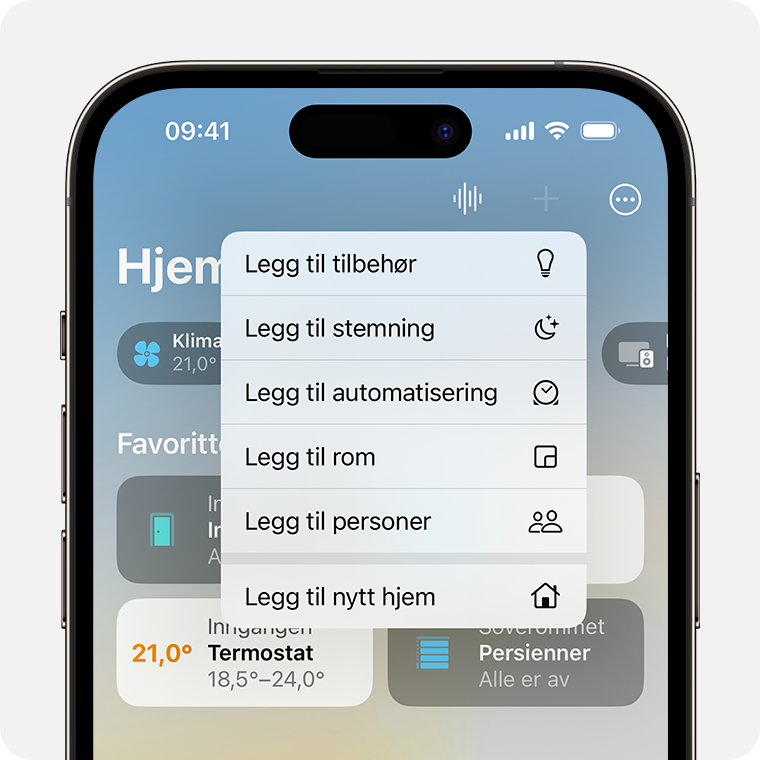
Legg til et navn for rommet ditt. Deretter trykker/klikker du på Arkiver.
Tilordne tilbehør til et rom
Åpne Hjem-appen, trykk eller klikk på tilbehøret og trykk eller klikk på .
Trykk eller klikk på Rom.
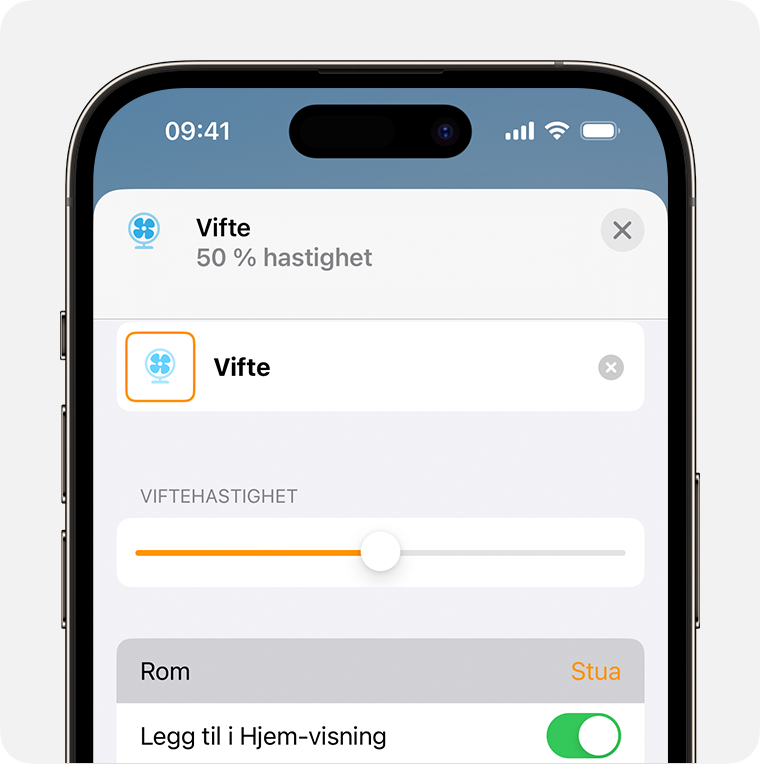
Velg et rom og trykk eller klikk på for å lagre.
Spill av og styr musikk i hele hjemmet ditt med Siri
Organiser rom i en sone
Du kan gruppere rom sammen i en sone, for eksempel loft eller kjeller, slik at du enkelt kan styre ulike deler av hjemmet med Siri.
Åpne Hjem-appen, og trykk eller klikk på romnavnet for å åpne rommet.
Trykk eller klikk på og velg Rominnstillinger.
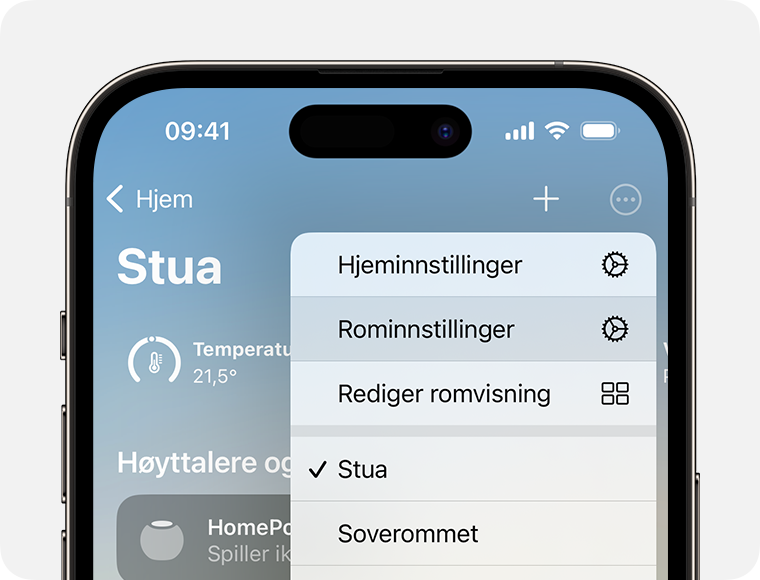
Trykk/klikk på Sone.
Velg en av de foreslåtte sonene, eller trykk/klikk på Opprett ny og gi den nye sonen et navn.
Trykk eller klikk på Ferdig.
Informasjon om produkter som ikke er laget av Apple, samt uavhengige nettsteder som ikke kontrolleres eller testes av Apple, er gitt uten anbefaling eller godkjenning. Apple påtar seg ikke noe ansvar for utvalget av, bruken av eller ytelsen til nettsteder og produkter fra tredjeparter. Apple garanterer ikke for nøyaktigheten eller påliteligheten til tredjeparters nettsteder. Kontakt leverandøren for mer informasjon.
