Sikkerhetskopier Mac med Time Machine
Hvis du har en USB-stasjon eller en annen ekstern lagringsenhet, kan du bruke Time Machine for å sikkerhetskopiere filene dine automatisk, inkludert programmer, musikk, bilder, e-post og dokumenter.

Koble en lagringsenhet til Macen
Koble til en ekstern lagringsenhet, for eksempel en USB- eller Thunderbolt-stasjon.
Bruk en lagringsenhet med minst dobbelt så mye lagringsplass som Macen. Eksempel: Hvis Macen din har 1 TB lagringsplass, bør sikkerhetskopidisken ha minst 2 TB lagringsplass. Hvis Time Machine trenger mer lagringsplass, gir Macen beskjed om det.
Time Machine-sikkerhetskopidisken må kun brukes for Time Machine-sikkerhetskopier. Ikke lagre andre filer på den.*
Konfigurer lagringsenheten som sikkerhetskopidisk
Se konfigureringstrinnene for din versjon av macOS, eller følg disse trinnene i macOS Ventura eller nyere:
Velg Systeminnstillinger fra Apple-menyen i hjørnet av skjermen.
Klikk på Generelt i sidepanelet og deretter på Time Machine på høyre side.
Klikk på Legg til sikkerhetskopidisk eller Legg til-knappen (+).
Velg den tilkoblede lagringsenheten, og klikk på Konfigurer disk. Under konfigurasjonen:
Macen spør kanskje om du vil slette lagringsenheten, slik at den kan brukes for Time Machine. Du kan enten slette den eller velge en annen sikkerhetskopidisk eller et annet sikkerhetskopivolum.
Macen spør kanskje om denne datamaskinen skal gjøre krav på eksisterende sikkerhetskopier som er opprettet på andre datamaskiner. Gjør krav på sikkerhetskopiene hvis du vil at de skal inkluderes i sikkerhetskopiene for denne Macen.
Hvis du slår på Krypter sikkerhetskopi for å beskytte sikkerhetskopien din mot uautorisert tilgang, blir du bedt om å opprette et passord for sikkerhetskopiering. Du kommer til å trenge det hvis du senere skal gjenopprette filer fra sikkerhetskopien.
Når konfigureringen er fullført, begynner Macen umiddelbart å bruke den tilkoblede lagringsenheten for sikkerhetskopier.
Opprett en sikkerhetskopi
Når du vil begynne å sikkerhetskopiere, velger du «Sikkerhetskopier nå» på på menylinjen. Eventuelt kan du vente til neste automatiske sikkerhetskopiering.
Du kan bruke den samme menyen for å stoppe eller hoppe over en sikkerhetskopiering eller sjekke fremdriften for den. Øverst i menyen kan du se hvor mye av den gjeldende sikkerhetskopieringen som er fullført. Eventuelt ser du datoen og klokkeslettet for den siste sikkerhetskopieringen:
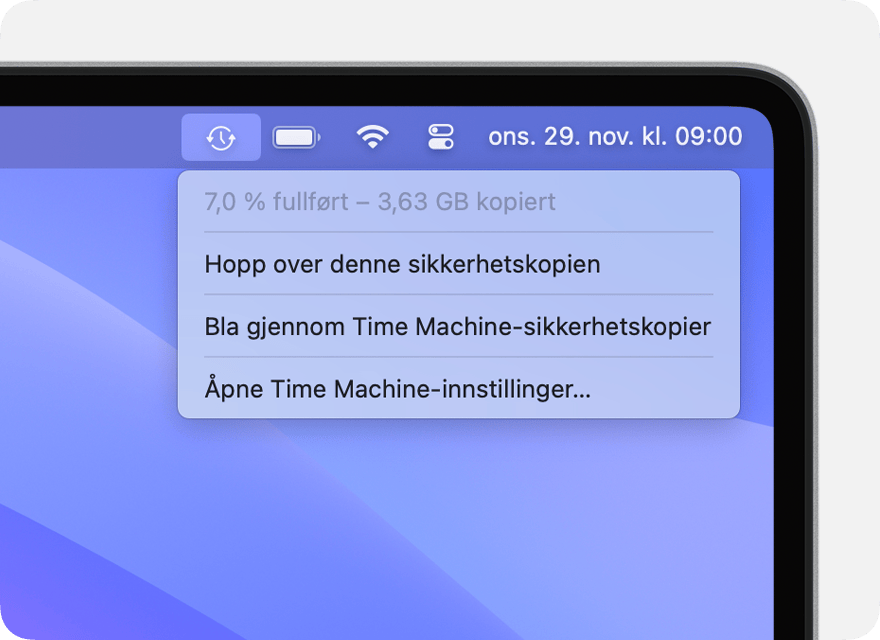
Sikkerhetskopiering pågår
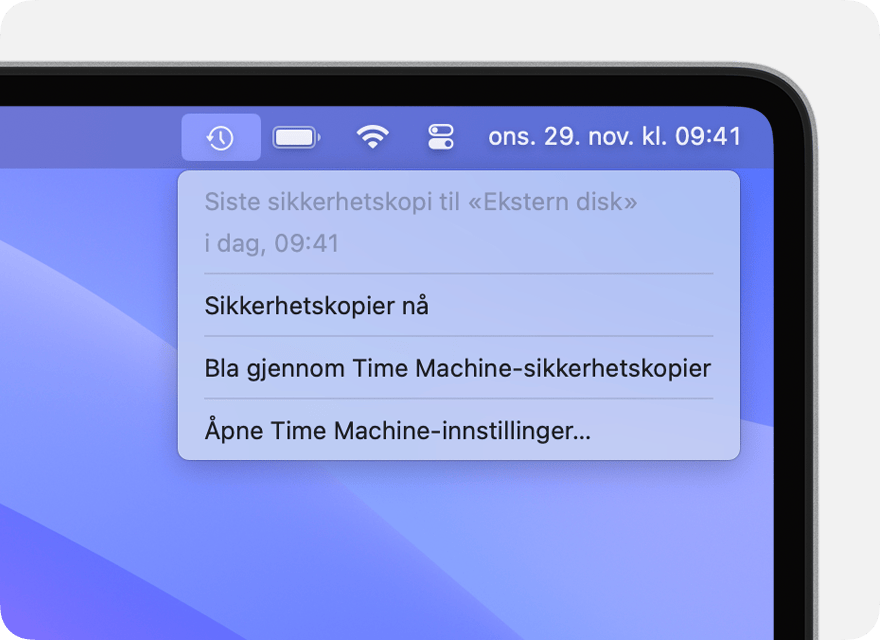
Sikkerhetskopieringen er fullført
Hvis du ikke ser denne menyen, må du kontrollere at innstillingene for Kontrollsenter (macOS Ventura eller nyere) eller valgene for Skrivebord og menylinjen (macOS Monterey eller eldre) er konfigurert til å vise Time Machine på menylinjen.
Les om frekvens og varighet av sikkerhetskopier
Time Machine lager sikkerhetskopier automatisk hver time for de siste 24 timene, daglige sikkerhetskopier for den siste måneden og ukentlige sikkerhetskopier for alle tidligere måneder. De eldste sikkerhetskopiene blir slettet når sikkerhetskopidisken er full.
Hvis du vil endre frekvensen for sikkerhetskopiering i macOS Ventura eller nyere, velger du Åpne Time Machine-innstillinger på . Klikk på Alternativer, og velg en innstilling på menyen «Sikkerhetskopieringsfrekvens».
Den første sikkerhetskopieringen kan ta lengre tid enn forventet, men du kan fortsette å bruke Macen mens sikkerhetskopieringen pågår. Time Machine sikkerhetskopierer bare filene som er endret siden forrige sikkerhetskopiering, så fremtidige sikkerhetskopieringer går raskere.
Gjenopprett Mac fra en sikkerhetskopi
Du kan bruke Time Machine-sikkerhetskopien til å gjenopprette noen av eller alle filene dine på den samme Macen eller en annen Mac. Finn ut hvordan du gjenoppretter Macen fra en Time Machine-sikkerhetskopi.
Finn ut mer
* Avanserte brukere: Hvis du legger til et APFS-volum på den eksterne lagringsenheten, kan du bruke det ene volumet for Time Machine-sikkerhetskopier og det andre for lagring av andre filer. Time Machine-volumet bør være dobbelt så stor som lagringskapasiteten til Macen.
Informasjon om produkter som ikke er laget av Apple, samt uavhengige nettsteder som ikke kontrolleres eller testes av Apple, er gitt uten anbefaling eller godkjenning. Apple påtar seg ikke noe ansvar for utvalget av, bruken av eller ytelsen til nettsteder og produkter fra tredjeparter. Apple garanterer ikke for nøyaktigheten eller påliteligheten til tredjeparters nettsteder. Kontakt leverandøren for mer informasjon.