Hvis du har glemt innloggingspassordet til Macen din
Hvis du har glemt passordet for å logge på Mac-brukerkontoen, eller passordet ikke godtas, kan du prøve disse løsningene for å logge på eller tilbakestille passordet.
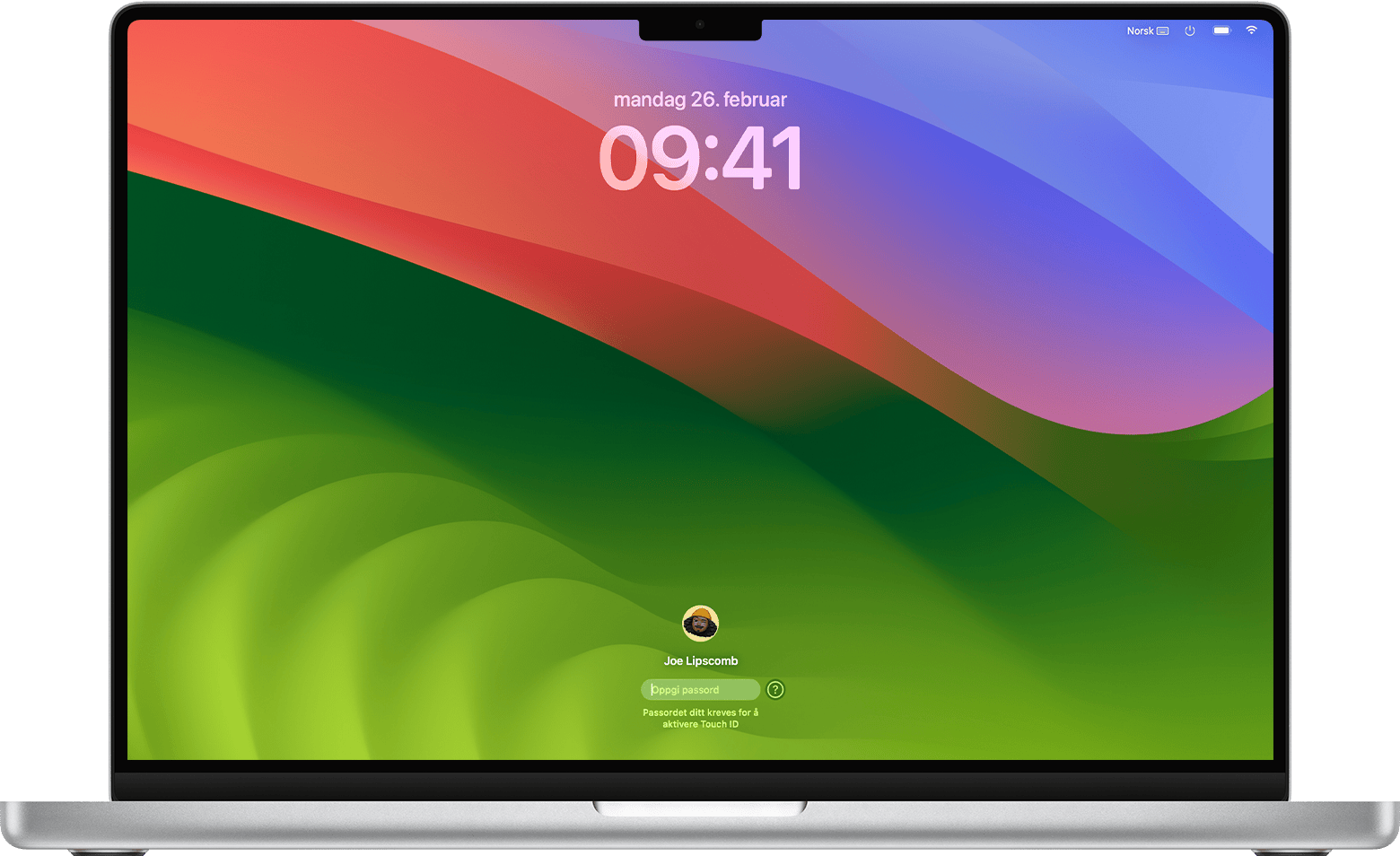
Kontroller passordet ditt
Skriv inn påloggingspassordet for Macen, ikke passordet for Apple-kontoen din. Påloggingspassordet er passordet du skriver inn i Mac-påloggingsvinduet for å logge på brukerkontoen din på Macen. Hvis du kan skrive inn påloggingspassordet, men passordet ikke godtas, følger du fremgangsmåten i denne artikkelen.
Hvis du trenger hjelp med passordet for Apple-kontoen, kan du finne ut hva du kan gjøre hvis du har glemt passordet for Apple-kontoen din.
Kontroller tastaturinnstillingene
Pass på at du bruker små og store bokstaver på de riktige stedene. Hvis låsetasten er aktivert, viser passordfeltet i påloggingsvinduet et .
Kontroller på menylinjen i påloggingsvinduet for å sikre at du bruker riktig inndatakilde for språket ditt.
Start Macen på nytt
Start Macen på nytt. Hvis du ikke kan starte på nytt som normalt, holder du inne av/på-knappen i opptil ti sekunder, helt til Macen slår seg av. (Alle Macer har en av/på-knapp. På bærbare datamaskiner med Touch ID, holder du inne på Touch ID.) Deretter slår du på Macen for å vise påloggingsvinduet.
Koble til internett
Enkelte av disse trinnene krever at Macen er koblet til internett. Påloggingsvinduet inkluderer en i menylinjen. Du kan bruke denne til å velge et wifi-nettverk.
Vis alternativer for nullstilling av passord

Hvis det vises et ved siden av passordfeltet i påloggingsvinduet, klikker du på spørsmålstegnet for å se et passordhint – hvis du la til dette under konfigurasjonen av brukerkontoen din. Du ser kanskje også én eller flere av de følgende meldingene. Hvis ikke, sjekker du igjen etter å ha skrevet inn passordet ditt opptil tre ganger.
«Starte på nytt og vise valg for nullstilling av passord»
Hvis du ser alternativet for å starte på nytt og vise alternativer for tilbakestilling av passord, klikker du på det for å starte Macen på nytt.
Det neste som skjer, avhenger av hvordan Macen er konfigurert.
Hvis du blir bedt om å velge et volum du vil gjenopprette, velger du Mac-startdisken, som er Macintosh HD som standard.
Hvis du blir bedt om å logge på med Apple-kontoen (eller Apple-ID-en), skriver du inn Apple-kontoinformasjonen. Du kan også bli bedt om å skrive inn bekreftelseskoden som blir sendt til de andre enhetene dine.
Hvis du blir bedt om å oppgi FileVault-gjenopprettingsnøkkelen, skriver du inn den lange rekken med bokstaver og tall du mottok da du slo på FileVault og valgte å opprette en gjenopprettingsnøkkel i stedet for å bruke Apple-kontoen din til å nullstille passordet. Hvis du har mistet den, følger du fremgangsmåten her: Hvis du ikke kan nullstille påloggingspassordet ditt.
Hvis du ser en melding om at du ikke har iCloud-gjenoppretting eller en gjenopprettingsnøkkel konfigurert for dette volumet, følger du fremgangsmåten her: Hvis du ikke kan nullstille påloggingspassordet ditt.
Velg en bruker som du vil nullstille passordet for, og klikk deretter på Neste.
Skriv inn den nye passordinformasjonen, klikk deretter på Neste.
Når nullstillingen av passordet er fullført, klikker du på Omstart. Deretter logger du på med det nye passordet ditt.
«Nullstille det med Apple-ID»
Hvis du ser valget for å tilbakestille med Apple-ID, klikker du på det.
Hvis Macen din umiddelbart ber om Apple-ID-en din, skriver du inn Apple-kontoinformasjonen og klikker på «Nullstill passord».
Hvis Macen starter på nytt, følger du fremgangsmåten i den forrige delen, «Starte på nytt og vise valg for nullstilling av passord».
Det neste som skjer, avhenger av hvordan Macen er konfigurert.
Hvis du blir spurt om å lage en ny nøkkelring for å lagre brukerpassord, klikk på OK og omstart Macen din.
Hvis du blir bedt om å velge en administratorbruker du kjenner passordet til, klikker du på «Har du glemt alle passordene?»
Hvis du ser et Nullstill passord-vindu med alternativet for å deaktivere Mac, klikker du på «Deaktiver Mac». Klikk deretter på «Deaktiver» for å bekrefte den midlertidige deaktiveringen.
Skriv inn den nye passordinformasjonen, klikk deretter på Neste. (Hvis du ser flere brukerkontoer, klikker du på Angi passord-knappen ved siden av navnet på hver konto, og deretter skriver du inn den nye passordinformasjonen for hver konto.)
Når nullstillingen av passordet er fullført, klikker du på Omstart. Deretter logger du på med det nye passordet ditt.
«...nullstille det med gjenopprettingsnøkkelen»
Hvis du ser alternativet for å nullstille ved hjelp av gjenopprettingsnøkkelen, klikker du på det.
Skriv inn FileVault-gjenopprettingsnøkkelen. Dette er den lange rekken med bokstaver og tall du mottok da du slo på FileVault og valgte å opprette en gjenopprettingsnøkkel i stedet for å bruke Apple-kontoen din for å nullstille passordet. Hvis du har mistet den, følger du fremgangsmåten her: Hvis du ikke kan nullstille påloggingspassordet ditt.
Skriv inn den nye passordinformasjonen og klikk på Nullstill passord.
«Kontoen din er låst. Prøv igjen om [varighet].»
Hvis kontoen din blir låst etter at du har skrevet inn feil passord for mange ganger, venter du til den angitte tiden har gått. Deretter starter du Macen på nytt og prøver igjen. Hvis det ikke hjelper, følger du fremgangsmåten her: Hvis du ikke kan nullstille påloggingspassordet ditt.
Ingen melding
Hvis du ikke ser noen melding etter at du har skrevet inn passordet tre ganger, starter du Macen på nytt og prøver igjen. Hvis det ikke hjelper, følger du fremgangsmåten her: Hvis du ikke kan nullstille påloggingspassordet ditt.
Finn ut mer
Slik endrer du påloggingspassordet når du allerede er logget på
Slik tilbakestiller du påloggingspassordet i macOS Mojave 10.14 eller eldre
