Gå over til en ny Mac med Overføringsassistent
Bruk Overføringsassistenten til å kopiere deler av eller alt innholdet fra én Mac til en annen.
Hva gjør Overføringsassistenten?
Overføringsassistenten overfører dokumenter, programmer, brukerkontoer og innstillinger fra én Mac til en annen. Den vil ikke slette informasjon fra den gamle Macen eller erstatte operativsystemet (macOS) på den nye.
Overføringsassistenten kan også overføre fra en Time Machine-sikkerhetskopi eller en Windows-datamaskin.
Gjør deg klar
Installer de nyeste programvareoppdateringene på begge datamaskinene.
For trådløs overføring må datamaskinene, sett maskinene nær hverandre og begge ha aktivert . Hvis den ene av eller begge Macene bruker OS X El Capitan eller eldre, kobler du maskinene til samme Wi-Fi-nettverk.
Slå av eventuell antivirus-, brannmur- eller VPN-programvare som er i bruk på Macene.
Bruk Overføringsassistent
Overføringsassistenten følger med Macen – både som program og som en del av oppsettassistenten som åpnes første du gang du starter opp en ny Mac.
På den nye Macen
Åpne Overføringsassistent:
Hvis Macen starter opp med en oppsettassistent som spør om bl.a. land og nettverk, hopper du til neste trinn, da overføring er en del av dette oppsettet.
Hvis du allerede har fullført den første konfigurasjonen av den nye Macen, åpner du Overføringsassistent. Du finner den i Verktøy-mappen i Programmer-mappen. Alternativt kan du bruke Spotlight til å finne og åpne den. Hvis det blir spurt om tillatelse til å gjøre endringer, legger du inn administratorpassordet.
Når du får spørsmål om hvordan du vil overføre informasjon, velger du alternativet for å overføre fra en Mac, Time Machine-sikkerhetskopi eller startdisk. Klikk på Fortsett.
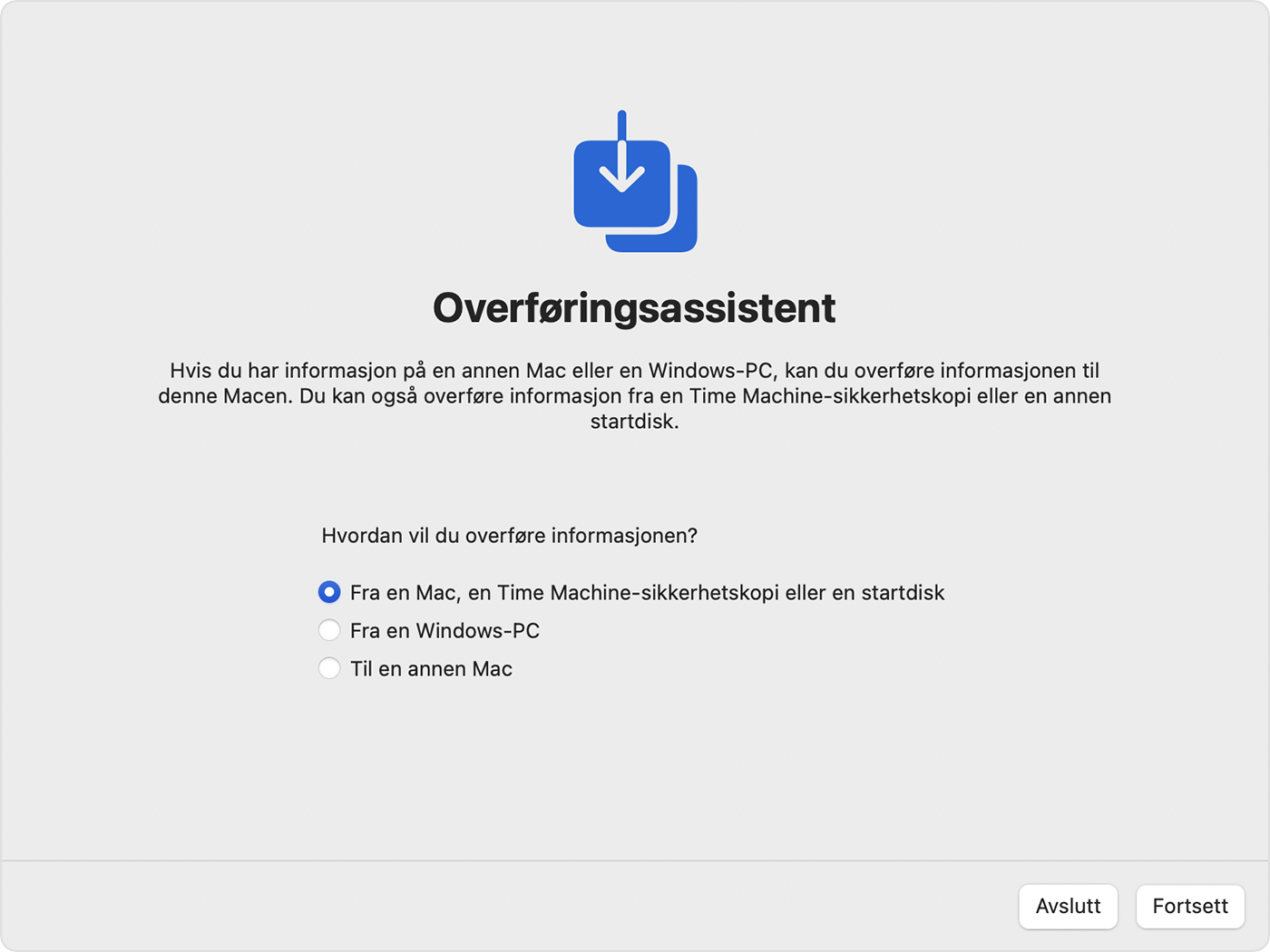
På den gamle Macen
Åpne Overføringsassistent, og klikk deretter på Fortsett.
Når du får spørsmål om hvordan du vil overføre informasjonen, velger du alternativet for å overføre til en annen Mac. Klikk på Fortsett.
På den nye Macen
Når du blir bedt om å velge en Mac, Time Machine-sikkerhetskopi eller annen startdisk, velger du ikonet for den andre Macen. Klikk på Fortsett.

På den gamle Macen
Hvis du ser en sikkerhetskode, påser du at det er den samme koden som vises på den nye Macen. Klikk på Fortsett.
På den nye Macen
Overføringsassistenten beregner hvor mye lagringsplass som tas opp av informasjonen din – innbefattet programmer, brukerkontoer, filer, mapper og innstillinger. Merk av for hver filkategori du ønsker å overføre. Alternativt klikker du på ved siden av en kategori og velger spesifikke elementer i kategorien. Klikk på Fortsett.
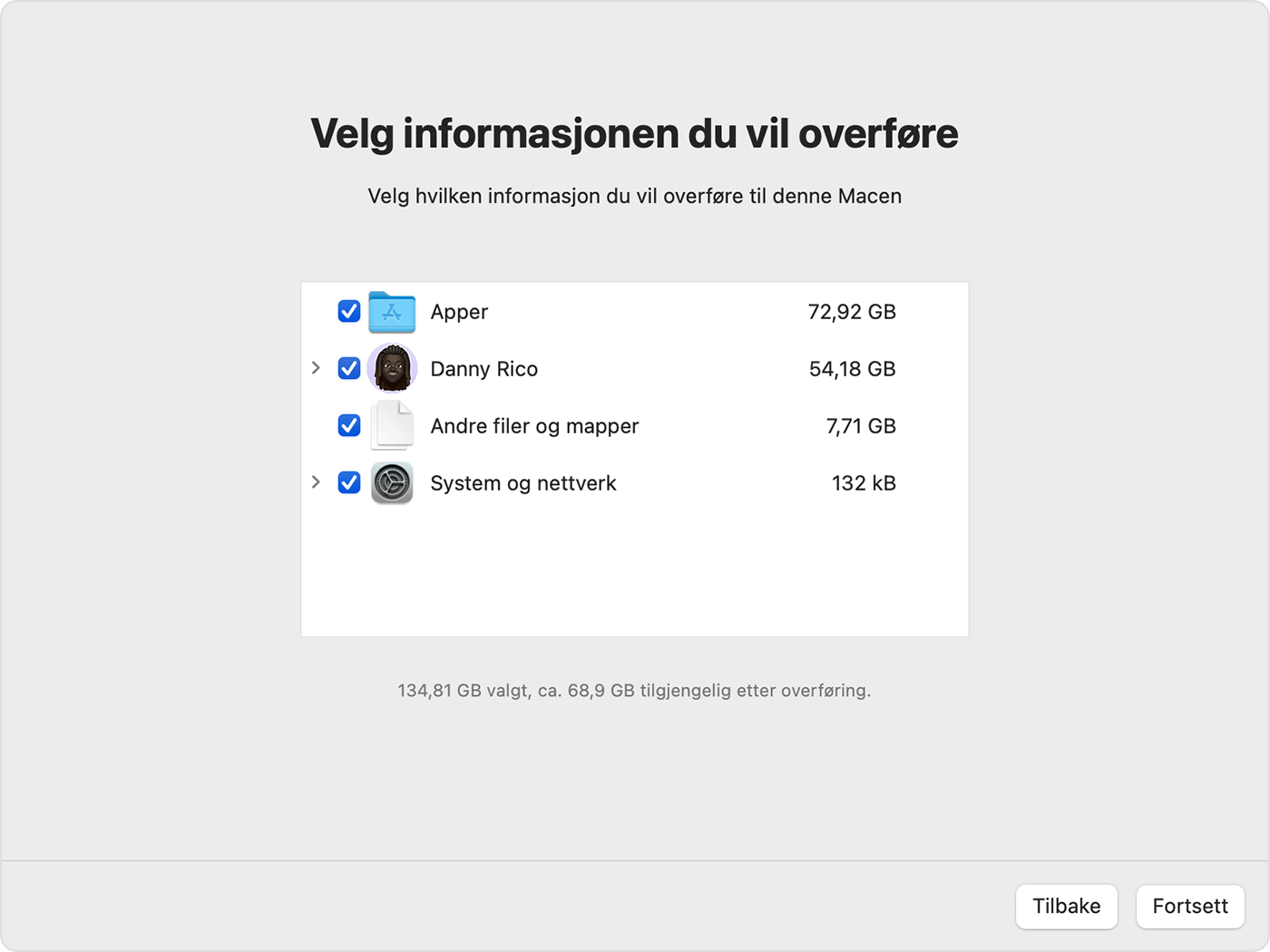
I det avbildede eksemplet er Danny Rico en brukerkonto. Når du overfører din egen konto eller andre kontoer, blir du bedt om å opprette et nytt passord for hver konto.
Klikk på «Angi passord» for hver administratorkonto, og legg inn et sikkert passord. Husk passordet: Du trenger det for å logge på kontoen din på den nye Macen.
Det blir for hver standardkonto tildelt et midlertidig passord som vises på skjermen. Noter ned dette passordet. Første gang brukeren logger på, må vedkommende skrive inn dette passordet og deretter lage og legge inn et eget passord.

Hvis det allerede finnes en konto med samme navn på den nye Macen, blir du bedt om å velge:
Erstatt kontoen på den nye Macen med kontoen fra den gamle. For å beholde en kopi av dataene fra den erstattede kontoen flytter du dem til mappen Slettede brukere. Du vil da ha tilgang til dem derfra.
Alternativt endrer du navn på den gamle kontoen før du overfører den til den nye Macen. Begge kontoene vil da bli bevart, slik at du kan logge inn på dem separat på den nye Macen.

Hvis du blir spurt om passordet til en eksisterende bruker som allerede er autorisert på den nye Macen, klikker på «Autoriser» og legger inn passordet for kontoen.

Store overføringer kan ta timer å fullføre, og kan se ut til å pause av og til. Når Overføringsassistenten er ferdig, avslutter du den på begge datamaskinene. Logg deretter på den overførte kontoen på den nye Macen.
Finn ut mer
Overføringsassistent overfører e-posten din, men for å få tilgang til den må du kanskje konfigurere e-postkontoen din på nytt i e-postappen.
I macOS Ventura 13 og nyere kan du også åpne Overføringsassistent på følgende måte: Velg Apple-menyen > Systeminnstillinger, klikk på Generelt i sidepanelet, klikk på Overfør eller Tilbakestill til høyre og deretter på Åpne Overføringsassistent.
Hvis du ikke skal beholde den gamle Macen, kan du lese om hva du bør gjøre før du selger, gir bort eller bytter Macen. Disse trinnene innbefatter et alternativ for å gjenopprette den gamle Macen til fabrikkinnstillingene.
