Avinstaller apper på Mac
Når du sletter eller avinstallerer en app, fjernes den fra maskinen, og lagringsplassen den brukte, blir tilgjengelig for andre objekter. Du kan gjøre dette fra Launchpad eller Finder.
Bruk Launchpad for å slette apper som ble lastet ned fra App Store
Med Launchpad er det enkelt å slette apper som er lastet ned fra App Store.
Hvis appen for øyeblikket er åpen, avslutter du appen før du fortsetter.
For å åpne Launchpad klikker du på den i Dock eller åpner den fra mappen Apper. Eventuelt kan du knipe sammen tommelen og tre fingre på styreflaten.
Hvis appen ikke vises i Launchpad, skriver du navnet i søkefeltet øverst på skjermen. Hvis du har mer enn én side med apper, kan du bytte side ved å klikke på prikkene nederst på skjermen eller ved å sveipe til høyre eller venstre med to fingre på styreflaten.
Trykk og hold inne Tilvalg-tasten, eller klikk og hold inne på en valgfri app til appene begynner å skjelve.
Klikk på ved siden av appen du vil slette, og klikk deretter på Slett for å bekrefte. Appen slettes umiddelbart.
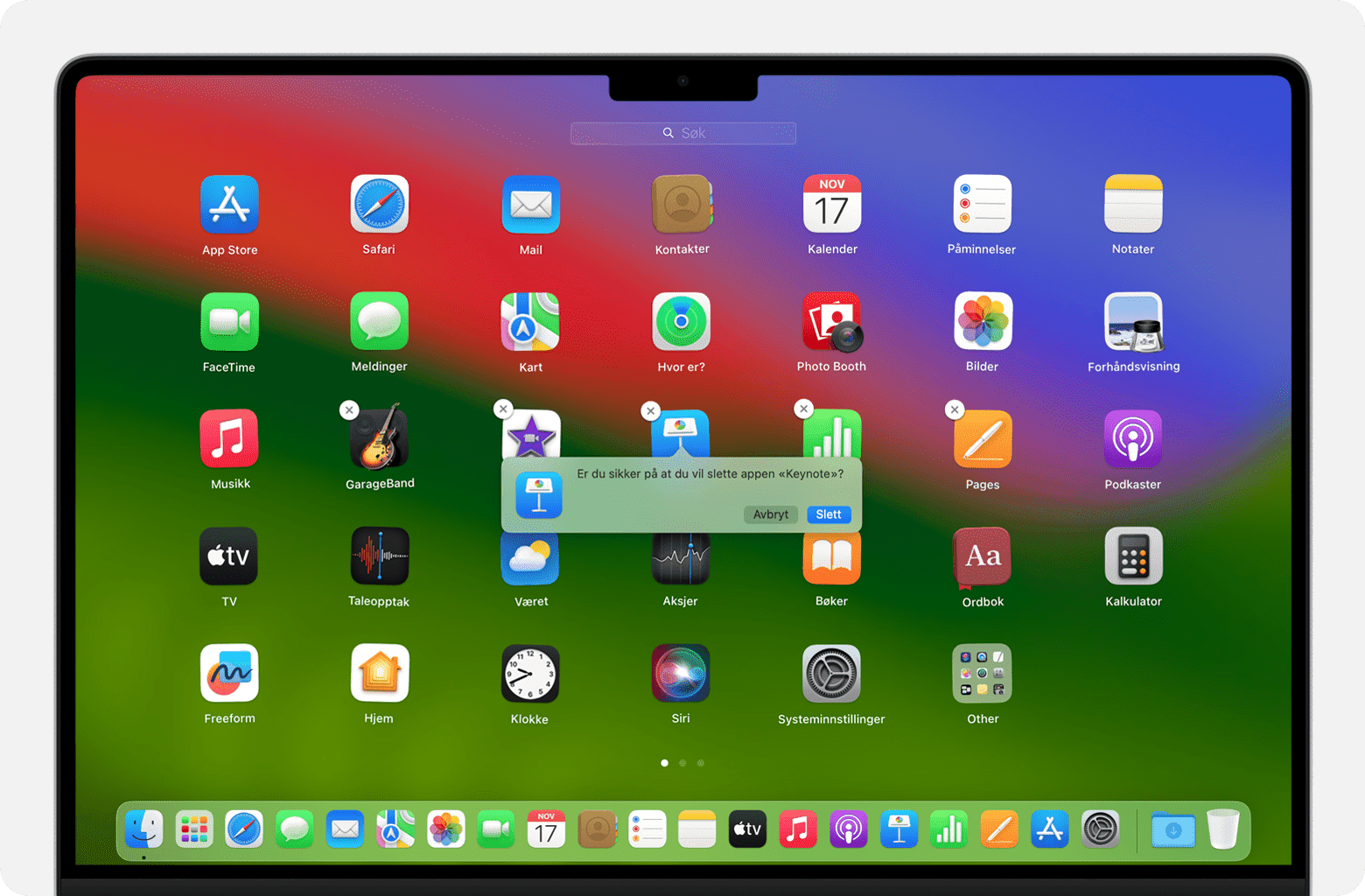
Hvis du ikke får slettet en app fra Launchpad
vises bare for apper du har lastet ned fra App Store. Andre apper må slettes med Finder.
Slett apper med Finder
Hvis appen for øyeblikket er åpen, avslutter du appen før du fortsetter.
Bytt til Finder, for eksempel ved å klikke på skrivebordet eller klikke på Finder-symbolet i Dock.
Finn appen du vil slette, og klikk på den for å velge den. De fleste programmene ligger i Programmer-mappen, som du finner ved å klikke på Programmer i sidepanelet i et Finder-vindu. Eventuelt kan du velge Gå > Programmer i menylinjen i Finder. Eller bruk Spotlight for å finne og vise plasseringen til appen.
Du kan flytte appen til papirkurven på følgende måter:
Dra appen til papirkurven.
Velg appen og deretter Fil > Flytt til papirkurv i menylinjen.
Velg appen og trykk inn Kommando-Slett på tastaturet.
Hvis du blir spurt om brukernavn og passord, skriver du inn navnet og passordet til en administratorkonto på Macen. Dette er sannsynligvis navnet og passordet du bruker til å logge deg på Macen.
Hvis du vil slette appen etter at det er flyttet til papirkurven, velger du Finder > Tøm papirkurv på menylinjen.

Hvis du ikke får slettet en app med Finder
Du kan ikke bruke Finder til å slette apper som kreves av Macen. Dette inkluderer mange apper som er installert av macOS, for eksempel Mail, Musikk, Bøker, Notater, Podkaster, Kart, Nyheter og Aksjer.
Hvis du ikke kan slette en app fordi Macen sier at den er i bruk, må du sørge for at appen ikke er åpen. Om nødvendig kan du starte Macen på nytt eller starte i sikker modus, og deretter prøver du på nytt.
Finn ut mer
Når du avinstallerer eller sletter en app, fjernes ikke dokumenter eller andre filer du har opprettet med appen. Eventuelle abonnementer du har kjøpt med appen, blir heller ikke sagt opp. Finn ut hvordan du sier opp abonnementer for apper som er lastet ned fra App Store.
Hvis det fulgte med en egen avinstalleringsapp for appen, som vanligvis har «Uninstall» («Avinstaller») eller «Uninstaller» («Avinstallering») i navnet, kan du åpne avinstalleringsprogrammet og følge veiledningen for å fjerne appen fra Macen.
Finn ut hvordan du sletter apper på iPhone, iPad og iPod touch