Universalkontroll: Bruk ett tastatur og én mus på både Mac og iPad
Bruk tastaturet, musen eller styreflaten på Mac til å kontrollere opptil to andre Macer eller iPader i nærheten, og arbeid sømløst på tvers av dem.
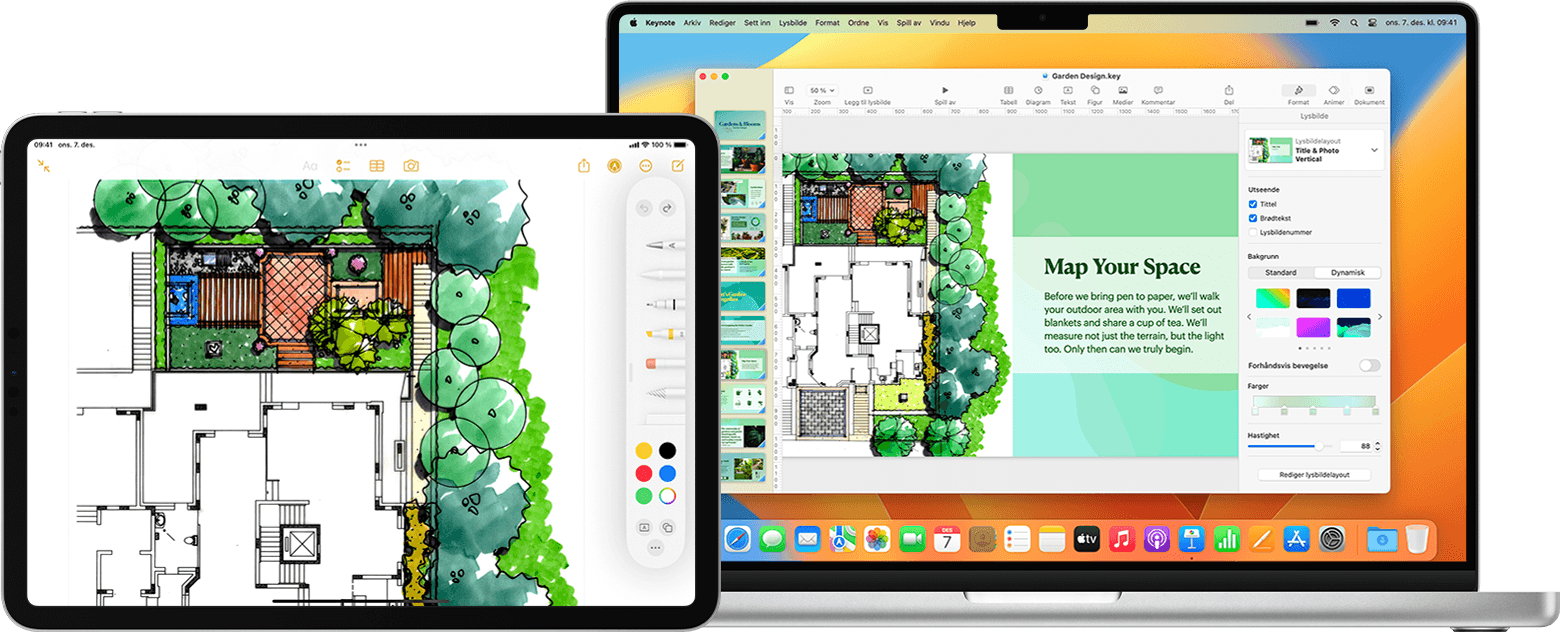
Når du bruker Universalkontroll, viser hver enhet sin egen skjerm og egne apper, men du kan bruke ett tastatur, én mus eller én styreflate til å flytte pekeren, skrive og til og med kopiere innhold mellom dem.
Hvis du vil bruke iPad til å utvide eller speile skrivebordet på Macen, bruker du Sidecar. Hvis du vil bruke Mac til å samhandle med iPhone, bruker du iPhone-speiling. Hvis du vil bruke tastaturet og styreflaten på Macen for å jobbe på Macen med Apple Vision Pro, bruker du Virtuell Mac-skjerm.
Slå på Universalkontroll
Før du fortsetter må du påse at hver enhet oppfyller systemkravene for Universalkontroll, inkludert at hver enhet er pålogget samme Apple-konto. Deretter følger du disse trinnene for å slå på Universalkontroll.
På Mac
Velg Apple-menyen > Systeminnstillinger (eller Systemvalg).
Klikk på Skjermer.
Hvis du bruker macOS Ventura eller nyere, klikker du på Avansert-knappen nederst i innstillingsvinduet.
Slå på «Tillat at pekeren og tastaturet kan veksle mellom en Mac eller iPad i nærheten.» La andre Universalkontroll-innstillinger være slått på for nå.
På iPad
Åpne Innstillinger-appen.
Trykk på Generelt og deretter på AirPlay og kontinuitet (eller AirPlay og Handoff).
Slå på Markør og tastatur. Denne innstillingen er bare tilgjengelig på iPad-modeller som støtter Universalkontroll.
Koble til enhetene
Når du har slått på Universalkontroll, kan du koble til (sammenkoble) hver enhet:
Plasser enhetene i nærheten av hverandre, og sørg for at de er våkne og ulåste.
Bruk musen eller styreflaten til å flytte pekeren forbi venstre eller høyre kant på skjermen i den generelle retningen mot en iPad eller annen Mac, selv om den andre enheten er plassert under skjermen. Du kan arrangere skjermene mer nøyaktig senere.
Når du flytter pekeren forbi kanten på skjermen, viser den andre enheten pekeren som begynner å komme gjennom på skjermen. Du kobler deg til enheten ved å skyve pekeren helt gjennom.
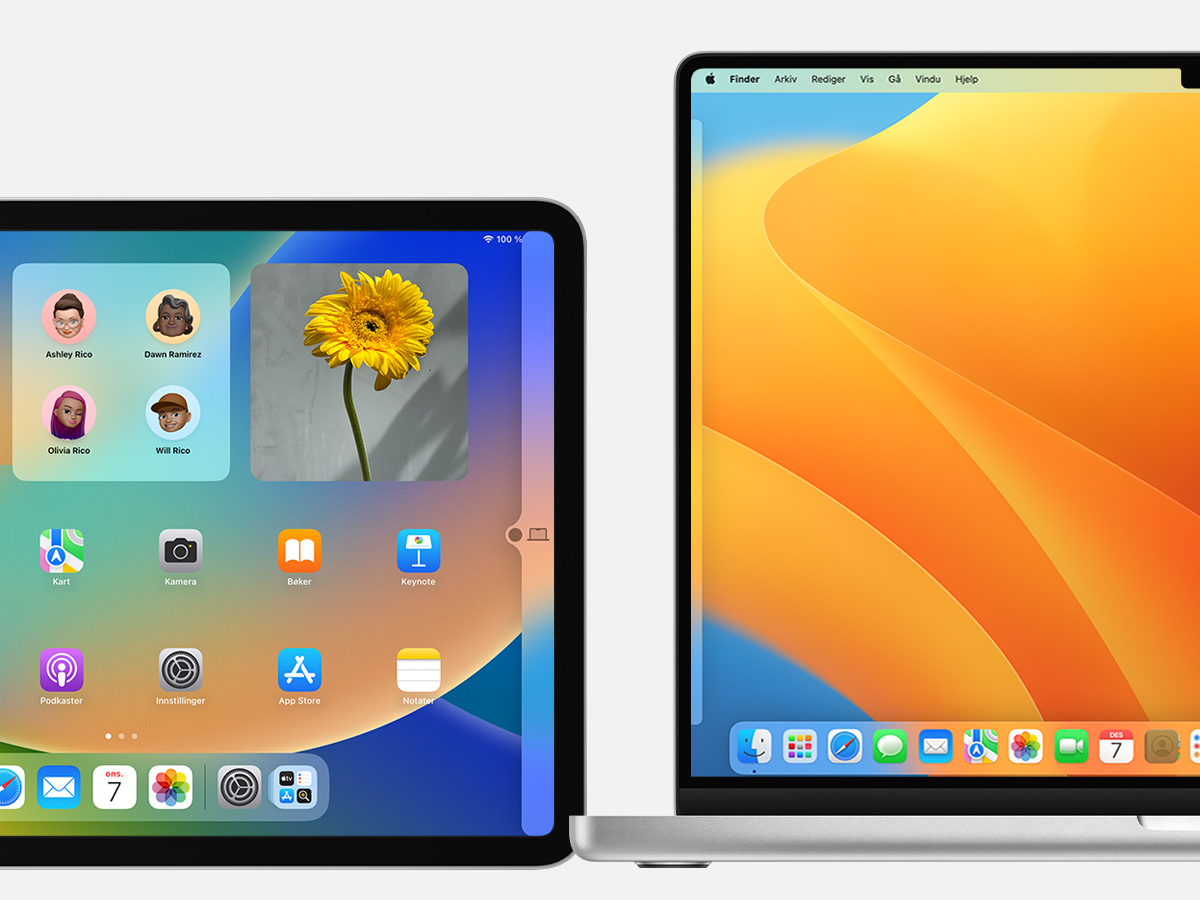
Hvis du ikke kan koble til en enhet på denne måten, følger du fremgangsmåten i neste del.
Arranger skjermene
Arranger skjermene for å justere hvor enhetene tror de er plassert i forhold til hverandre. Deretter kan du flytte pekeren mer nøyaktig i retning av hver skjerm.
På den primære Macen velger du Apple-menyen > Systeminnstillinger (eller Systemvalg).
Klikk på Skjermer.
Hvis du bruker macOS Ventura eller nyere, klikker du på Ordne-knappen.
Innstillingsvinduet viser et bilde som representerer skjermen til hver enhet. Dra bildet av en iPad eller en annen Mac på plass i forhold til de andre skjermene: til venstre, til høyre eller under dem. En Mac-skjerm kan også plasseres over andre skjermer. Ser du ikke skjermen?

Bruk tastaturet, musen eller styreflaten mellom enheter
Når enhetene er koblet til Universalkontroll, kan du bruke tastaturet, musen eller styreflaten på alle tilkoblede enheter til å flytte deg sømløst mellom alle enhetene.
iPad-funksjoner
Når pekeren flyttes til en iPad, blir den til en prikk som representerer fingertuppen. Bruk musen eller styreflaten til å klikke eller klikke og holde nede, på samme måte som du bruker fingeren til å trykke eller holde inne.
Du kan også bruke de fleste styreflatebevegelsene for iPad. Eller gjør dette:
Åpne Dock: Flytt pekeren forbi bunnen på skjermen.
Gå til Hjem: Flytt pekeren forbi bunnen på skjermen mens du bruker en app. Når Dock vises, flytter du pekeren forbi bunnen på skjermen på nytt.
Åpne Appveksler: Mens du er på Hjem-skjermen, flytter du pekeren forbi bunnen på skjermen, og deretter flytter du pekeren forbi bunnen på skjermen igjen.
Åpne Kontrollsenter: Klikk på statussymbolene øverst til høyre på skjermen.
Åpne Varslingssenter: Klikk på klokkeslettet og datoen øverst til venstre på skjermen. Du kan også flytte pekeren forbi toppen på skjermen, med mindre iPad-skjermen står under en annen skjerm.
Åpne søk: Rull ned mens du er på Hjem-skjermen.
Hvis du vil bytte til skjermtastaturet på iPaden, trykker eller klikker du på på iPad-skjermen. Du kan når som helst fortsette å skrive på det fysiske tastaturet.
Dra og slipp mellom enheter
Universalkontroll støtter bruk av mus eller styreflate til å dra og slippe mellom enheter. Eksempler:
Skisser med Apple Pencil på iPad, og bruk deretter musen eller styreflaten til å dra tegningen til Keynote på Mac.
Dra et bilde fra Mac-maskinen til en samtale i Meldinger på iPad-enheten.
Dra filer fra en Mac til en annen, eller dra filer til Filer-appen på iPad, der de kan være tilgjengelige for andre iPad-apper som støtter dem.
Et ved siden av elementet du drar, betyr at du ikke kan slippe elementet på den gjeldende plasseringen. I stedet for å dra kan det være mulig å bruke tastaturet til å kopiere (Kommando-C) elementet på én enhet og deretter lime det inn (Kommando-V) på den andre enheten.
Koble fra enhetene
Hvis du vil koble en bestemt enhet fra Macen, bruker du en av disse handlingene:
Sett enheten du vil koble fra, i hvilemodus.
Klikk på Skjerm i Kontrollsenter og velg deretter den tilkoblede Macen eller iPaden under Koble sammen tastatur og mus. Du kan også bruke lokalmenyen Legg til skjerm (+) i Skjermer-innstillingene for å gjøre det samme.
Hvis du vil koble fra alle enhetene, trykker du på Control-Option-Command-Delete på tastaturet.
Hvis du trenger hjelp
Når du ordner skjermene og ikke ser en skjerm, prøver du disse løsningene:
Hvis du bruker macOS Ventura eller nyere, velger du iPaden eller den andre Macen fra kontekstmenyen Legg til skjerm (+) i Skjermer-innstillingene.
Hvis du bruker macOS Monterey, klikker du på Legg til skjerm-knappen nederst til venstre i vinduet for Skjermer-valg, og velger deretter iPad eller en annen Mac fra menyen.
Sørg for at hver enhet oppfyller systemkravene for Universalkontroll og bruker de nyeste programvareoppdateringene for Mac og programvareoppdateringene for iPad.
Sørg for at enhetene er i nærheten av hverandre – ideelt innenfor én meter.
Sett enhetene i dvale for så å vekke dem.
Slå av Universalkontroll på alle enhetene. Deretter starter du hver enhet på nytt og slår Universalkontroll på igjen.
Se om VPN-programvare eller annen sikkerhetsprogramvare er aktivert på begge enhetene. I tillegg må du påse at brannmurinnstillingene på Macen ikke er satt til å blokkere alle innkommende tilkoblinger.
Systemkrav for Universalkontroll
Universalkontroll fungerer med følgende enheter og operativsystemer. Tjenesten krever én Mac og opptil to andre av disse Mac- eller iPad-enhetene.
macOS Monterey 12.4 og nyere
MacBook fra 2016 eller nyere
MacBook Pro fra 2016 og nyere
MacBook Air fra 2018 og nyere
Mac mini fra 2018 eller nyere
iMac fra 2017 eller senere, eller iMac (Retina 5K, 27 tommer, sent i 2015)
iMac Pro
Mac Pro fra 2019 eller nyere
Mac Studio
iPadOS 15.4 og nyere
iPad Pro (alle modeller)
iPad (6. gen.) eller nyere
iPad Air (3. gen.) eller nyere
iPad mini (5. generasjon) eller nyere
Tilleggskrav
Hver enhet må være logget på samme Apple-konto med tofaktorautentisering.
Hver enhet må være innen ti meter fra hverandre og ha Bluetooth, wifi og Handoff slått på.
iPaden må ikke dele mobiltilkobling, og Macen må ikke dele internettforbindelse.
Finn ut mer
Universalkontroll inkluderer disse tilleggsinnstillingene i Skjermer-valgpanelet på Mac:
Med «Skyv gjennom kanten på en skjerm for å koble til en Mac eller iPad i nærheten» kan du skyve pekeren gjennom for å koble deg til en annen enhet. Når dette alternativet ikke er valgt, kan du fortsatt koble til ved å klikke på Skjerm i Kontrollsenter og deretter velge Macen eller iPaden i menyen. Du kan også bruke lokalmenyen Legg til skjerm (+) i Skjermer-innstillingene for å gjøre det samme.
«Koble automatisk til Macer og iPader i nærheten på nytt» gjør at maskinen automatisk kan kobles til enheter i nærheten på nytt. Når dette alternativet ikke er valgt, kan du fremdeles koble til andre enheter fra Kontrollsenter eller Skjermer-innstillingene.