Widgets toevoegen en bewerken op een iPhone
Met widgets krijg je actuele informatie van je favoriete apps in één oogopslag op het beginscherm, op het toegangsscherm of in de Vandaag-weergave.
Widgets toevoegen aan het beginscherm
Houd vanuit het beginscherm een widget of een leeg gebied ingedrukt tot de apps bewegen.
Tik linksboven op 'Wijzig'.
Tik op 'Voeg widget toe'.
Selecteer een widget, kies een grootte en tik op 'Voeg widget toe'.
Tik op 'Gereed'.
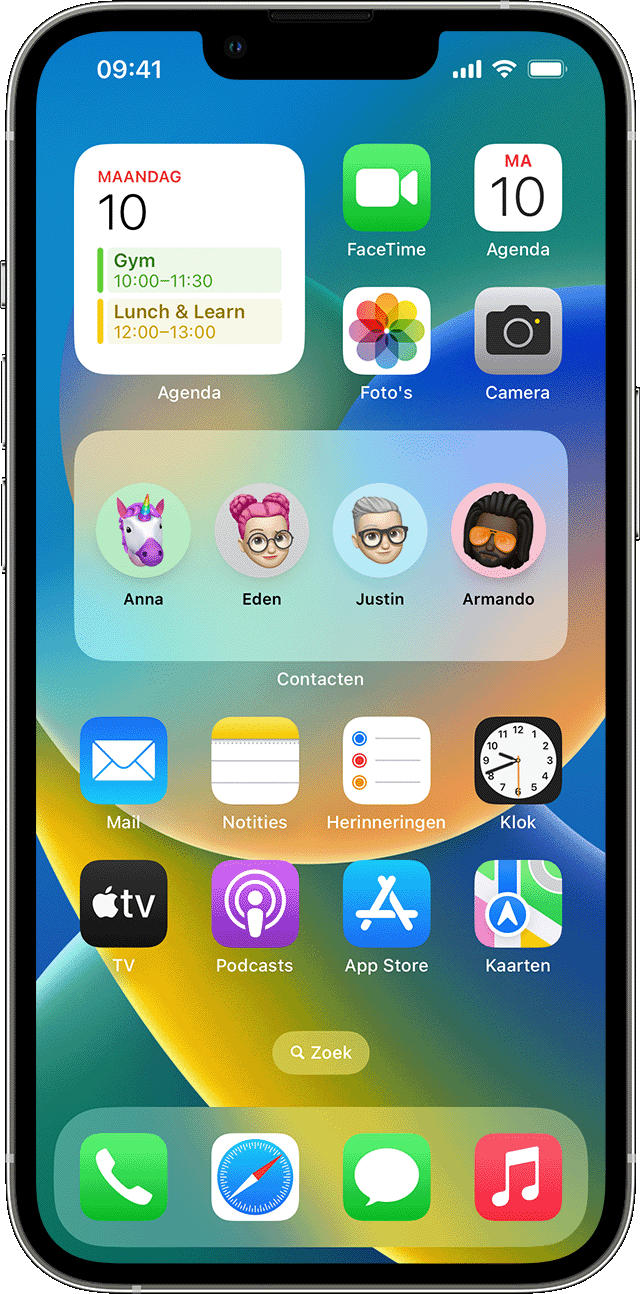
Widgets toevoegen aan het toegangsscherm
Met iOS 16 kun je widgets aan het toegangsscherm toevoegen om in één oogopslag informatie te krijgen, bijvoorbeeld de temperatuur, de luchtkwaliteit, het batterijniveau of aankomende agenda-activiteiten.
Houd het toegangsscherm ingedrukt totdat 'Pas aan' verschijnt, tik dan op 'Pas aan'.
Selecteer het toegangsscherm.
Tik op 'Voeg widgets toe'.
Tik op of versleep de widgets die je aan het toegangsscherm wilt toevoegen.
Wanneer je klaar bent, tik je op de en vervolgens op 'Gereed'.
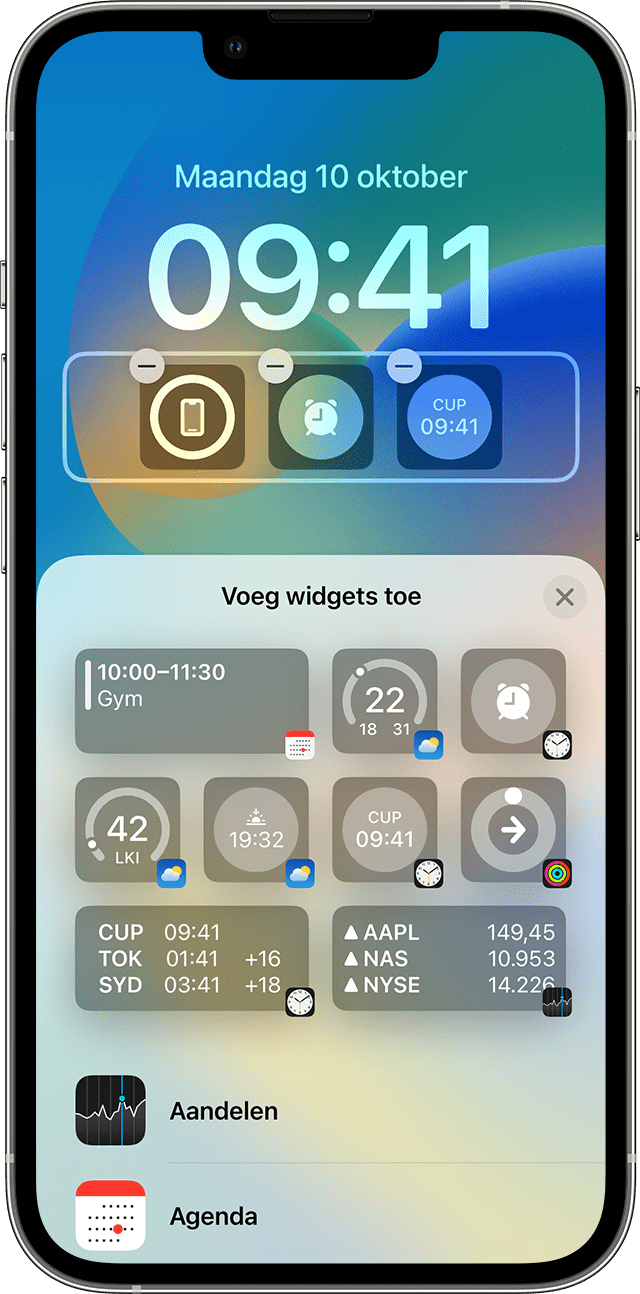
Als er niet genoeg ruimte is voor een nieuwe widget, kun je op de tikken om een widget te verwijderen en ruimte te maken voor de nieuwe widget.
Widgets toevoegen aan de Vandaag-weergave
Veeg naar rechts op het beginscherm of het toegangsscherm.
Houd een widget of een leeg gebied in de Vandaag-weergave ingedrukt totdat de apps bewegen.
Tik linksboven op 'Wijzig'.
Tik op 'Voeg widget toe'.
Scrol naar beneden om een widget te selecteren en tik vervolgens op 'Voeg widget toe'.
Tik op 'Gereed'.
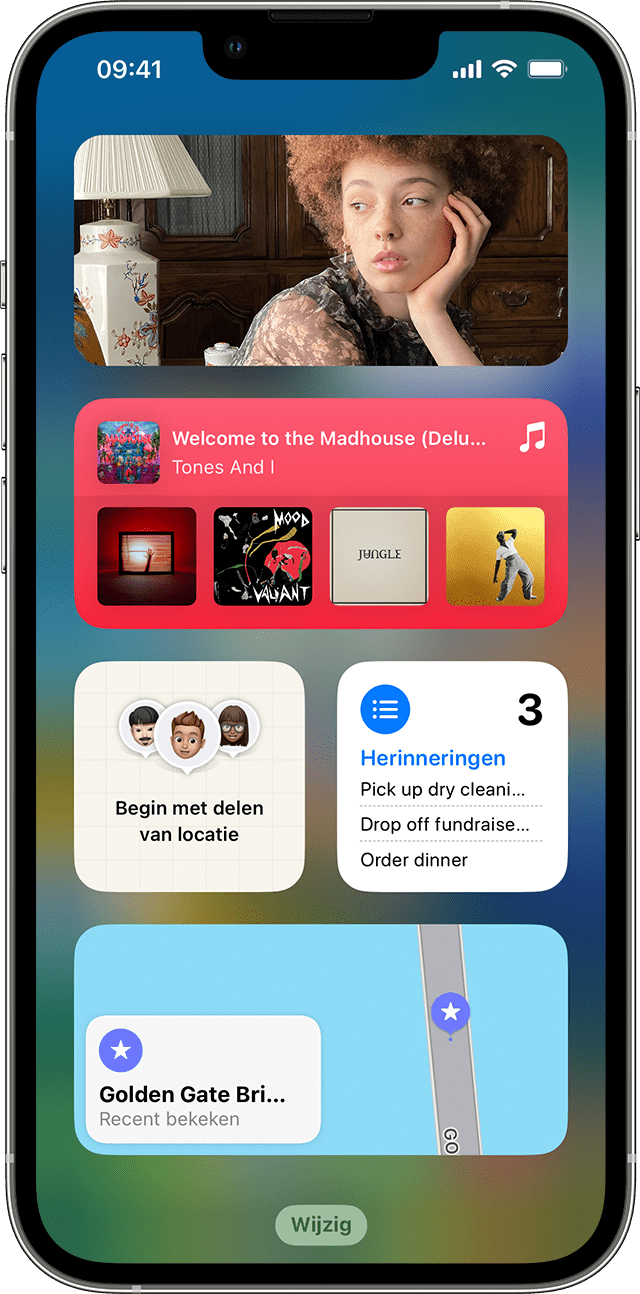
Widgets wijzigen
Je kunt je widgets configureren. Je kunt bijvoorbeeld de Weer-widget wijzigen om de weersvoorspelling voor je huidige locatie of een andere locatie te zien.
Widgets wijzigen in de Vandaag-weergave:
Veeg naar rechts op het beginscherm of het toegangsscherm.
Houd een widget ingedrukt om het menu met snelle taken te openen.
Tik op .
Breng je wijzigingen aan en tik vervolgens buiten de widget om af te sluiten.
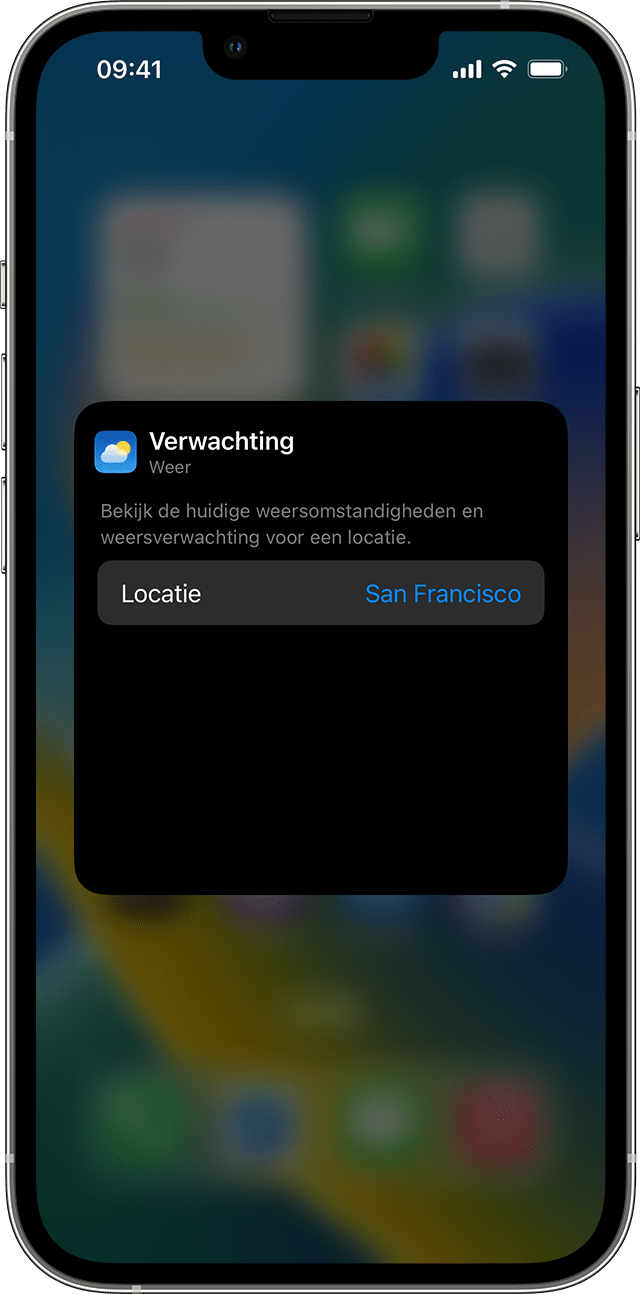
Je kunt je widgets ook verplaatsen zodat je favorieten makkelijker te vinden zijn. Houd een widget ingedrukt totdat deze beweegt en verplaats de widget vervolgens over het scherm.
Widgets wijzigen vanaf het toegangsscherm:
Tik op de locatie die je wilt wijzigen.
Breng je wijzigingen aan en veeg omhoog om de wijzigingen te bewaren.
Widgetstapels gebruiken
Je kunt widgetstapels gebruiken om ruimte te besparen op je beginscherm en in de Vandaag-weergave. Je kunt slimme stapels gebruiken of je eigen widgetstapels maken.
Een slimme stapel toevoegen
Een slimme stapel is een vooraf gemaakte verzameling widgets die de juiste widget weergeeft op basis van factoren zoals je locatie, een activiteit of tijd. Een slimme stapel draait widgets automatisch om gedurende de dag de meest relevante informatie te tonen.
Een slimme stapel toevoegen:
Houd een gebied op je beginscherm of in de Vandaag-weergave ingedrukt totdat de apps bewegen.
Tik linksboven op 'Wijzig'.
Tik op 'Voeg widget toe'.
Scrol naar beneden, selecteer 'Een slimme stapel' en tik vervolgens op 'Voeg widget toe'.
Tik op 'Gereed'.
Je eigen widgetstapels aanmaken
Houd een app of een leeg gebied op het beginscherm of in de Vandaag-weergave ingedrukt totdat de apps bewegen.
Sleep een widget bovenop een andere widget. Je kunt maximaal 10 widgets stapelen.
Tik op 'Gereed'.
Een widgetstapel wijzigen
Houd de widgetstapel ingedrukt.
Tik op . Je kunt nu de volgorde van de widgets in de stapel wijzigen door de app te verslepen naar waar je deze in de stapel wilt hebben. Je kunt ook 'Slim draaien'* in- of uitschakelen.
Tik op 'Gereed'.
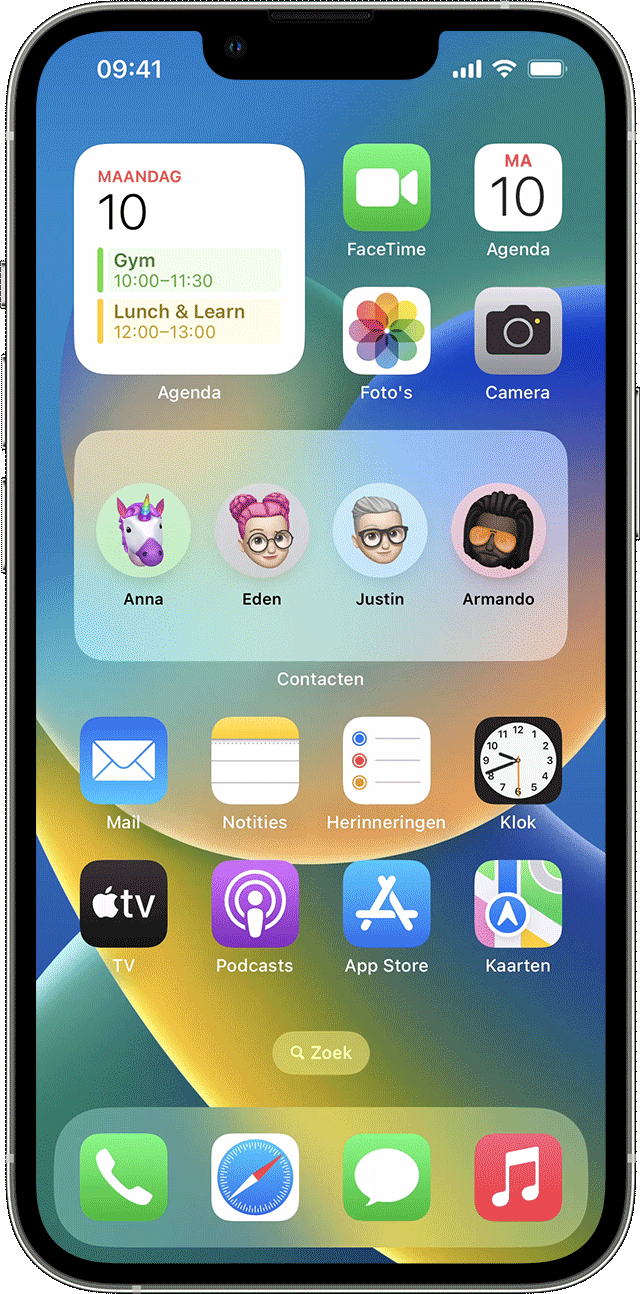
* Als 'Slim draaien' is ingeschakeld, geeft iOS op elk moment van de dag de voor jou relevante widgets weer.
In iOS 15 en nieuwer kun je 'Widgetsuggesties' inschakelen, zodat apps die je al gebruikt, automatisch op het juiste moment in je slimme stapel verschijnen op basis van eerdere activiteiten. Met een optie kun je de widget aan je stapel toevoegen, zodat deze altijd aanwezig is wanneer je hem nodig hebt. Voer stap 1-2 uit en tik vervolgens op 'Widgetsuggesties' om het in te schakelen.
Je hebt iOS 14 of nieuwer nodig om slimme stapels te gebruiken of om je eigen widgetstapels aan te maken.
Widgets verwijderen
Houd de widget die je wilt verwijderen ingedrukt.
Tik op 'Verwijder widget'.
Tik opnieuw op 'Verwijder' om te bevestigen.
Meer informatie
Meer informatie over Widgets op je iPad.