Update of herstel van iPhone of iPod touch lukt niet
Je kunt je iOS-apparaat in de herstelmodus zetten en vervolgens herstellen via je computer.
In deze situaties moet je mogelijk de herstelmodus gebruiken om je apparaat te herstellen:
Je computer herkent het apparaat niet of meldt dat het apparaat in de herstelmodus staat.
Als het scherm al meerdere minuten is vastgelopen op het Apple logo zonder een voortgangsbalk weer te geven.
Je ziet het scherm 'Connect to computer' (Verbind met computer).
Lees hier wat je moet doen als je de voortgangsbalk gedurende meerdere minuten op het scherm ziet
Het apparaat in de herstelmodus zetten en opnieuw configureren
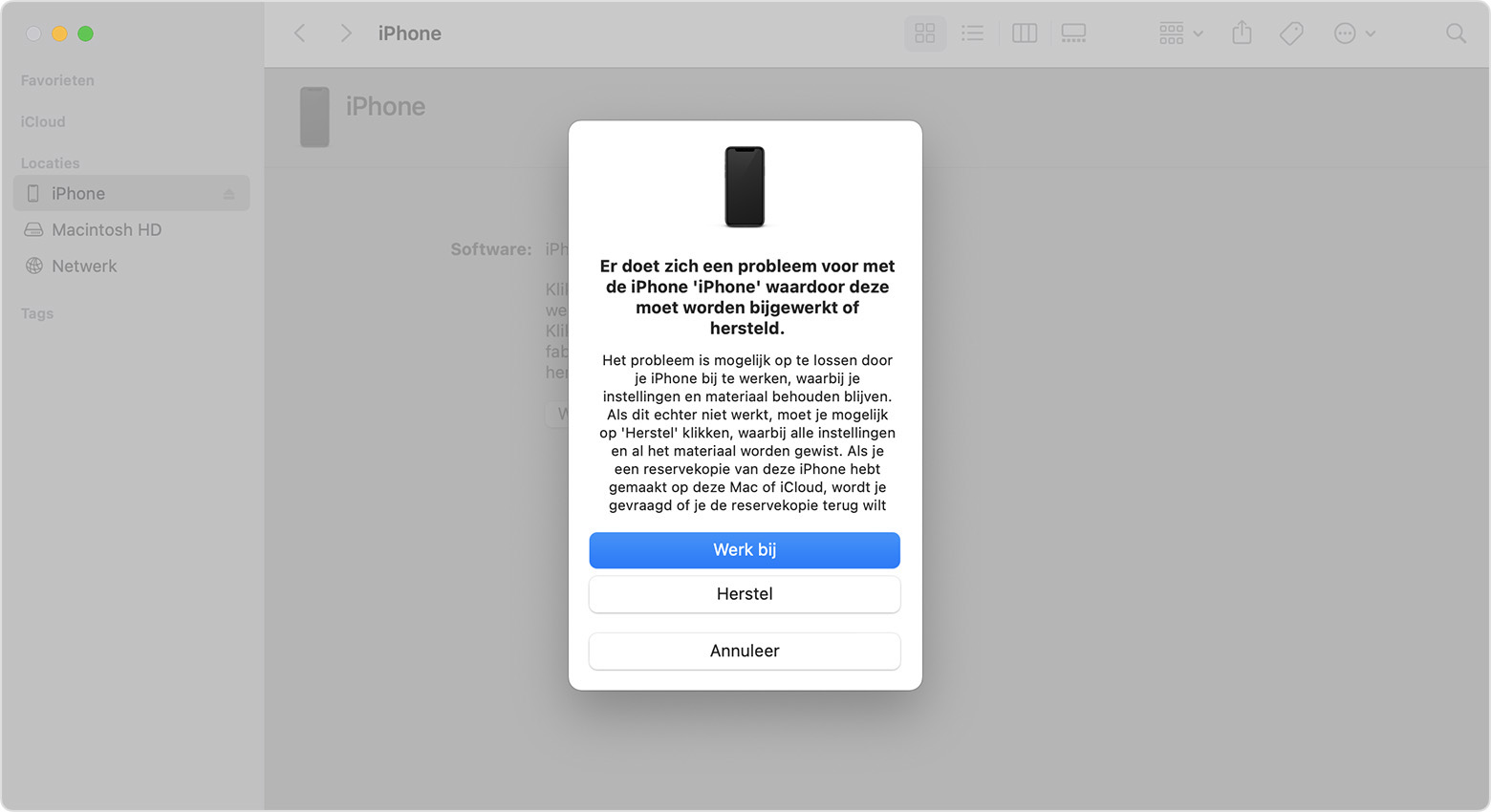
Zorg ervoor dat je Mac up-to-date is. Als je een pc gebruikt, zorg je ervoor dat je de nieuwste versie hebt van de Apple Devices-app of iTunes.
Sluit je apparaat op de computer aan met een USB-kabel.
Open de Finder op je Mac of open de Apple Devices-app op je pc. Als de Apple Devices-app niet is geïnstalleerd op je pc of als je Mac macOS Mojave of ouder gebruikt, open je in plaats daarvan iTunes.
Houd het apparaat verbonden en wacht tot het scherm 'Connect to computer' (Verbind met computer) wordt weergegeven.
iPhone 8 of nieuwer, inclusief iPhone SE (2e generatie en nieuwer): Druk kort op de volume-omhoogknop en laat deze weer los. Druk kort op de volume-omlaagknop. Houd vervolgens de zijknop ingedrukt totdat je het scherm 'Connect to computer' (Verbind met computer) ziet.
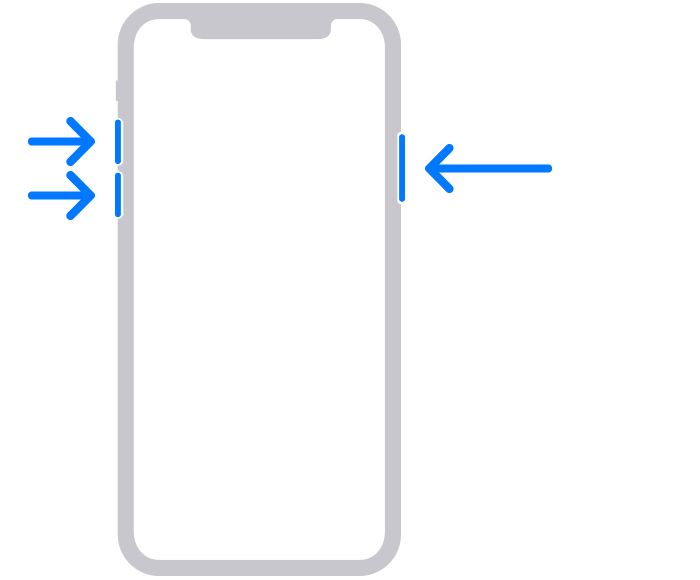
iPhone 7, iPhone 7 Plus en iPod touch (7e generatie): houd de bovenste knop (of de zijknop) en de volume-omlaagknop tegelijkertijd ingedrukt. Houd ze ingedrukt totdat je ziet het scherm 'Connect to computer' (Verbind met computer) ziet.

iPhone 6s of ouder, inclusief iPhone SE (1e generatie), en iPod touch (6e generatie) of ouder: houd de thuisknop en de bovenste knop (of zijknop) tegelijk ingedrukt. Houd ze ingedrukt totdat je ziet het scherm 'Connect to computer' (Verbind met computer) ziet.
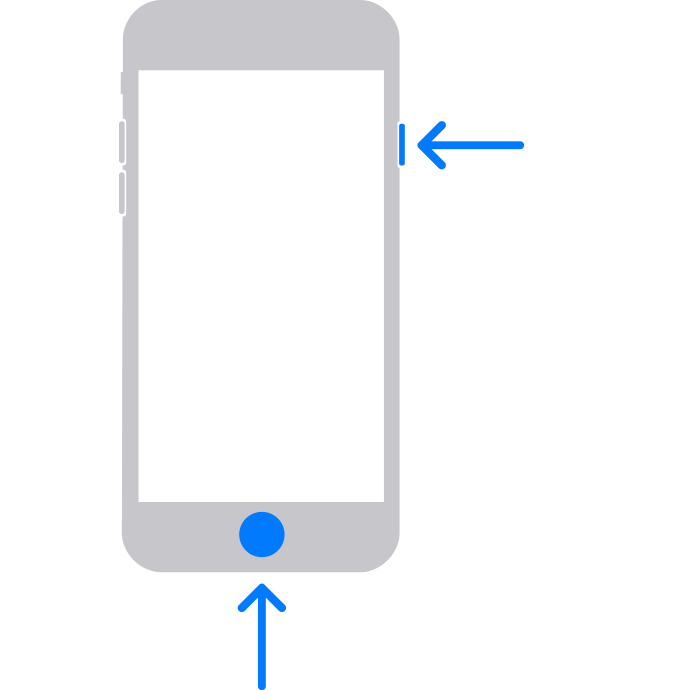
Zoek je apparaat op je computer. Kies 'Werk bij' wanneer je de optie krijgt om bij te werken of te herstellen. Wacht tot de computer de software voor het apparaat heeft gedownload. Als het downloaden langer duurt dan 15 minuten en je apparaat het scherm 'Verbind met computer' verlaat, wacht je tot het downloaden is voltooid en herhaal je vervolgens stap 3.
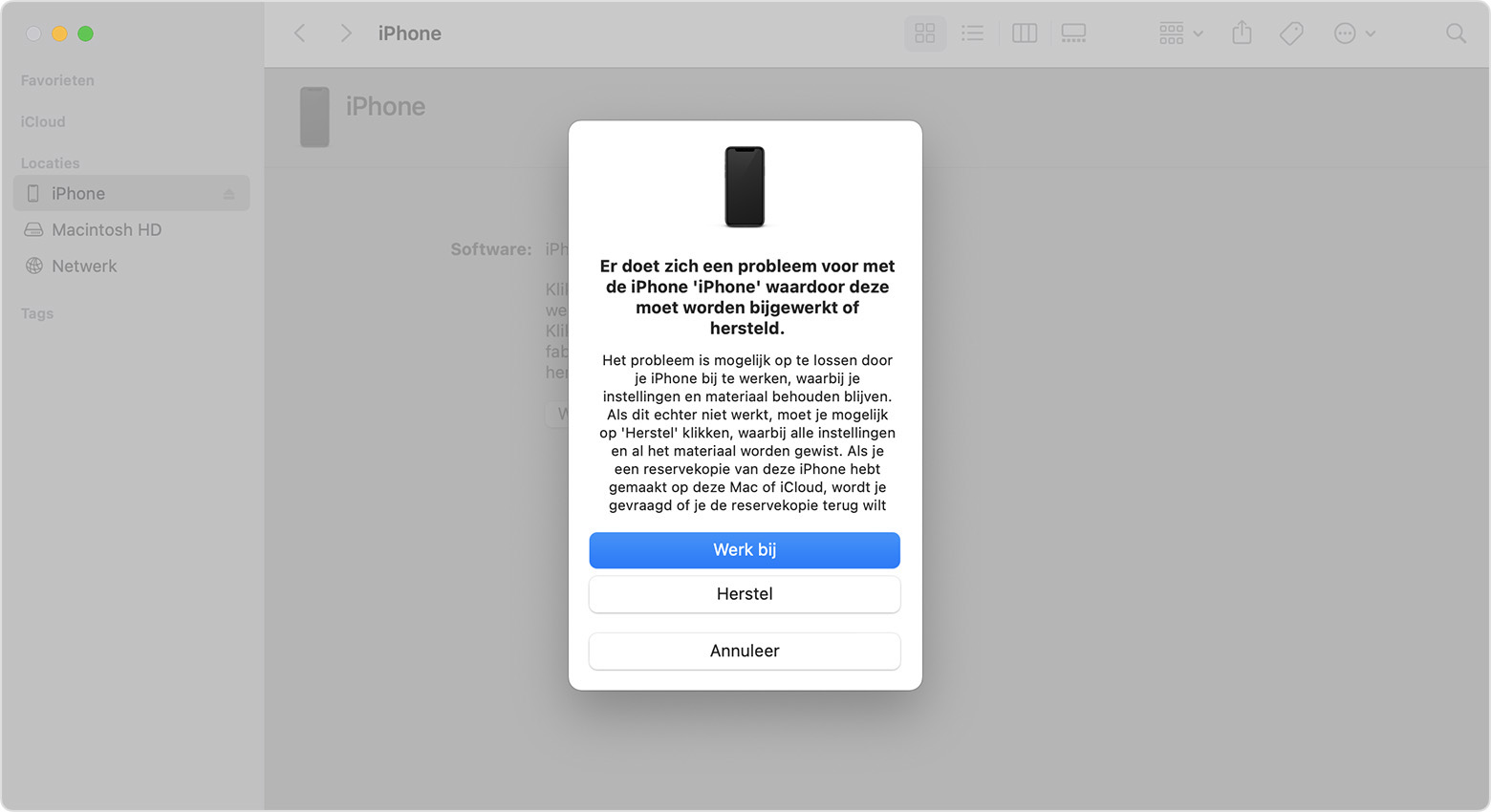
Nadat het bijwerken of herstellen is voltooid, kun je je apparaat configureren. Werd er een foutcode of waarschuwing weergegeven tijdens deze stap?
Hulp krijgen
Mogelijk moet je in de volgende gevallen service aanvragen:
Je kunt je apparaat niet bijwerken of herstellen met de herstelmodus
Je kunt de herstelmodus niet gebruiken omdat een knop kapot is of vastzit
Je apparaat zit vast in het activeringsslot