Back-upschijven die je met Time Machine kunt gebruiken
Om een Time Machine-back-up van je Mac te maken, heb je een opslagapparaat nodig dat compatibel is met Time Machine.
Opslagapparaten die werken met Time Machine
Gebruik een van deze apparaten om een Time Machine-back-up te maken van je Mac. Lees ook over andere manieren om een back-up te maken van de bestanden op je Mac.
Een externe schijf die op de Mac is aangesloten
Met Time Machine kun je back-ups maken op een extern opslagapparaat die op de USB-, Thunderbolt- of FireWire-poort van de Mac is aangesloten. Als het opslagapparaat niet de juiste structuur heeft, wordt je in Time Machine gevraagd het te wissen. Time Machine kan geen back-up maken naar een opslagapparaat met een structuur voor Windows.
Een Mac die is gedeeld als doellocatie voor Time Machine-reservekopieën
Als je een andere Mac wilt gebruiken als doellocatie voor je Time Machine-back-ups, voer je deze stappen uit op die andere Mac.
macOS Ventura of nieuwer
Kies het Apple-menu > 'Systeeminstellingen' op de Mac die moet worden gebruikt als de doellocatie voor Time Machine-reservekopieën.
Klik op 'Algemeen' in de navigatiekolom en klik vervolgens op 'Delen' aan de rechterkant.
Schakel 'Bestandsdeling' in. Je wordt mogelijk gevraagd je beheerderswachtwoord in te voeren.
Klik op de naast 'Bestandsdeling'.
Klik op de knop 'Voeg toe' (+) onder de lijst 'Gedeelde mappen' en kies daarna een map voor Time Machine-back-ups.
Control-klik op de map die je hebt toegevoegd en kies 'Geavanceerde opties' in het snelkoppelingenmenu dat verschijnt.

Selecteer 'Deel als doellocatie voor Time Machine-reservekopieën' en klik op 'OK'.
Als je nu Time Machine configureert op je andere Mac-computers, kun je de gedeelde map selecteren als back-upschijf.
Eerdere versies van macOS
Kies het Apple-menu > 'Systeemvoorkeuren' op de Mac die moet worden gebruikt als de doellocatie voor Time Machine-reservekopieën.
Klik op 'Delen'.
Selecteer links in de lijst van voorzieningen de optie 'Bestandsdeling'.
Klik op de knop 'Voeg toe' (+) rechtsonder de lijst 'Gedeelde mappen' en kies daarna een map voor Time Machine-reservekopieën.
Control-klik op de map die je hebt toegevoegd en kies 'Geavanceerde opties' in het snelkoppelingenmenu dat verschijnt.
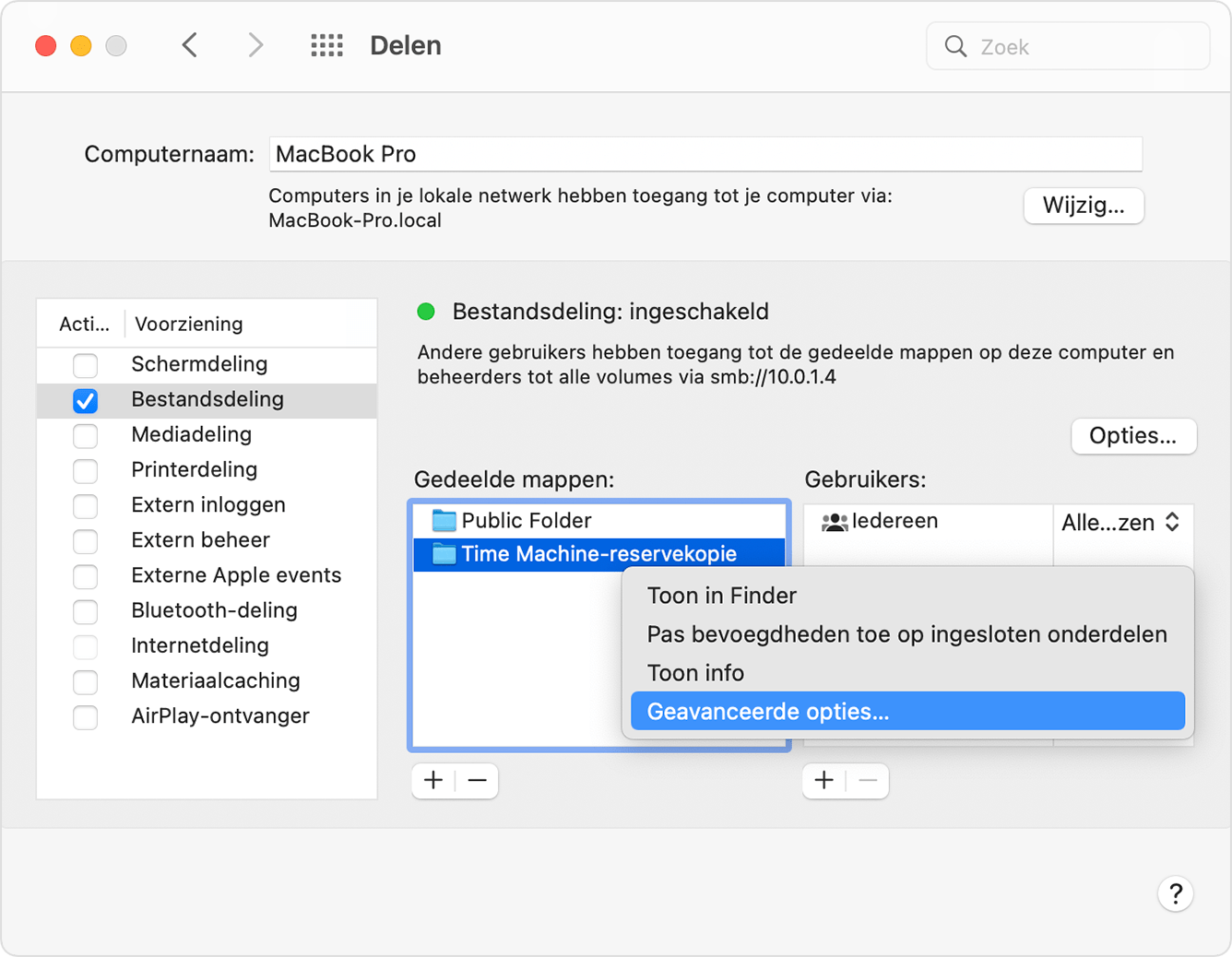
Selecteer 'Deel als doellocatie voor Time Machine-reservekopieën' en klik op 'OK'.
Als je nu Time Machine configureert op je andere Mac-computers, kun je de gedeelde map selecteren als back-upschijf.
Een NAS-apparaat (Network-Attached Storage) dat ondersteuning biedt voor Time Machine via SMB
Veel NAS-apparaten van andere fabrikanten ondersteunen Time Machine via SMB. Kijk voor meer informatie in de documentatie bij het NAS-apparaat.
Een externe schijf die is aangesloten op een AirPort Extreme-basisstation (802.11ac) of AirPort Time Capsule
Met Time Machine kun je back-ups maken op een externe USB-schijf die is aangesloten op een AirPort Extreme-basisstation (802.11ac-model) of AirPort Time Capsule.
Sluit de schijf rechtstreeks aan op je Mac en gebruik Schijfhulpprogramma om deze te wissen.
Sluit de schijf aan op een USB-poort van het AirPort-basisstation en schakel de schijf in.
Open AirPort-configuratieprogramma, selecteer je basisstation en klik op 'Wijzig' om de instellingen te bekijken.
Klik op het tabblad 'Schijven' in het instellingenvenster.
Selecteer je back-upschijf in de lijst met partities en selecteer vervolgens 'Schakel bestandsdeling in':
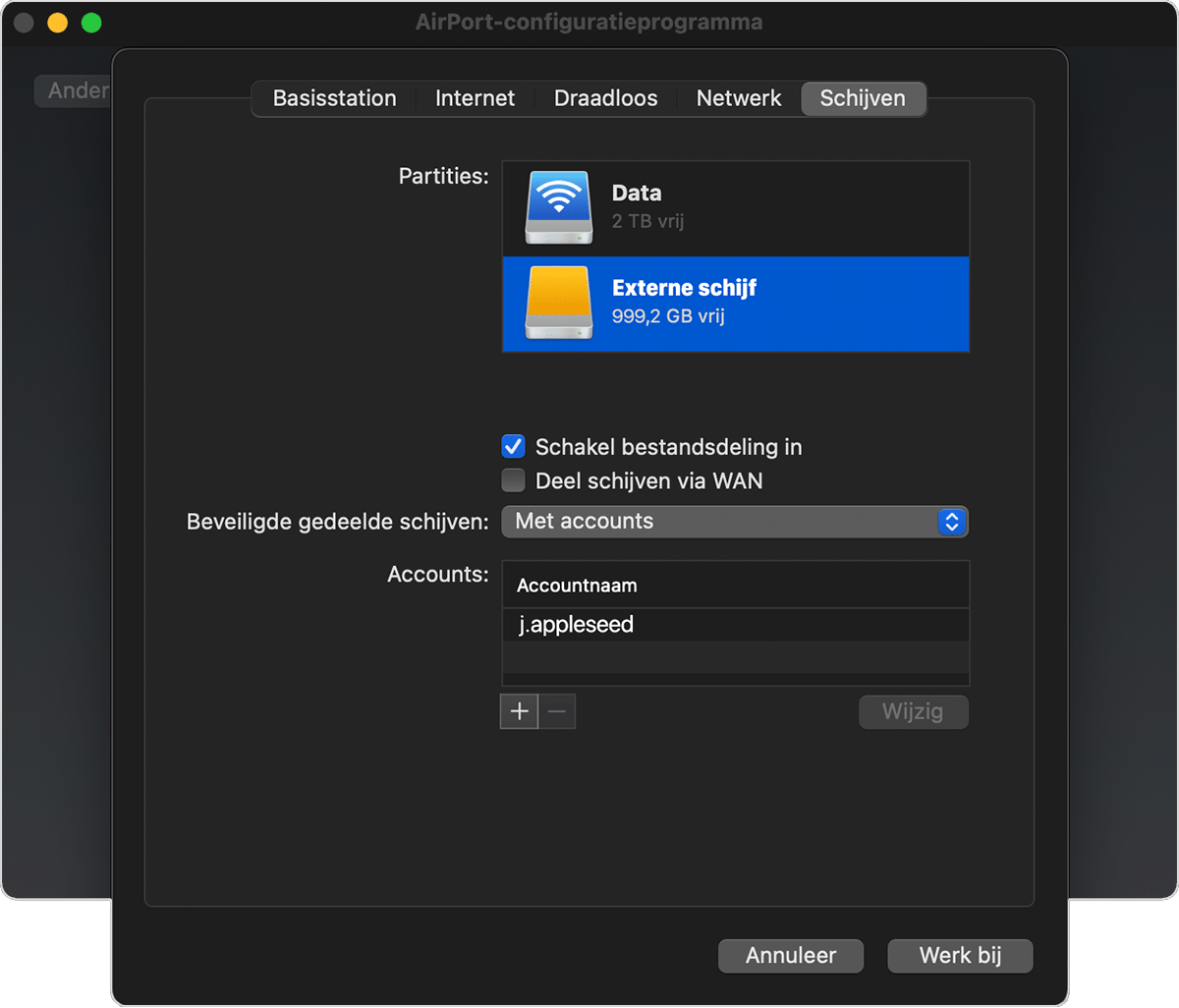
Als meerdere gebruikers in je netwerk hun Time Machine-back-ups op deze schijf zetten, kun je er via het venstermenu 'Beveiligde gedeelde schijven' voor zorgen dat zij alleen hun eigen back-ups kunnen zien, en niet die van jou. Selecteer de optie 'Met accounts' in het menu en klik op de knop 'Voeg toe' (+) om gebruikers toe te voegen.
Klik op 'Werk bij' om het basisstation te herstarten, zodat de instellingen worden toegepast.
Ingebouwde harde schijf van een AirPort Time Capsule
Met Time Machine kun je back-ups maken op de ingebouwde harde schijf van een AirPort Time Capsule in je netwerk.