De iPad of iPhone gebruiken om tekeningen te maken of markeringen aan te brengen in Mac-documenten
Met Continuïteitstekening en Continuïteitsmarkeringen kun je op je iPad of iPhone eenvoudig tekeningen invoegen in je Mac-documenten of rechtstreeks markeringen toevoegen aan pdf-bestanden of afbeeldingen op de Mac.
Je apparaten configureren
Continuïteitstekening en Continuïteitsmarkeringen werken als je compatible devices bij elkaar in de buurt zijn en als volgt zijn geconfigureerd:
Wifi en Bluetooth zijn zowel op de Mac als op de iPad of iPhone ingeschakeld.
De Mac en de iPad of iPhone zijn met dezelfde Apple Account ingelogd bij iCloud en gebruiken twee-factor-authenticatie.
De Mac gebruikt macOS Catalina of nieuwer en de iPad of iPhone gebruikt iPadOS of iOS 13 of nieuwer.
Deze functies werken met alle apps van Apple of andere leveranciers die zijn ontworpen om de functionaliteit te ondersteunen, zoals Pages, Numbers, Keynote, Mail, Berichten, Notities en Teksteditor.
Continuïteitstekening gebruiken
Met Continuïteitstekening kun je vanaf je Mac verzoeken een tekening te maken op je iPad of iPhone en deze tekening vervolgens invoegen in een document op je Mac.
Open een document op je Mac.
Kies in het menu 'Archief' of het menu 'Voeg in' (afhankelijk van je app) de optie 'Voeg in vanaf iPhone of iPad' > 'Voeg tekening toe'.
Op je apparaat wordt een tekenvenster geopend waarin je een tekening kunt maken met je Apple Pencil of je vinger:
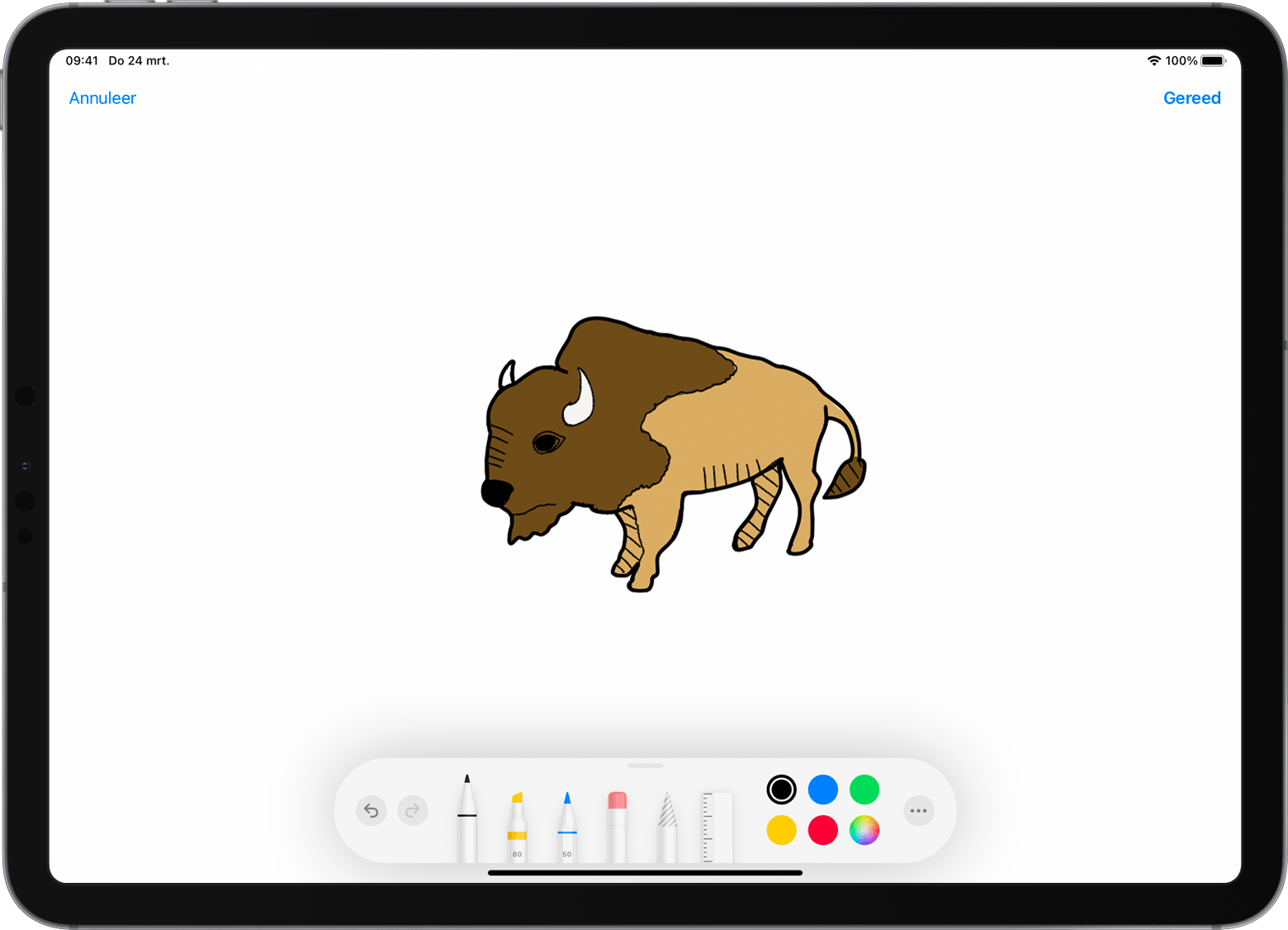
Wanneer je klaar bent met tekenen, tik je op het apparaat op 'Gereed'. De tekening verschijnt vervolgens in het document op je Mac
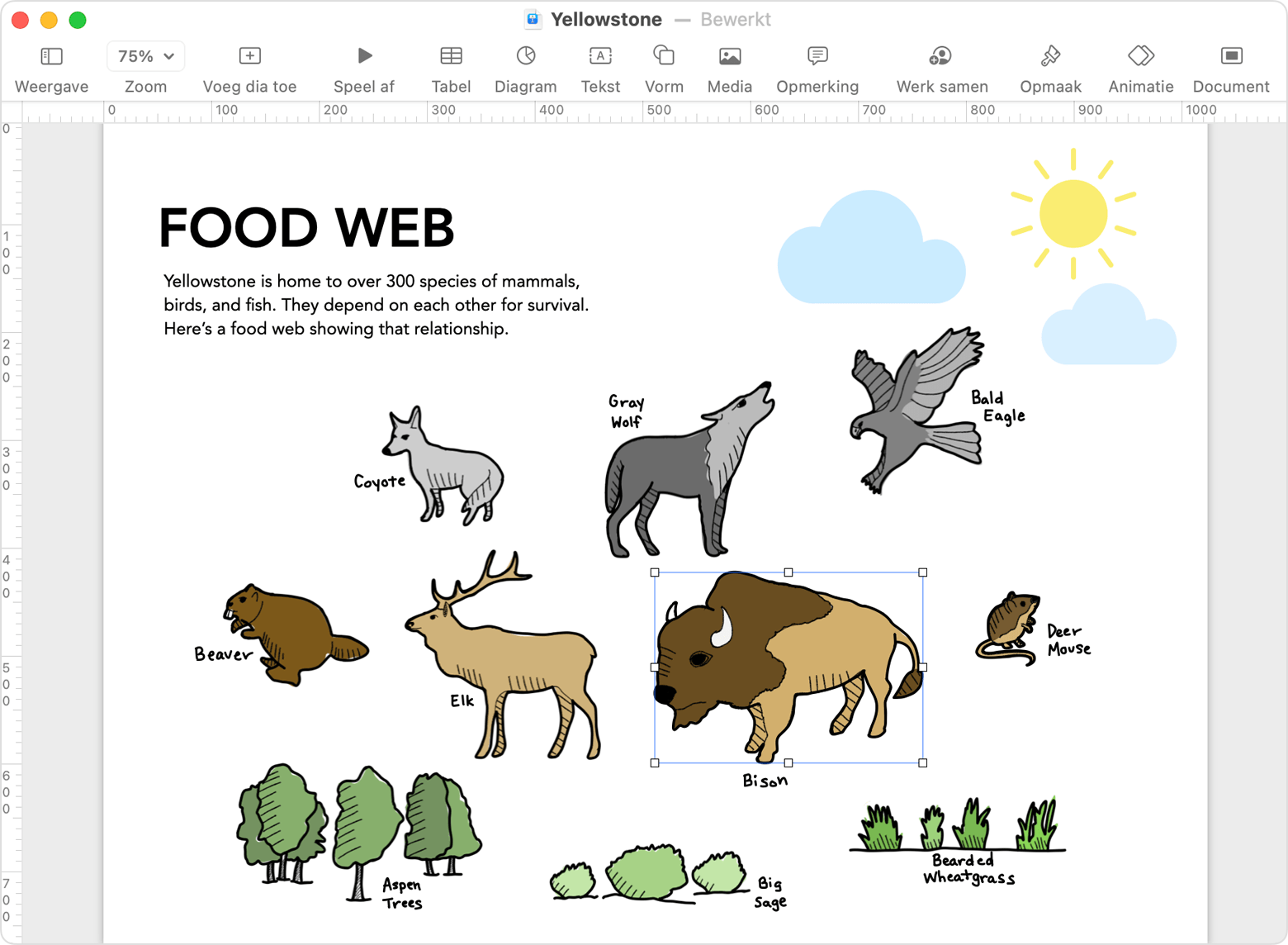
Continuïteitsmarkeringen gebruiken
Met Continuïteitsmarkeringen kun je vanaf je Mac verzoeken om markeringen in een document aan te brengen via je iPad of iPhone. Terwijl je markeringen aanbrengt op je apparaat, zie je ze live verschijnen op je Mac. Dit is erg handig als je bijvoorbeeld documenten moet ondertekenen, werkstukken moet corrigeren of bepaalde belangrijke details wilt omcirkelen.
Zoek in de Finder op je Mac het pdf-bestand of de afbeelding die je wilt markeren. Voer vervolgens een van de volgende acties uit:
Selecteer het document en druk op de spatiebalk om een voorvertoningsvenster te openen. Klik op de bovenaan het venster.
Of Control-klik (klik rechts) op het document en kies vervolgens 'Snelle taken' > 'Markeringen' in het contextuele menu.
Klik in de markeringsknoppenbalk bovenaan het voorvertoningsvenster op de annoteerknop of klik op en selecteer een apparaat :
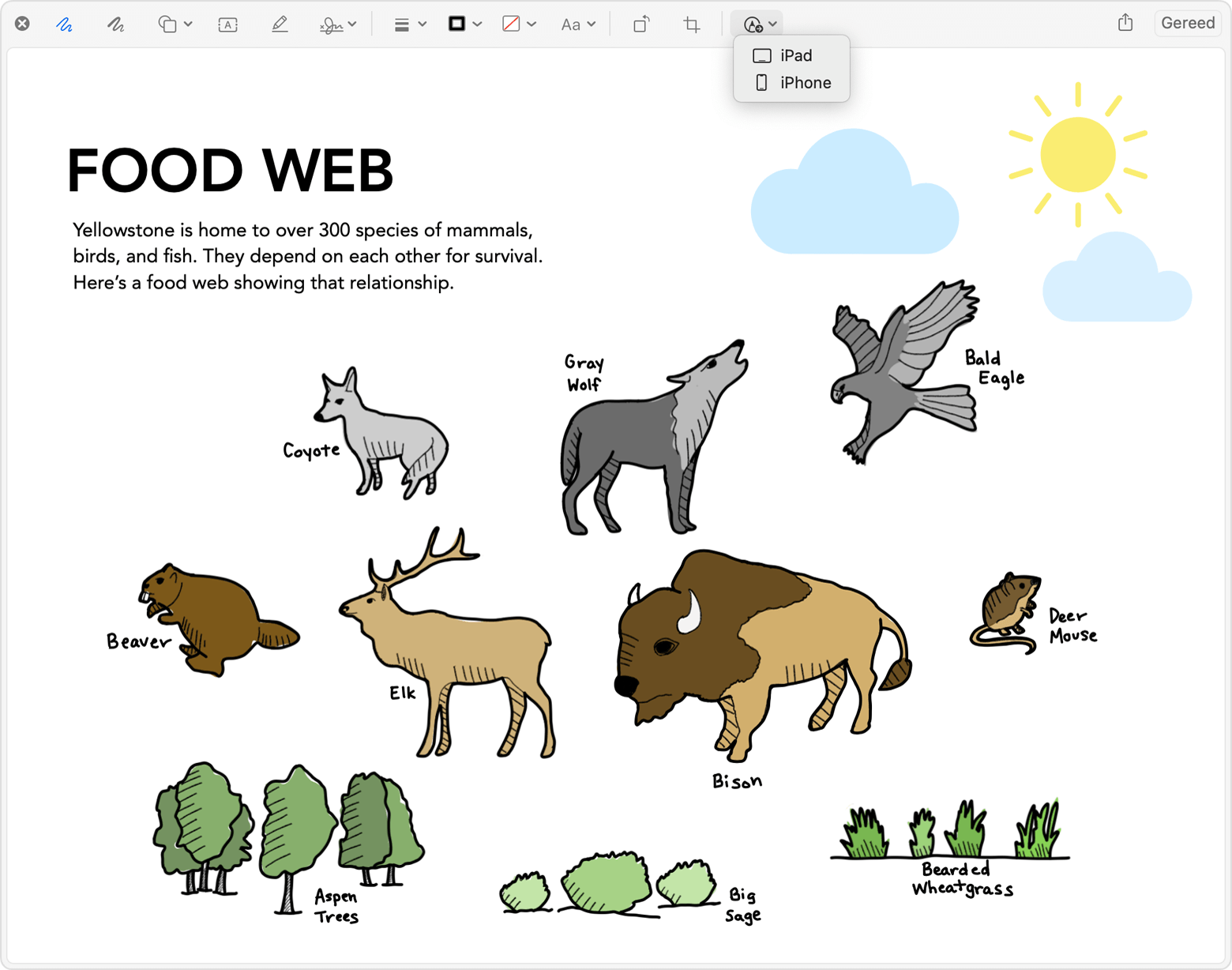
Er wordt een markeringsvenster geopend op je apparaat. Je kunt nu een Apple Pencil of je vinger gebruiken in combinatie met de tekentools, of je kunt tikken op het en de markeringstools gebruiken om tekst, een handtekening, een vergrootglas of vormen en pijlen toe te voegen.
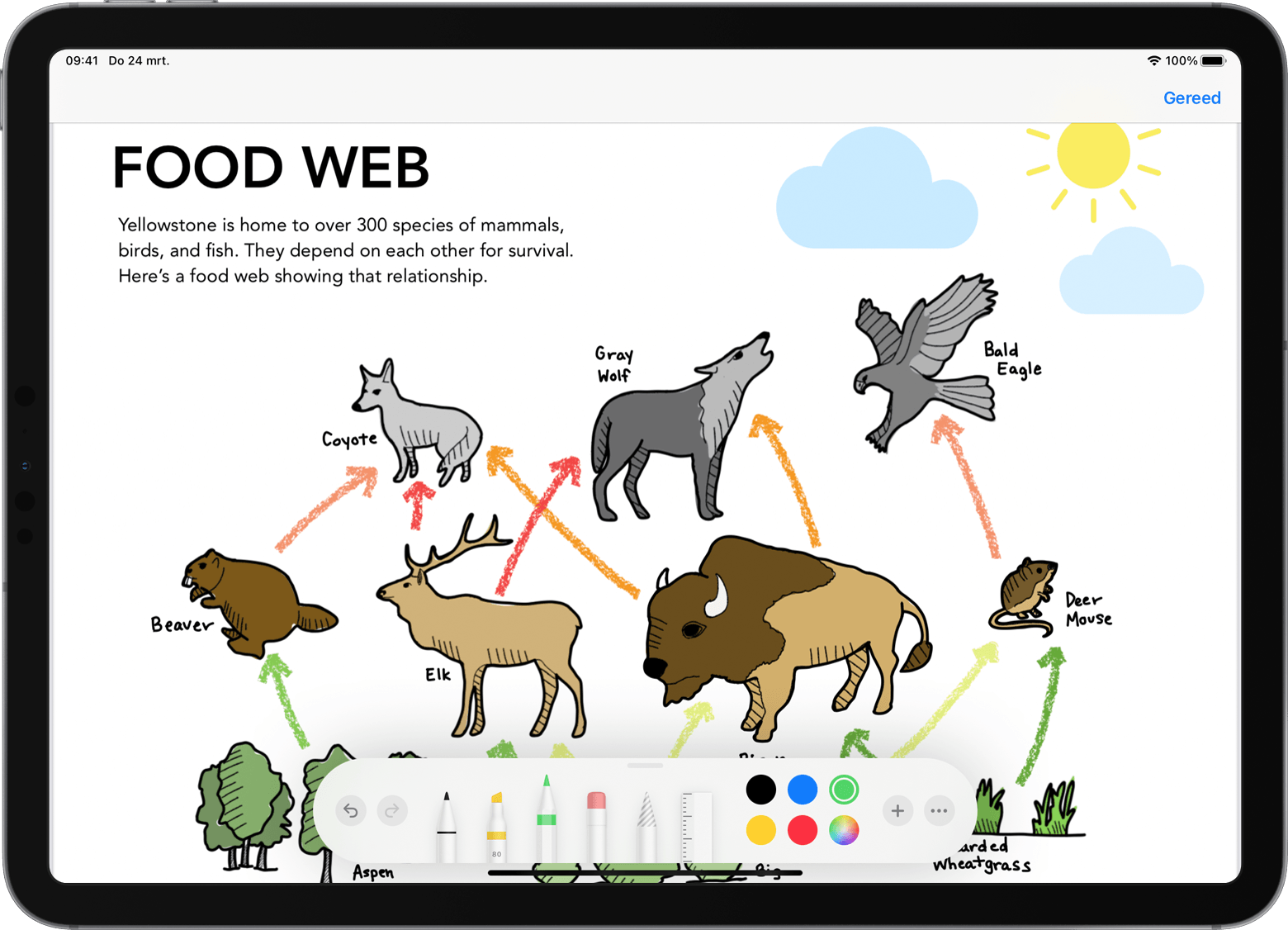
Terwijl je werkt op je apparaat, zie je de wijzigingen live verschijnen op je Mac:
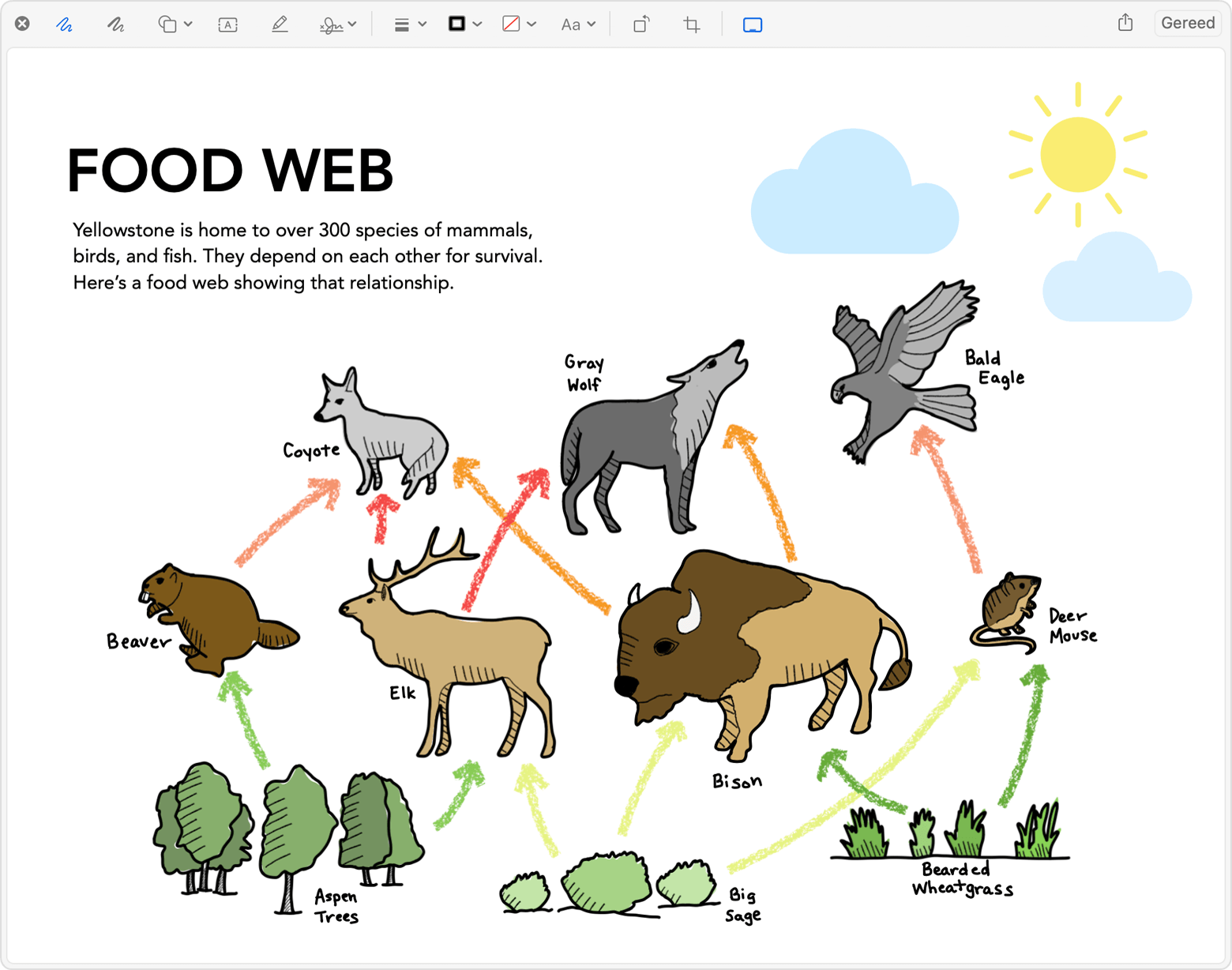
Wanneer je klaar bent met het aanbrengen van markeringen in het document, tik je op het apparaat op 'Gereed'.
Klik op de Mac op 'Gereed' om de wijzigingen te bewaren.
