Een ISO-schijfkopie voor Boot Camp aanmaken vanaf Windows-installatiemedia
Als je exemplaar van Windows als installatie-dvd is geleverd, moet je een ISO-schijfkopie van deze media aanmaken om Windows te installeren met Boot Camp. Als je dat niet doet, zie je mogelijk het bericht 'Druk op een toets' of start je Mac tijdens de installatie mogelijk niet op vanuit Windows.
De huidige versies van Windows zijn beschikbaar als downloadbare ISO-bestanden of als fysieke installatiemedia. Als je exemplaar van Windows als installatie-dvd is geleverd, moet je mogelijk een ISO-schijfkopie van deze media aanmaken om Windows op je Mac te installeren.
Als je exemplaar van Windows is geleverd op een USB-stick, raadpleeg je Windows 10 gebruiken op een Mac met Boot Camp voor meer informatie.
Een eigen ISO-schijfkopie aanmaken
Voer deze stappen uit om een ISO-kopie van je Windows-dvd aan te maken:
Start je Mac op in OS X en plaats de installatie-dvd van Windows in een externe optische USB-schijfeenheid of sluit je Windows USB-stick aan op een USB-poort van de Mac.
Nadat de installatiemedia zijn geactiveerd in de Finder, open je Schijfhulpprogramma in de map 'Hulpprogramma's' (kies 'Ga' > 'Hulpprogramma's').
Selecteer de optische USB-schijfeenheid of de Windows-stick, zodat deze gemarkeerd wordt in het venster van Schijfhulpprogramma.
Kies 'Archief' > 'Nieuwe schijfkopie' en selecteer vervolgens de Windows-dvd of de USB-stick in het submenu.
Kies 'Dvd/cd-master' in het menu 'Schijfkopiestructuur' en kies vervolgens 'Geen' in het menu 'Encryptie'.
Geef het nieuwe bestand een naam en klik op 'Bewaar'. Voer een beheerdersnaam en -wachtwoord in als hierom wordt gevraagd. Er wordt een voortgangsbalk weergegeven terwijl de schijfkopie wordt aangemaakt (het aanmaken van de schijfkopie kan enige tijd duren).
Nadat het aanmaken van de schijfkopie is voltooid, verwijder je de Windows-installatieschijf of de USB-stick. Als je een externe optische schijfeenheid gebruikt, koppel je deze na het verwijderen van de schijf los van de USB-poort.
Ga in de Finder naar de schijfkopie die je net hebt aangemaakt. Klik er eenmaal op om deze te selecteren en druk vervolgens op de Enter- of Return-toets op het toetsenbord om de naam van het bestand te wijzigen. Wijzig de bestandsextensie van de schijfkopie van .cdr in .iso. Klik op 'Gebruik .iso' wanneer je wordt gevraagd deze wijziging te bevestigen.
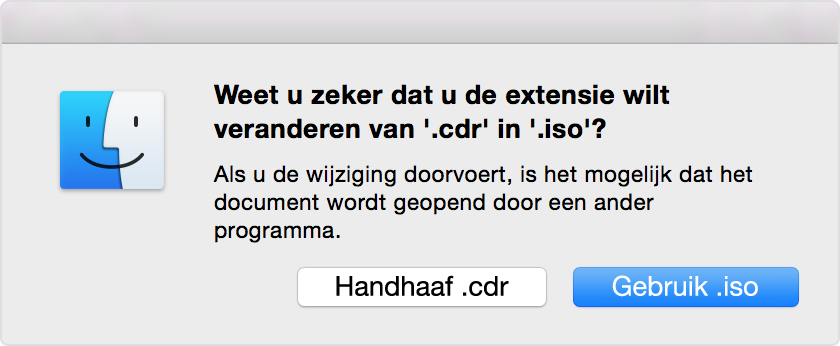
Controleren of het apparaat kan worden verwijderd
Wanneer je een ISO-schijfkopie aanmaakt of besturingsbestanden naar een USB-stick kopieert, moet je ervoor zorgen dat het gebruikte apparaat als verwijderbare schijf werkt. Sommige apparaten worden als vaste opslagapparaten geactiveerd en kunnen niet worden verwijderd.
Sluit de stick of SD-kaart aan en probeer deze vervolgens vanuit de Finder te verwijderen. Als je geen optie ziet om de schijf te verwijderen in de navigatiekolom van de Finder, kan dit apparaat niet worden gebruikt om Windows te installeren.
Boot Camp gebruiken om Windows vanaf het ISO-bestand te installeren
Nadat je het ISO-bestand hebt aangemaakt, gebruik je Boot Camp-assistent om Windows op je Mac te installeren.
Tijdens de installatie zie je mogelijk een scherm waarin wordt gevraagd welke taken je wilt uitvoeren.

Zorg ervoor dat alle drie taken geselecteerd zijn:
✓ Maak een installatieschijf voor Windows 8 of hoger aan
✓ Download de meest recente Windows-ondersteuningssoftware van Apple
✓ Installeer Windows 8 of hoger
Wanneer je op 'Ga door' klikt, vraagt Boot Camp-assistent je om het ISO-bestand te zoeken dat je hebt aangemaakt. Selecteer het en klik op 'OK' om de installatie van Windows te starten.
Informatie over producten die niet door Apple zijn gemaakt of externe websites die niet door Apple worden beheerd of getest, wordt verstrekt zonder aanbeveling of goedkeuring. Apple aanvaardt geen aansprakelijkheid wat betreft de keuze, de prestaties of het gebruik van websites of producten van derden. Apple doet geen enkele toezegging met betrekking tot de juistheid of de betrouwbaarheid van websites van derden. Neem contact op met de leverancier voor meer informatie.