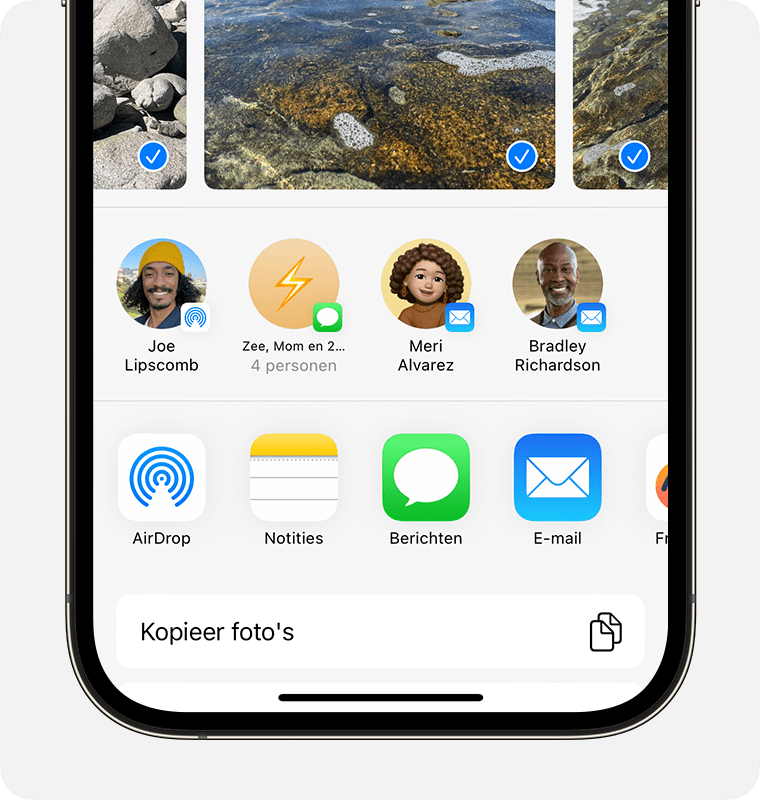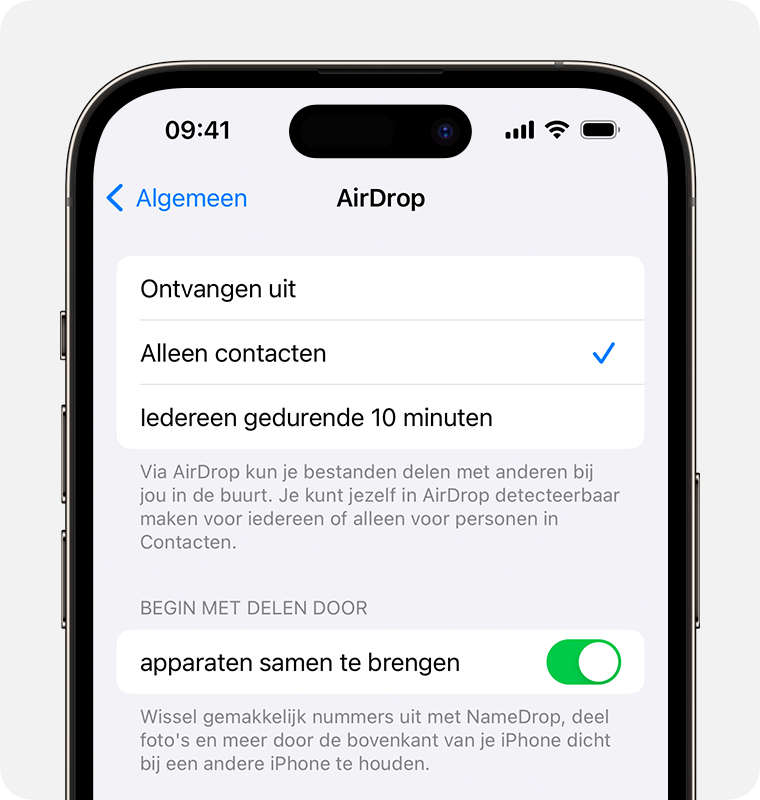AirDrop gebruiken op de iPhone of iPad
Met AirDrop kun je onder andere foto's en documenten uitwisselen met andere Apple apparaten in de buurt.
Voordat je begint
De persoon naar wie je iets wilt sturen, moet in de buurt zijn en zich binnen het bereik van Bluetooth en wifi bevinden.
Controleer of jij en de persoon naar wie je iets wilt sturen, beiden wifi en Bluetooth ingeschakeld hebben. Als op een van de apparaten 'Persoonlijke hotspot' is ingeschakeld, schakel je deze optie uit.
Controleer of de persoon naar wie je iets wilt sturen, de ontvangstopties voor AirDrop heeft ingesteld op 'Alleen contacten'. Als dat zo is en je in de contactenlijst van de ander staat, moet je e-mailadres of het mobiele nummer van je Apple ID in je contactpersoonkaart staan, anders werkt AirDrop niet.
Als je niet in de contactenlijst van de ander staat, vraag dan of deze de ontvangstopties voor AirDrop instelt op 'Iedereen' om het bestand te kunnen ontvangen.
Je kunt je ontvangstopties voor AirDrop op elk gewenst moment instellen op 'Alleen contacten' of 'Ontvangen uit' om te bepalen wie je apparaat kan zien en je materiaal kan sturen via AirDrop.
AirDrop gebruiken
Open een app en tik op 'Deel' of op de knop 'Deel' . Als je een foto deelt vanuit de Foto's-app, kun je naar links of naar rechts vegen om meerdere foto's te selecteren.
Tik op de knop 'AirDrop'.
Tik op de AirDrop-gebruiker1 met wie je materiaal wilt delen. Je kunt AirDrop ook gebruiken tussen je eigen Apple apparaten.
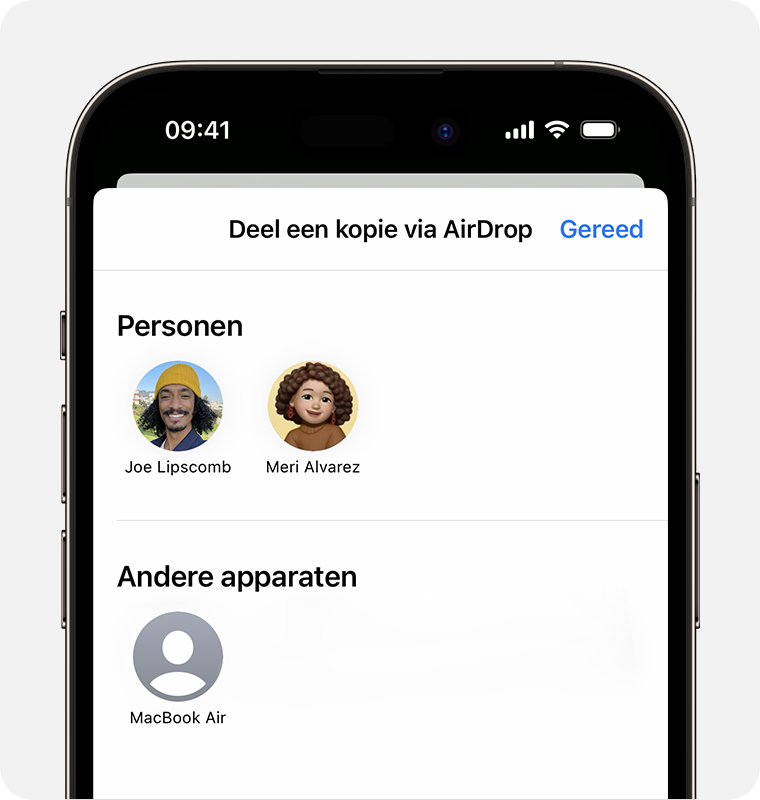
Als je een rode genummerde badge op de AirDrop-knop ziet, zijn er meerdere apparaten in de buurt waarmee je kunt delen. Tik op de AirDrop-knop en tik vervolgens op de gebruiker met wie je wilt delen. Lees hier wat je moet doen als je de AirDrop-gebruiker of je andere apparaat niet ziet .
Als je in de buurt bent van iemand in je contacten, kun je delen door het materiaal te openen dat je wilt delen en vervolgens je apparaten bij elkaar te houden.2
1. Als de persoon met wie je materiaal deelt in je contacten staat, zie je een afbeelding met zijn of haar naam. Als de persoon niet in je contacten staat, zie je alleen de naam zonder afbeelding.
2. Alleen beschikbaar als zowel jij als je contactpersoon een iPhone met iOS 17 gebruiken.
AirDrop accepteren
Wanneer iemand iets via AirDrop met je wil delen, krijg je een melding. Je kunt op 'Accepteer' of 'Weiger' tikken.
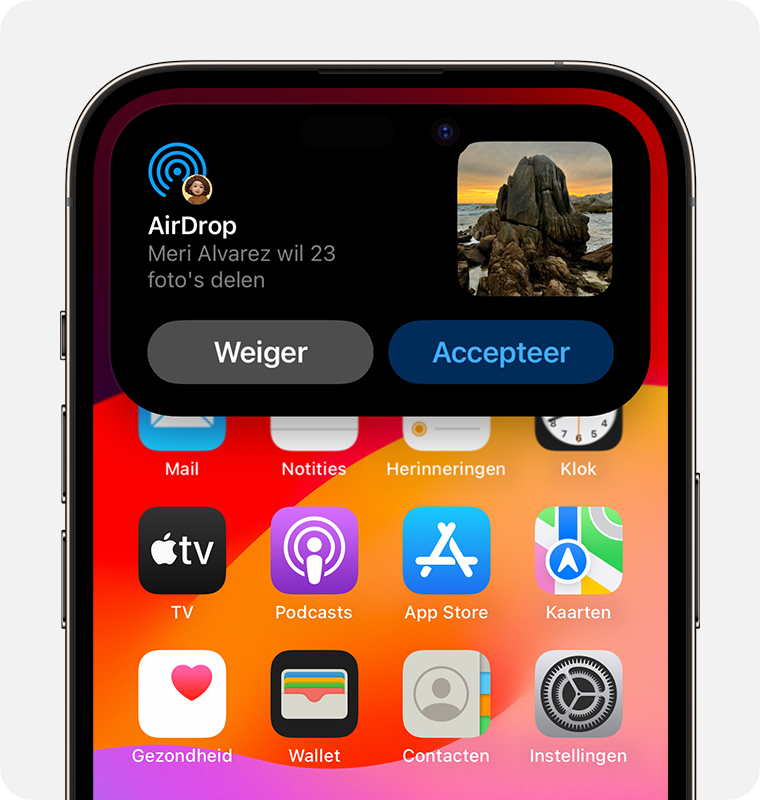
Voor de meeste apps geldt dat als je op 'Accepteer' tikt, het AirDrop-materiaal zal binnenkomen in de app waaruit het is verstuurd. Zo verschijnen foto's in de Foto's-app en worden websites geopend in Safari. Koppelingen naar apps worden geopend in de App Store, zodat je de app daar kunt downloaden of kopen.
Als je zelf iets via AirDrop overdraagt, zoals een foto van je iPhone naar je Mac, zie je de optie 'Accepteer' of 'Weiger' niet. Het onderdeel wordt dan automatisch naar je apparaat verstuurd. Je moet er alleen voor zorgen dat beide apparaten zijn ingelogd met dezelfde Apple ID.
AirDrop-instellingen aanpassen
Kiezen wie je apparaat mag zien en je materiaal mag sturen via AirDrop:
Ga naar 'Instellingen' en tik op 'Algemeen'.
Tik op 'AirDrop' en kies een optie.
Je kunt de opties voor AirDrop ook in het bedieningspaneel configureren:
Veeg op een iPhone X of nieuwer omlaag vanaf de rechterbovenhoek van het scherm om het bedieningspaneel te openen. Of maak dezelfde beweging om het bedieningspaneel te openen op je iPad met iOS 12 of hoger of iPadOS. Op een iPhone 8 of ouder veeg je omhoog vanaf de onderkant van het scherm.
Druk stevig op de netwerkinstellingenkaart in de linkerbovenhoek of houd deze ingedrukt.
Houd de knop 'AirDrop' ingedrukt en kies dan een van deze opties:
Ontvangen uit: je ontvangt geen AirDrop-verzoeken.
Alleen contacten: alleen je contacten kunnen je apparaat zien.
Iedereen: alle Apple apparaten die AirDrop gebruiken, kunnen je apparaat zien. Wanneer je in iOS 16.2 of nieuwer de AirDrop-optie instelt op 'Iedereen gedurende 10 minuten', wordt deze optie na 10 minuten teruggezet naar 'Alleen contactpersonen'3.
Als je 'Ontvangen uit' ziet en er niet op kunt tikken om dit te wijzigen:
Ga naar 'Instellingen' > 'Schermtijd'.
Tik op 'Beperkingen'.
Tik op 'Toegestane apps' en controleer of AirDrop is ingeschakeld.
3. Als je op je apparaat niet bent aangemeld met je Apple ID, wordt deze optie na 10 minuten teruggezet naar 'Ontvangen uit'.
De optie 'Alleen contacten' is beschikbaar op apparaten die iOS 10 en nieuwer, iPadOS of macOS Sierra 10.12 en nieuwer ondersteunen. Als AirDrop op je apparaat met een oudere softwareversie is ingesteld op 'Alleen contacten', moet je dat via 'Instellingen' of het bedieningspaneel wijzigen in 'Iedereen'. Je kunt de optie 'Iedereen' selecteren als je AirDrop gebruikt en deze uitschakelen als je AirDrop niet gebruikt.