Instapkaarten, tickets en andere kaarten toevoegen, gebruiken en delen in Apple Wallet
Met de Wallet-app kun je instapkaarten, bioscoopkaartjes, kortingsbonnen, klantenkaarten en meer toevoegen en gebruiken. Je kunt bepaalde kaarten en tickets ook delen.
Een instapkaart, ticket of andere kaart toevoegen aan Apple Wallet op een iPhone
Open de app, e-mail, melding of andere communicatie die je instapkaart, ticket of andere kaart bevat.
Tik op 'Zet in Apple Wallet'.

Volg de instructies op het scherm.
Tik zo nodig op 'Voeg toe' in de rechterbovenhoek.
Als je geen optie ziet om je instapkaart, ticket of andere kaart aan de Wallet-app toe te voegen, neem je contact op met de verkoper of het bedrijf dat de kaart heeft verstrekt om na te vragen of het toevoegen van kaarten aan de Wallet-app wordt ondersteund.
Wanneer je een instapkaart, ticket of andere kaart toevoegt aan de Wallet-app op je iPhone, wordt deze automatisch toegevoegd aan de Wallet-app op je gekoppelde Apple Watch.
Lees hoe je een kaart of ticket verwijdert uit de Wallet-app.
Een instapkaart, ticket of andere kaart gebruiken in Apple Wallet
Wanneer je een instapkaart, ticket of andere kaart toevoegt aan de Wallet-app, kun je deze gebruiken met je iPhone of Apple Watch.
Een instapkaart, ticket of andere kaart gebruiken op je iPhone
Open je kaart:
Als je een melding ontvangt, moet je hierop tikken. Verifieer met Face ID, Touch ID of je toegangscode als je daarom wordt gevraagd.
Druk anders tweemaal op de zijknop (iPhone met Face ID) of tweemaal op de thuisknop (iPhone met Touch ID). Verifieer met Face ID, Touch ID of je toegangscode als je daarom wordt gevraagd.
Tik, indien nodig, op je standaardbetaalkaart om je andere kaarten te bekijken. Tik vervolgens op je instapkaart, ticket of andere kaart en voer de verificatie uit.
Scan of tik op je iPhone bij de contactloze lezer of laat je iPhone aan de controleur zien.
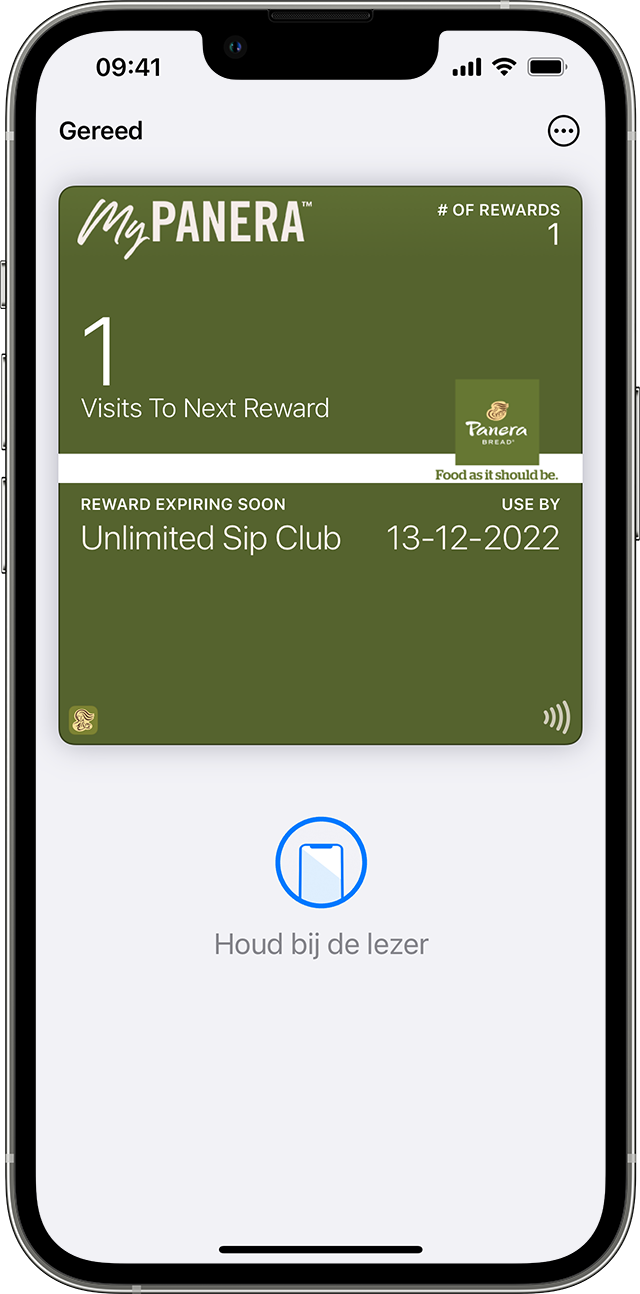
Een instapkaart, ticket of andere kaart gebruiken op een Apple Watch
Open je kaart:
Als je een melding ontvangt, moet je hierop tikken.
Druk anders tweemaal op de zijknop en scrol vervolgens omlaag naar de instapkaart, ticket of andere kaart die je wilt gebruiken en tik erop.
Scan of tik op het beeldscherm van je Apple Watch bij de contactloze lezer of laat je Apple Watch aan de controleur zien.
Misschien kun je de Express-modus gebruiken bij bepaalde kaarten en tickets in de Wallet-app.
Het kan zijn dat je je apparaat moet ontgrendelen om je kaart of ticket weer te geven voordat je deze scant of erop tikt.
Een kaart of ticket delen in Apple Wallet
Sommige kaarten en tickets in de Wallet-app kun je delen met andere iPhone- of Apple Watch-gebruikers.
Een kaart of ticket versturen met Berichten of Mail
Open de Wallet-app op je iPhone.
Tik op de kaart of ticket die je wilt delen.
Tik op het .
Als je het deelsymbool niet ziet, staat de verkoper of het bedrijf dat de kaart of ticket heeft verstrekt delen via de Wallet-app niet toe. Kijk in de app of op de website van de uitgever om te zien of deze opties biedt om een kaart of ticket te delen.
Een kaart of ticket delen met iPhone-gebruikers in de buurt
Open de Wallet-app op je iPhone.
Tik op de kaart of ticket die je wilt delen en houd je iPhone op een paar centimeter van de bovenkant van de iPhone van de andere persoon. Op beide iPhones verschijnt een gloed die aangeeft dat er verbinding wordt gemaakt.
Houd de apparaten in de buurt van elkaar totdat de pas wordt weergegeven en tik vervolgens op 'Deel'.
De nieuwste versie van iOS moet op je iPhone zijn geïnstalleerd om deze functie te kunnen gebruiken.
Informatie over producten die niet door Apple zijn gemaakt of externe websites die niet door Apple worden beheerd of getest, wordt verstrekt zonder aanbeveling of goedkeuring. Apple aanvaardt geen aansprakelijkheid wat betreft de keuze, de prestaties of het gebruik van websites of producten van derden. Apple doet geen enkele toezegging met betrekking tot de juistheid of de betrouwbaarheid van websites van derden. Neem contact op met de leverancier voor meer informatie.
