Mac-firmware reactiveren of herstellen
In zeldzame gevallen kan het zo zijn dat een Mac met Apple silicon of de Apple T2 Security-chip helemaal niet meer reageert en de firmware moet worden gereactiveerd of hersteld met een andere Mac.
Wanneer reactiveren of herstellen
Als de firmware die in het geheugen is opgeslagen, moet worden gereactiveerd of hersteld, reageert een Mac met Apple silicon of de Apple T2 Security-chip mogelijk niet meer. Dit kan heel af en toe gebeuren, bijvoorbeeld als de installatie van macOS wordt onderbroken door een stroomstoring. Mogelijke symptomen:
Start op met een uitroepteken in een cirkel
Heeft een knipperend statusindicatielampje dat aangeeft dat de firmwareherstelmodus actief is
Wordt ingeschakeld, maar start op met een leeg scherm (er zijn ook andere oorzaken en oplossingen voor een leeg scherm)
Het reactiveren of herstellen van firmware kan ook helpen als er voor je Mac een aanhoudende macOS-installatiefout optreedt die niet wordt opgelost met andere oplossingen voor macOS-installatiefouten.
Wat je nodig hebt voor reactiveren of herstellen
De Mac met het probleem, dus de Mac met Apple silicon of de Mac met de Apple T2 Security-chip die je wilt reactiveren of herstellen. Bij andere Mac-modellen is dit niet aan de orde.
Een ander Mac-model met macOS Sonoma 14 of nieuwer. Je gebruikt deze Mac om de Mac met het probleem te reactiveren of te herstellen. Controleer welke macOS-versie je Mac gebruikt.
Een -kabel die gegevens en opladen ondersteunt, zoals de Apple USB-C-oplaadkabel die wordt geleverd bij bepaalde Apple producten. Deze werkt met poorten op de Mac die een type USB-C-connector accepteren. Gebruik geen -kabel.
Een laptop voorbereiden op reactiveren of herstellen
Gebruik de USB-C-kabel om de twee computers met elkaar te verbinden en activeer vervolgens de DFU-modus (Device Firmware Update) op de betrokken computer met het probleem.
Zorg ervoor dat beide computers zijn aangesloten op een voedingsbron.
Steek op de MacBook Pro of MacBook Air met het probleem de USB-C-kabel in de DFU-poort. Lees hoe je de DFU-poort kunt identificeren.
Op de andere Mac:
Sluit het andere uiteinde van de USB-C-kabel aan op een USB-C-poort.
Zorg ervoor dat deze Mac ingeschakeld is en verbonden is met internet.*
Activeer de DFU-modus op de Mac met het probleem:
Houd de aan/uit-knop (Touch ID) tot 10 seconden ingedrukt totdat de Mac wordt uitgeschakeld. Als de Mac hierdoor wordt ingeschakeld, herhaal je deze stap.
Druk op de aan/uit-knop en houd vervolgens onmiddellijk de volgende vier toetsen ingedrukt op het ingebouwde toetsenbord:
Control ⌃ aan de linkerkant van het toetsenbord
Option ⌥ aan de linkerkant van het toetsenbord
Shift ⇧ aan de rechterkant van het toetsenbord
Aan/uit-knop

Mac-laptop met Apple silicon: houd alle vier de toetsen ongeveer 10 seconden ingedrukt en laat vervolgens alle toetsen los behalve de aan/uit-knop. Houd de aan/uit-knop nog 10 seconden ingedrukt, totdat op de andere Mac een DFU-venster in de Finder wordt weergegeven. Als er eerst een waarschuwing wordt weergegeven waarin je om toestemming wordt gevraagd om het accessoire verbinding te laten maken, laat je de aan/uit-knop los en klik je op 'Sta toe'.
Mac-laptop met T2-chip: houd alle vier de toetsen ongeveer 3 seconden ingedrukt, totdat op de andere Mac een DFU-venster in de Finder wordt weergegeven. Als er eerst een waarschuwing wordt weergegeven waarin je om toestemming wordt gevraagd om het accessoire verbinding te laten maken, laat je alle toetsen los en klik je op 'Sta toe'.
De Mac met het probleem bevindt zich nu in de DFU-modus en moet een leeg scherm weergeven. Volg de onderstaande stappen om het apparaat te reactiveren of herstellen.
Een desktopcomputer voorbereiden op reactiveren of herstellen
Gebruik de USB-C-kabel om de twee computers met elkaar te verbinden en activeer vervolgens de DFU-modus (Device Firmware Update) op de betrokken computer met het probleem.
Steek op de Mac met het probleem de USB-C-kabel in de DFU-poort. Lees hoe je de DFU-poort kunt identificeren.
Op de andere Mac:
Sluit het andere uiteinde van de USB-C-kabel aan op een USB-C-poort.
Zorg ervoor dat deze Mac ingeschakeld is en verbonden is met een stopcontact en internet.*
Activeer de DFU-modus op de Mac met het probleem:
Haal de stekker van de Mac uit het stopcontact.
Houd de aan/uit-knop ingedrukt.
Houd de aan/uit-knop ingedrukt terwijl je de Mac aansluit op het stopcontact en houd deze tot 10 seconden ingedrukt, totdat op de andere Mac een DFU-venster in de Finder wordt weergegeven. Als er eerst een waarschuwing wordt weergegeven waarin je om toestemming wordt gevraagd om het accessoire verbinding te laten maken, laat je de aan/uit-knop los en klik je op 'Sta toe'.
De Mac met het probleem bevindt zich nu in de DFU-modus en moet een leeg scherm weergeven. Volg de onderstaande stappen om het apparaat te reactiveren of herstellen.
Je Mac reactiveren of herstellen
Nadat je je computers hebt voorbereid zoals hierboven wordt beschreven, moet in de Finder op de andere Mac een DFU-venster worden weergegeven, met 'Mac' geselecteerd in de navigatiekolom en 'Mac-DFU-modus' aan de rechterkant. Zie je de Mac niet?
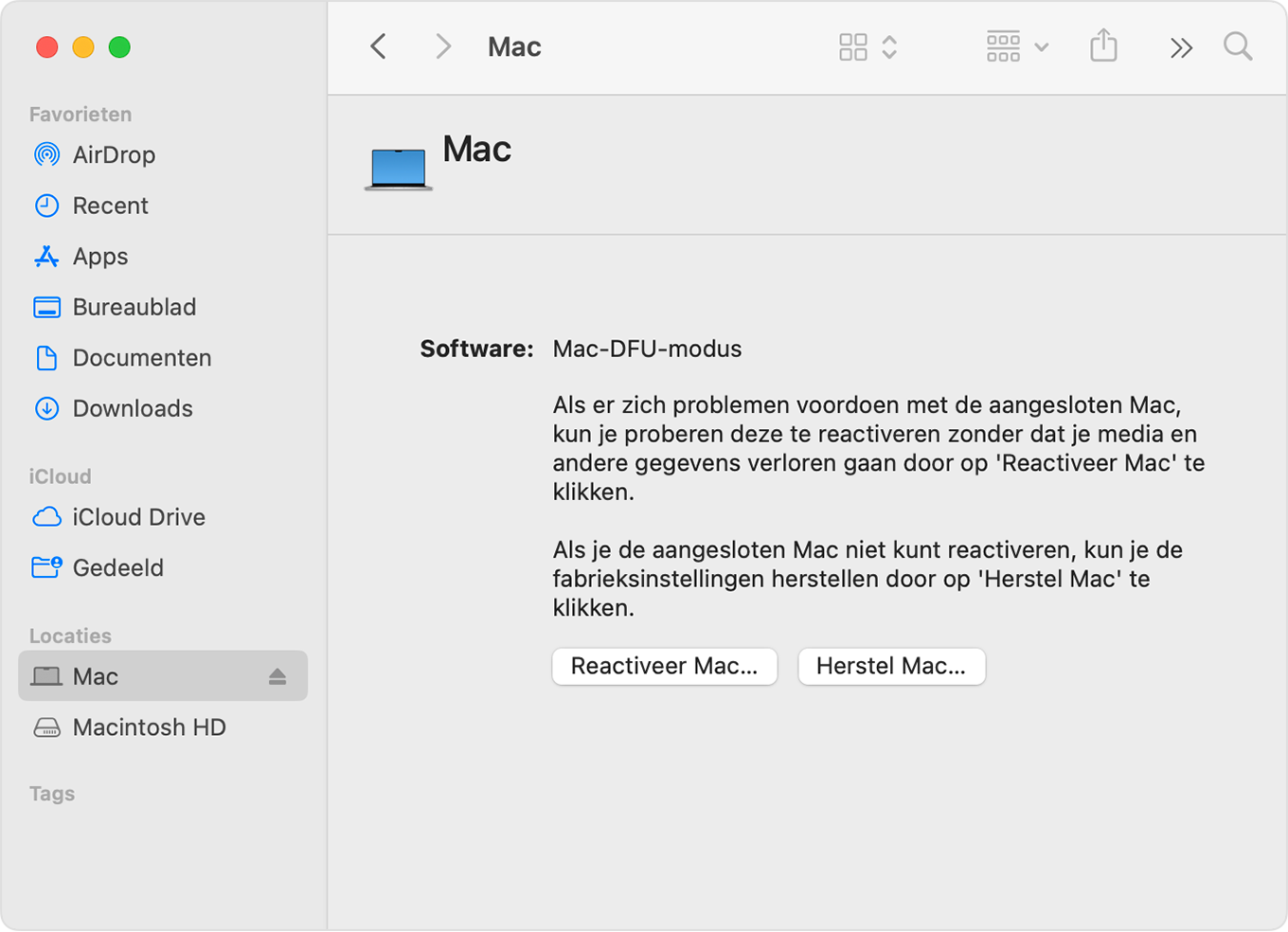
Reactiveer
Probeer eerst of je de Mac kunt reactiveren. Het kan sneller zijn dan herstellen en je Mac wordt niet gewist.
Klik in het DFU-venster in de Finder op 'Reactiveer Mac'. Klik vervolgens op 'Ga door' om te bevestigen.
Een voortgangsbalk in dit venster geeft aan dat de Mac wordt gereactiveerd. Wanneer de reactivering is voltooid, wordt de betrokken Mac automatisch opnieuw opgestart. Als de Mac in plaats daarvan uitschakelt, druk je op de aan/uit-knop om de Mac in te schakelen.
Selecteer indien gevraagd het volume om te herstellen (zoals 'Macintosh HD') en klik op 'Volgende'.
Als je hierom wordt gevraagd, selecteer je een gebruiker van wie je het wachtwoord weet en voer je het wachtwoord van die gebruiker in. Klik op 'Volgende' en vervolgens op 'Herstart'.
Als je een Mac met Apple silicon reactiveert, kunnen op de gereactiveerde Mac opstartopties worden geladen, waarbij je opstartschijf (zoals 'Macintosh HD') en 'Opties' met een tandwielsymbool worden weergegeven. Selecteer je opstartschijf en klik vervolgens op de knop 'Ga door' die eronder wordt weergegeven.
De gereactiveerde Mac voltooit het opstarten en het proces is afgerond.
Herstel
Probeer eerst je Mac te reactiveren. Als het niet lukt om de Mac te reactiveren, volg je deze stappen om je Mac te wissen en de fabrieksinstellingen te herstellen.
Klik in het DFU-venster in de Finder op 'Herstel Mac'. Klik vervolgens op 'Herstel en werk bij' om te bevestigen.
Een voortgangsbalk in dit venster geeft aan dat de Mac wordt hersteld. Wanneer het herstellen is voltooid, wordt de betrokken Mac automatisch opnieuw opgestart. Als de Mac in plaats daarvan uitschakelt, druk je op de aan/uit-knop om de Mac in te schakelen.
Selecteer desgevraagd een wifinetwerk of sluit een netwerkkabel aan.
Mac met Apple silicon:
Als je hierom wordt gevraagd, log je in bij de Apple Account die eerder met deze Mac is gebruikt.
Als de configuratie-assistent wordt geopend, gebruik je deze om de configuratie van je Mac te voltooien.
Mac met T2-chip:
Op het scherm van de herstelde Mac zie je een draaiende wereldbol terwijl de Mac via het internet opstart met macOS-herstel. Kies de taal als daarom wordt gevraagd.
Als je hierom wordt gevraagd, log je in bij de Apple Account die eerder met deze Mac is gebruikt. Klik vervolgens op 'Stop en ga naar Herstel'.
Als je de lijst met hulpprogramma's in macOS-herstel ziet, kies je de optie om macOS te installeren of opnieuw te installeren.
Als de installatie van macOS is voltooid, start de Mac opnieuw op en verschijnt de configuratie-assistent. Gebruik de assistent om de configuratie van je Mac te voltooien.
Als er geen DFU-venster wordt weergegeven in de Finder
Als het DFU-venster niet wordt weergegeven in de Finder nadat je je computers hebt voorbereid voor reactiveren of herstellen, probeer je de volgende oplossingen:
Kies 'Finder' > 'Instellingen' in de menubalk. Klik op 'Navigatiekolom' bovenaan het instellingenvenster en zorg dat 'Cd's, dvd's en iOS-apparaten' is geselecteerd.
Zoek naar 'Mac' in het gedeelte 'Locaties' van de navigatiekolom van een Finder-venster. Selecteer de optie, indien beschikbaar.
Koppel de USB-C-kabel los van de betrokken Mac en houd vervolgens de aan/uit-knop maximaal 10 seconden ingedrukt om de betrokken Mac uit te schakelen. Sluit de USB-C-kabel weer aan op de DFU-poort en probeer opnieuw de DFU-modus te activeren. De juiste timing bij het indrukken van toetsen is erg belangrijk.
Probeer een andere USB-C-kabel. Deze kabel moet zowel gegevens als opladen ondersteunen.
Als je het reactiveren of herstellen niet kunt voltooien of als je hulp nodig hebt, neem je contact op met Apple Support.
* Als je een webproxy of firewall gebruikt, moet deze netwerkverkeer toestaan van de Mac naar het netwerk van Apple (17.0.0.0/8). Als je dit niet zeker weet, raadpleeg je de handleiding van de router of neem je contact op met je internetprovider. Lees hier meer over het gebruiken van Apple producten op bedrijfsnetwerken.