Universele bediening: één toetsenbord en muis gebruiken voor je Mac en iPad
Gebruik het toetsenbord, de muis of de trackpad van je Mac om maximaal twee andere Mac- of iPad-apparaten in de buurt te bedienen en naadloos tussen beide te wisselen.

Wanneer je universele bediening gebruikt, toont elk apparaat zijn eigen scherm en apps, maar kun je één toetsenbord, muis of trackpad gebruiken om de aanwijzer te verplaatsen, te typen en zelfs materiaal van het ene apparaat naar het andere te kopiëren.
Als je je iPad wilt gebruiken om het bureaublad van je Mac uit te breiden of te spiegelen, gebruik je Sidecar. Als je je Mac wilt gebruiken voor interactie met je iPhone, gebruik je 'Synchrone iPhone-weergave'. Als je het toetsenbord en de trackpad van je Mac wilt gebruiken om op je Mac te werken op de Apple Vision Pro, gebruik je het virtuele beeldscherm van de Mac.
Universele bediening inschakelen
Controleer voordat je verdergaat of alle apparaten voldoen aan de systeemvereisten voor universele bediening. Ze moeten bijvoorbeeld allemaal zijn ingelogd met dezelfde Apple Account. Volg vervolgens deze stappen om 'Universele bediening' in te schakelen.
Op een Mac
Kies het Apple-menu > 'Systeeminstellingen' (of 'Systeemvoorkeuren').
Klik op 'Beeldschermen'.
Als je macOS Ventura of nieuwer gebruikt, klik je op de knop 'Geavanceerd' onderaan het instellingenvenster.
Schakel 'Sta toe dat je aanwijzer en toetsenbord bewegen van en naar een Mac of iPad in de buurt' in. Laat de andere instellingen voor 'Universele bediening' nog even ingeschakeld.
Op een iPad
Open de Instellingen-app.
Tik op 'Algemeen' en tik vervolgens op 'AirPlay en Continuïteit' (of 'AirPlay en Handoff').
Schakel 'Cursor en toetsenbord' in. Deze instelling is alleen beschikbaar op iPad-modellen die 'Universele bediening' ondersteunen.
Apparaten aansluiten
Nadat je Universele bediening hebt ingeschakeld, kun je elk apparaat aansluiten (koppelen):
Plaats je apparaten bij elkaar en zorg ervoor dat ze actief en ontgrendeld zijn.
Gebruik je muis of trackpad om de aanwijzer langs de linker- of rechterrand van je scherm te verplaatsen in de algemene richting van de iPad of andere Mac, ook als het andere apparaat zich onder je scherm bevindt. Je kunt je beeldschermen later nauwkeuriger rangschikken.
Wanneer je de aanwijzer langs de rand van het scherm beweegt, zie je dat de aanwijzer op het andere apparaat in beeld komt. Om verbinding te maken met dat apparaat, duw je de aanwijzer helemaal door.
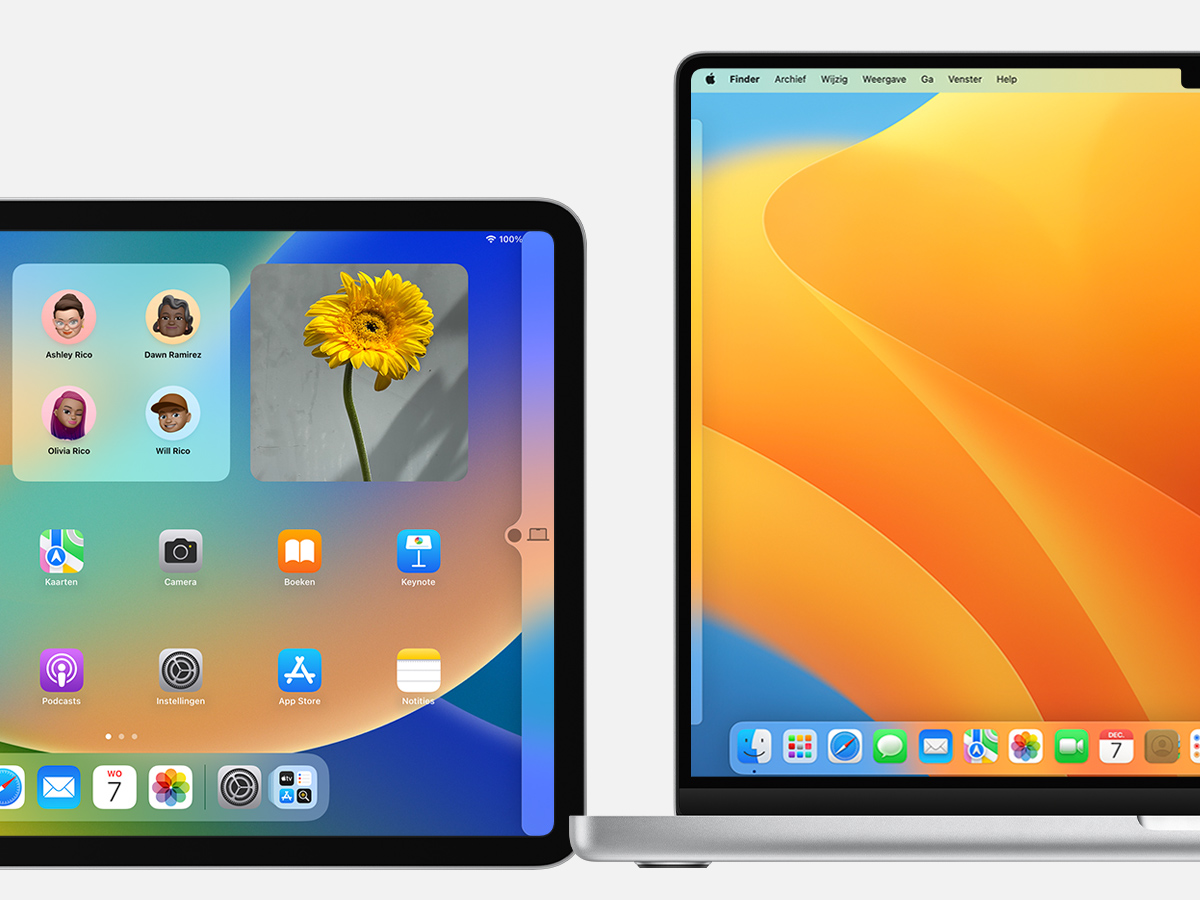
Als je een apparaat niet op deze manier kunt koppelen, volg je de stappen in het volgende gedeelte.
Je beeldschermen rangschikken
Rangschik je beeldschermen om aan te passen waar je apparaten denken dat ze zich bevinden ten opzichte van elkaar. Je kunt de aanwijzer dan nauwkeuriger in de richting van elk beeldscherm verplaatsen.
Op je primaire Mac kies je het Apple-menu > 'Systeeminstellingen' (of 'Systeemvoorkeuren').
Klik op 'Beeldschermen'.
Als je macOS Ventura of nieuwer gebruikt, klik je op de knop 'Rangschik'.
Het instellingenvenster toont een afbeelding met het beeldscherm van elk apparaat. Sleep de afbeelding van je iPad of andere Mac naar de juiste positie ten opzichte van de andere beeldschermen: links, rechts of eronder. Een Mac-beeldscherm kan ook boven andere beeldschermen worden geplaatst. Als je je beeldscherm niet ziet
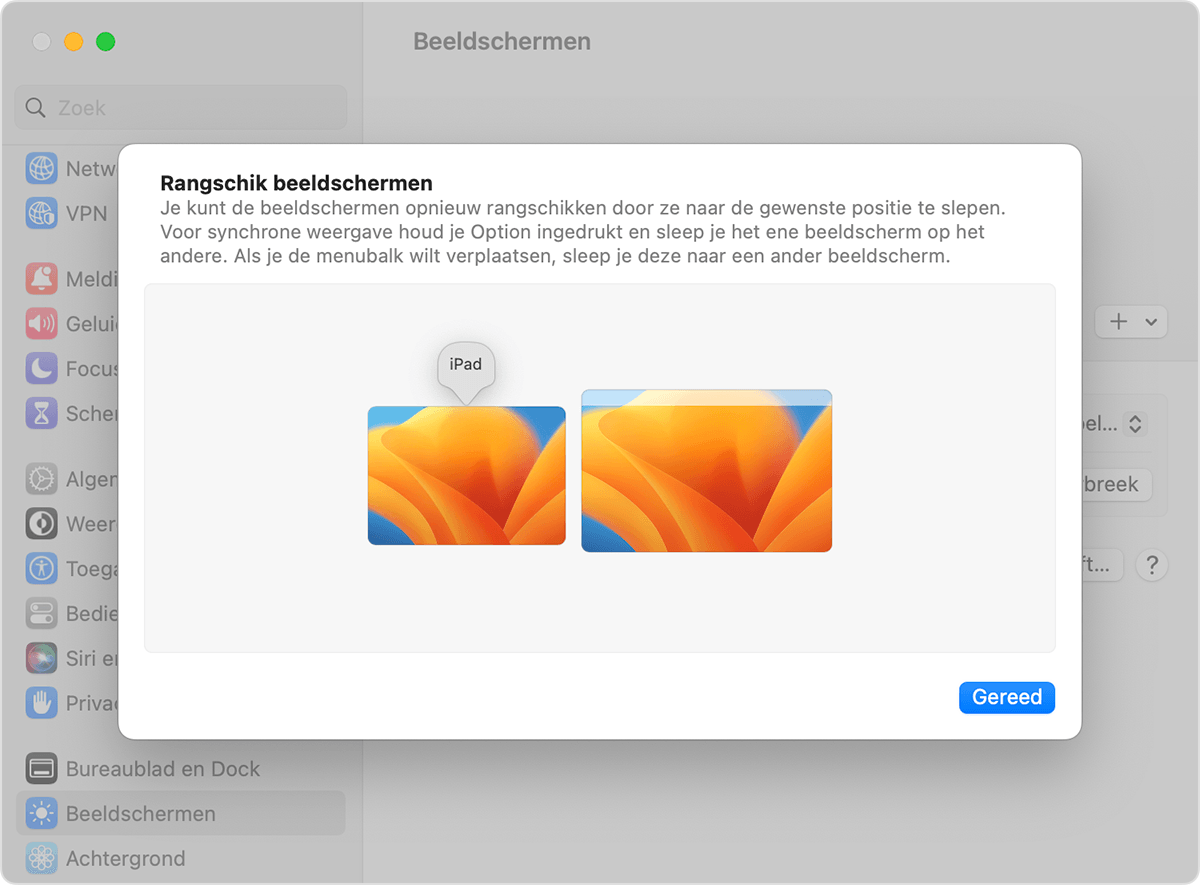
Je toetsenbord, muis of trackpad gebruiken voor meerdere apparaten
Wanneer je apparaten zijn verbonden met Universele bediening, kun je het toetsenbord, de muis of de trackpad van elk aangesloten apparaat gebruiken om naadloos op alle apparaten te werken.
Functies van de iPad
Wanneer de aanwijzer naar een iPad wordt verplaatst, wordt deze een stip die je vingertop vertegenwoordigt. Gebruik je muis of trackpad om te klikken, of te klikken en vast te houden, net zoals je je vinger zou gebruiken om te tikken, of te tikken en vast te houden.
Je kunt ook de meeste trackpadgebaren voor de iPad gebruiken. Of doe het volgende:
Het dock openen: beweeg de aanwijzer voorbij de onderkant van het scherm.
Naar beginscherm: beweeg de aanwijzer tijdens het gebruik van een app voorbij de onderkant van het scherm.
De appkiezer openen: beweeg de aanwijzer op het beginscherm voorbij de onderkant van het scherm en beweeg de aanwijzer vervolgens opnieuw voorbij de onderkant van het scherm.
Bedieningspaneel openen: klik op de statussymbolen in de rechterbovenhoek van het scherm.
Meldingencentrum openen: Klik op de tijd en datum in de linkerbovenhoek van het scherm.
Zoekfunctie openen: scrol omlaag op het beginscherm.
Om over te schakelen naar het gebruik van het schermtoetsenbord op je iPad, tik of klik je op het op het iPad-scherm. Je kunt op elk moment doorgaan met typen op het fysieke toetsenbord.
Slepen en neerzetten tussen apparaten
Universele bediening ondersteunt het gebruik van je muis of trackpad om tussen apparaten te slepen en neer te zetten. Voorbeelden:
Schets met de Apple Pencil op je iPad en gebruik je muis of trackpad om de tekening naar Keynote op je Mac te slepen.
Sleep een foto van je Mac naar een gesprek in Berichten op je iPad.
Sleep bestanden van de ene Mac naar de andere Mac, of sleep bestanden naar de Bestanden-app op je iPad, waar ze beschikbaar zijn voor andere iPad-apps die ze ondersteunen.
Een naast het item dat je sleept, betekent dat je het item niet op de huidige locatie kunt neerzetten. In plaats van te slepen, kun je mogelijk het toetsenbord gebruiken om het item op het ene apparaat te kopiëren (Command + C) en het vervolgens op het andere apparaat te plakken (Command + V).
De koppeling tussen de apparaten verbreken
Voer een van deze acties uit om een specifiek apparaat los te koppelen van je Mac:
Zet het apparaat dat je wilt loskoppelen in de sluimerstand.
Klik op 'Beeldscherm' in het bedieningspaneel en kies je gekoppelde Mac of iPad onder 'Koppel toetsenbord en muis'. Of doe dit via het venstermenu 'Voeg beeldscherm toe' (+) in het systeeminstellingenmenu 'Beeldschermen'.
Om alle apparaten los te koppelen, druk je op Control + Option + Command + Delete op je toetsenbord.
Hulp nodig?
Probeer de volgende oplossingen als je geen beeldscherm ziet tijdens het rangschikken van je beeldschermen:
Als je macOS Ventura of hoger gebruikt, kies je je iPad of andere Mac in het pop-upmenu Beeldscherm toevoegen (+) in de instellingen voor beeldschermen.
Als je macOS Monterey gebruikt, klik je op de knop 'Voeg beeldscherm toe' linksonder in het venster voor beeldschermvoorkeuren en kies je vervolgens je iPad of je andere Mac in het menu.
Controleer of alle apparaten wel voldoen aan de systeemvereisten voor universele bediening en dat de nieuwste software-updates voor Mac en software-updates voor iPad zijn geïnstalleerd.
Zorg ervoor dat je apparaten zich in de buurt van elkaar bevinden, liefst binnen 1 meter.
Zet je apparaten in de sluimerstand en activeer ze weer.
Schakel universele bediening op elk apparaat uit, herstart vervolgens elk apparaat en schakel universele bediening weer in.
Controleer op VPN en andere beveiligingssoftware van derden op beide apparaten. Controleer ook of firewall-instellingen op je Mac niet alle inkomende verbindingen blokkeren.
Systeemvereisten voor universele bediening
Universele bediening werkt met de volgende apparaten en besturingssystemen. Er is één Mac vereist, en maximaal twee van de onderstaande Mac- of iPad-apparaten.
macOS Monterey 12.4 of nieuwer
MacBook-modellen die in 2016 of later zijn geïntroduceerd
MacBook Pro-modellen die in 2016 of later zijn geïntroduceerd
MacBook Air-modellen die in 2018 of later zijn geïntroduceerd
Mac mini-modellen die in 2018 of later zijn geïntroduceerd
iMac-modellen die in 2017 of later zijn geïntroduceerd, of iMac (Retina 5K, 27-inch, eind 2015)
iMac Pro
Mac Pro-modellen die in 2019 of later zijn geïntroduceerd
Mac Studio
iPadOS 15.4 of nieuwer
iPad Pro (alle modellen)
iPad (6e generatie) of nieuwer
iPad Air (3e generatie) of nieuwer
iPad mini (5e generatie) of nieuwer
Extra vereisten
De apparaten moeten zijn ingelogd met dezelfde Apple Account via twee-factor-authenticatie.
De apparaten mogen niet meer dan 10 meter van elkaar verwijderd zijn en Bluetooth, wifi en Handoff moeten ingeschakeld zijn.
Op de iPad mag het delen van het mobiele netwerk niet ingeschakeld zijn en op de Mac mag het delen van de internetverbinding niet ingeschakeld zijn.
Meer informatie
Universele bediening bevat deze extra instellingen in de beeldscherminstellingen op de Mac:
Met 'Duw door de rand van een scherm om te verbinden met een Mac of iPad in de buurt' kun je de aanwijzer doorduwen om verbinding te maken met een ander apparaat. Als deze optie is uitgeschakeld, kun je alsnog verbinding maken door op 'Beeldscherm' te klikken in het bedieningspaneel. Kies vervolgens je Mac of iPad in het menu. Of doe dit via het venstermenu 'Voeg beeldscherm toe' (+) in het systeeminstellingenmenu 'Beeldschermen'.
Met 'Verbind automatisch opnieuw met een Mac of iPad in de buurt' kan je Mac automatisch opnieuw verbinding maken met apparaten in de buurt. Als deze optie is uitgeschakeld, kun je nog steeds verbinding maken met andere apparaten vanuit het bedieningspaneel of het systeeminstellingenpaneel 'Beeldschermen'.