Het wachtwoord voor een macOS-gebruikersaccount wijzigen of opnieuw instellen in macOS Mojave of ouder
Je kunt het wachtwoord wijzigen dat je gebruikt om in te loggen op je Mac. Als je het wachtwoord niet meer weet, kun je het opnieuw instellen.

Het wachtwoord van je macOS-gebruikersaccount wordt ook wel het inlogwachtwoord genoemd. Dit is het wachtwoord waarmee je inlogt op je Mac, en dat je gebruikt om bepaalde wijzigingen aan te brengen (bijvoorbeeld wanneer je software installeert).
Voordat je begint
Controleer of je Mac is verbonden met internet en macOS Mojave of ouder gebruikt. Als je een nieuwere versie van macOS gebruikt, volg je de stappen voor het opnieuw instellen van je wachtwoord in macOS Catalina of nieuwer.
Je wachtwoord wijzigen
Als je je wachtwoord weet en ermee kunt inloggen bij je account, kun je het wachtwoord wijzigen in de voorkeuren voor 'Gebruikers en groepen':
Kies in het Apple-menu de optie 'Systeemvoorkeuren' en klik op 'Gebruikers en groepen'.
Selecteer je gebruikersnaam in de lijst met gebruikers.
Klik op de knop 'Wijzig wachtwoord' en volg de instructies op het scherm.
Het wachtwoord opnieuw instellen
Als je je wachtwoord niet meer weet of als het niet meer werkt, kun je het mogelijk op een van de onderstaande manieren opnieuw instellen. Maar probeer eerst deze eenvoudigere oplossingen:
Controleer of je de juiste hoofdletters of kleine letters typt. Als Caps Lock is ingeschakeld op het toetsenbord, wordt in het wachtwoordveld het weergegeven.
Als er in het wachtwoordveld een vraagteken staat, kun je daarop klikken om een wachtwoordaanwijzing weer te geven. Misschien herinner je je dan je wachtwoord weer.
Probeer in te loggen zonder wachtwoord. Als dat lukt, kun je vervolgens een wachtwoord instellen aan de hand van de instructies voor het wijzigen van het wachtwoord.
Probeer in te loggen met het wachtwoord van de Apple ID die je voor iCloud gebruikt. Als je dat wachtwoord net hebt gewijzigd en het nieuwe wachtwoord niet werkt, probeer je eerst het oude wachtwoord. Als dat lukt, kun je daarna het nieuwe wachtwoord gebruiken.
Het wachtwoord opnieuw instellen met behulp van je Apple ID
In sommige versies van macOS kun je je Apple ID gebruiken om je inlogwachtwoord opnieuw in te stellen. Geef in het inlogscherm net zo vaak een wachtwoord op tot je een bericht ziet dat je je wachtwoord opnieuw kunt instellen met behulp van je Apple ID. Als je dit bericht na drie pogingen nog niet ziet, is je account niet geconfigureerd om opnieuw te kunnen worden ingesteld met een Apple ID.
naast het Apple ID-bericht en volg de instructies op het scherm om je Apple ID op te geven en een nieuw wachtwoord aan te maken. Als dit klaar is, wordt je gevraagd de computer te herstarten.
Log in met je nieuwe wachtwoord.
Bepaal of je een nieuwe inlogsleutelhanger moet aanmaken.
Het wachtwoord opnieuw instellen met behulp van een andere beheerdersaccount
Als je de naam en het wachtwoord van een andere beheerdersaccount voor je Mac kent, kun je die account gebruiken om het wachtwoord opnieuw in te stellen.
Log in met de naam en het wachtwoord van de andere beheerdersaccount.
Kies in het Apple-menu de optie 'Systeemvoorkeuren' en klik op 'Gebruikers en groepen'.
en voer de naam en het wachtwoord van de beheerdersaccount nogmaals in.
Selecteer je gebruikersnaam in de lijst met gebruikers.
Klik op de knop 'Stel wachtwoord opnieuw in' en volg de instructies op het scherm om een nieuw wachtwoord aan te maken:
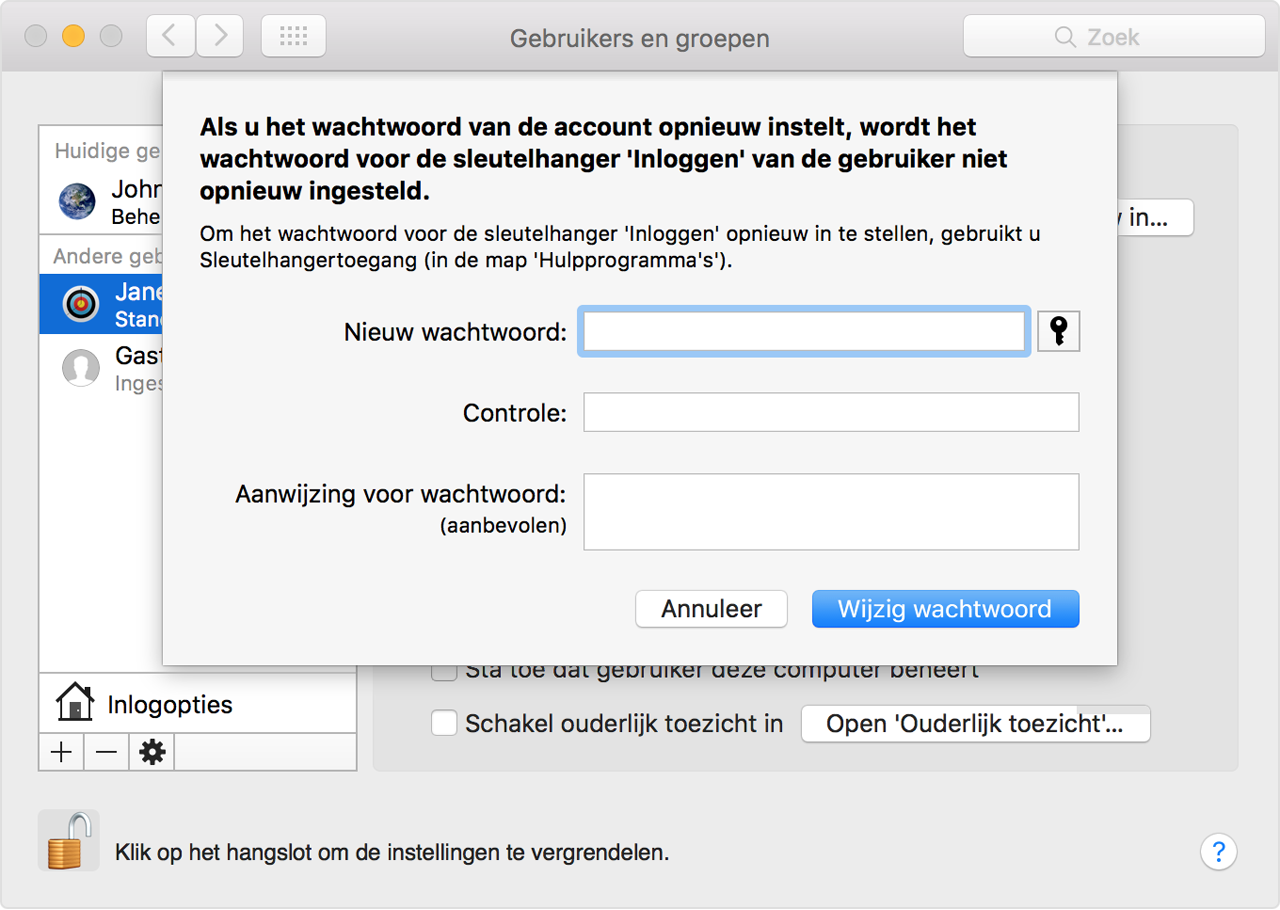
Kies in het Apple-menu de optie 'Log uit'.
Log in bij je account met je nieuwe wachtwoord.
Bepaal of je een nieuwe inlogsleutelhanger moet aanmaken.
Het wachtwoord opnieuw instellen met de assistent 'Wachtwoordherstel' (FileVault moet ingeschakeld zijn)
Als FileVault is ingeschakeld, kun je je wachtwoord mogelijk opnieuw instellen met de assistent 'Wachtwoordherstel':
Wacht ongeveer een minuut in het inlogscherm, tot je een bericht ziet dat je de aan/uit-knop op je Mac kunt gebruiken om deze af te sluiten en te herstarten via Recovery OS. Als je dit bericht niet ziet, is FileVault niet ingeschakeld.
Houd de aan/uit-knop ingedrukt totdat de Mac wordt uitgeschakeld.
Druk opnieuw op de aan/uit-knop om de Mac in te schakelen.
Wanneer het venster 'Wachtwoordherstel' verschijnt, volg je de instructies op het scherm om een nieuw wachtwoord aan te maken.
Als je een wifiverbinding moet maken, ga je met de aanwijzer naar de bovenkant van het scherm en maak je verbinding via het . Als je wilt afsluiten zonder het wachtwoord opnieuw in te stellen, kies je het Apple-menu > 'Herstart'.
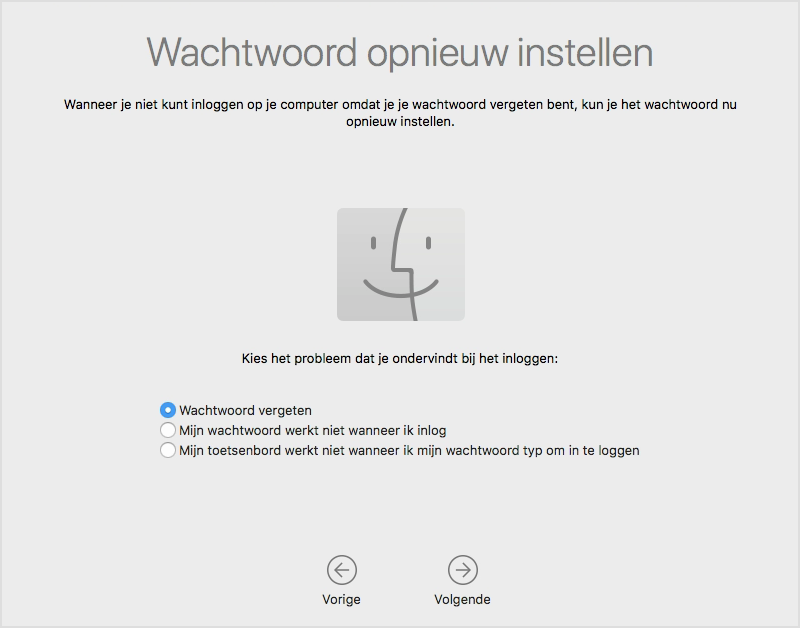
Als je klaar bent, klik je op 'Herstart'.
Als je het wachtwoord opnieuw hebt kunnen instellen met de assistent 'Wachtwoordherstel', log je in bij je account met je nieuwe wachtwoord.
Bepaal of je een nieuwe inlogsleutelhanger moet aanmaken.
Het wachtwoord opnieuw instellen met behulp van je herstelcode (FileVault moet ingeschakeld zijn)
Als FileVault is ingeschakeld en je een FileVault-herstelcode hebt, kun je je wachtwoord opnieuw instellen met behulp van deze code.
Geef in het inlogscherm net zo vaak een wachtwoord op tot je een bericht ziet dat je je wachtwoord opnieuw kunt instellen met behulp van je herstelcode. Als je dit bericht na drie pogingen nog niet ziet, is FileVault niet ingeschakeld.
naast het bericht. Het vak voor het wachtwoord wordt nu het vak voor de herstelcode.
Voer je herstelcode in. Typ de hoofdletters en koppeltekens.
Volg de instructies op het scherm om een nieuw wachtwoord aan te maken en klik op 'Stel wachtwoord opnieuw in' wanneer je klaar bent.
Bepaal of je een nieuwe inlogsleutelhanger moet aanmaken.
Als je niet kunt inloggen met je nieuwe wachtwoord nadat je de Mac hebt herstart, kun je deze aanvullende stappen volgen:
Herstart de Mac nogmaals en houd direct Command-R of een van de andere toetscombinaties voor macOS-herstel ingedrukt totdat je het Apple logo of een ronddraaiende wereldbol ziet.
Wanneer het venster 'macOS-hulpprogramma's' wordt weergegeven, kies je 'Hulpprogramma's' > 'Terminal' in de menubalk.
Typ
resetpasswordin het Terminal-venster en druk op Return om de assistent 'Wachtwoordherstel' te openen zoals hierboven afgebeeld.Selecteer 'Mijn wachtwoord werkt niet wanneer ik inlog', klik op 'Volgende' en volg de instructies op het scherm voor je gebruikersaccount.
Een nieuwe inlogsleutelhanger aanmaken indien nodig
Wanneer je je wachtwoord opnieuw hebt ingesteld en weer inlogt bij je account, zie je mogelijk een waarschuwing dat het systeem je inlogsleutelhanger niet heeft kunnen ontgrendelen. Dit is normaal; het wachtwoord voor je gebruikersaccount en je inlogsleutelhanger komen immers niet meer overeen. Klik in dat bericht op de knop 'Maak nieuwe sleutelhanger aan'.
Als je geen waarschuwing over je inlogsleutelhanger hebt gezien of als je andere berichten ziet waarin om je oude wachtwoord wordt gevraagd, stel je je sleutelhanger handmatig opnieuw in:
Open Sleutelhangertoegang. Je vindt dit in de map 'Hulpprogramma's' in de map 'Apps'.
Selecteer 'Voorkeuren' in het menu 'Sleutelhangertoegang' en klik vervolgens in het venster 'Voorkeuren' op de knop 'Stel standaardsleutelhangers opnieuw in'. Nadat je je nieuwe wachtwoord hebt ingevoerd, maakt Sleutelhangertoegang een nieuwe, lege inlogsleutelhanger zonder wachtwoord aan. Klik op 'OK' om dit te bevestigen.
Als je de knop 'Stel standaardsleutelhangers opnieuw in' niet ziet, sluit je het venster 'Voorkeuren' en selecteer je de sleutelhanger 'Inloggen' links in het venster 'Sleutelhangertoegang'. Druk op de Delete-toets en klik vervolgens op 'Verwijder verwijzingen'.
Selecteer in het Apple-menu de optie 'Log uit' om terug te gaan naar het inlogscherm.
Log in bij je account met je nieuwe wachtwoord. Je inlogwachtwoord en het wachtwoord van je inlogsleutelhanger komen nu weer overeen.
Als je nog steeds niet kunt inloggen
Als je nog steeds niet kunt inloggen met je wachtwoord, neem je contact op met Apple Support voor assistentie.