AirPods 충전하기 및 배터리 사용 시간에 대해 알아보기
AirPods 및 충전 케이스를 충전하는 방법과 AirPods의 배터리 사용 시간을 늘리는 방법에 대해 알아봅니다.
AirPods 충전하기
AirPods을 충전하려면 케이스에 넣습니다. 케이스를 사용하여 AirPods을 완전히 충전한 후에도 여러 차례 더 충전할 수 있고 이동하면서도 충전이 가능합니다. AirPods을 사용하지 않을 때는 케이스 안에 넣어 충전된 상태로 유지합니다.
케이스 충전하기
MagSafe 충전 케이스 또는 무선 충전 케이스를 사용하는 경우 케이스를 무선으로 충전할 수 있습니다. 모든 케이스는 케이블을 사용해서도 충전할 수 있습니다.
무선으로 케이스 충전하기
MagSafe 충전 케이스 또는 무선 충전 케이스를 Qi 인증 충전 매트를 사용하여 충전하려면 상태 표시등이 위를 향하고 덮개를 닫은 상태로 케이스를 충전기에 올려놓습니다. 상태 표시등은 8초 동안 현재의 충전 수준을 표시합니다. AirPods Pro 1, AirPods Pro 2, AirPods 3 또는 AirPods 4(ANC)를 사용하는 경우 충전 매트 위에 올려놓았을 때 케이스를 탭하면 AirPods이 충전 중(황색 표시등)인지 또는 완전히 충전(녹색 표시등)된 상태인지 확인할 수 있습니다.
AirPods Pro 2용 MagSafe 충전 케이스(Lightning 또는 USB-C) 또는 AirPods 4(ANC)용 무선 충전 케이스를 Apple Watch 충전기로 충전하려면 상태 표시등이 위를 향하고 덮개를 닫은 상태로 케이스를 충전기에 올려놓습니다. 상태 표시등은 8초 동안 현재의 충전 수준을 표시합니다. AirPods 4(ANC)용 무선 충전 케이스를 사용하는 경우 케이스를 충전기 중앙에 평평하게 놓아야 합니다.
케이블로 케이스 충전하기
사용 중인 충전 케이스 모델에 따라 Lightning 케이블 또는 USB-C 케이블을 충전 케이스에 연결합니다. 그런 다음 케이블의 다른 쪽 끝을 USB 충전기 또는 포트에 연결합니다. iPhone 또는 iPad USB 충전기를 사용하거나 Mac에 연결하면 가장 빠르게 충전할 수 있습니다. AirPods을 케이스에 넣어 함께 충전하거나 AirPods을 빼고 케이스만 충전할 수 있습니다.
충전 케이스 사운드 끄기
AirPods Pro 2용 MagSafe 충전 케이스(Lightning 또는 USB-C)와 AirPods 4(ANC)용 무선 충전 케이스에서는 충전이 시작되거나 배터리 충전량이 부족할 때 사운드가 재생됩니다. 다음과 같이 이 사운드를 끌 수 있습니다.
AirPods을 귀에 꽂고 기기에 연결한 상태에서 iPhone 또는 iPad의 설정 또는 Mac의 Apple 메뉴() > 시스템 설정으로 이동합니다.
AirPods의 이름을 탭합니다.
'충전 케이스 사운드 활성화'를 끕니다.
충전 케이스 사운드 활성화 설정이 흐리게 표시되어 이 사운드를 켜거나 끌 수 없는 경우 다음을 수행합니다.
AirPods이 연결된 기기에서 '나의 찾기'를 엽니다.
나의 찾기 설정이 완료되지 않았다는 알림이 표시되는 경우 AirPods에 대해 나의 찾기를 설정합니다.
AirPods이 다른 Apple 계정과 페어링된 경우 해당 계정에서 제거한 다음, 원하는 계정과 페어링할 수 있습니다.
또한 AirPods을 재설정한 다음 Apple 계정과 페어링할 수도 있습니다.
상태 표시등에 대해 알아보기
AirPods이 케이스에 들어 있고 덮개가 열려 있으면 상태 표시등이 AirPods의 충전 상태를 표시합니다. AirPods이 케이스에 없으면 표시등은 케이스의 상태를 표시합니다. 녹색은 완전히 충전된 것이고, 황색은 충전이 완료되지 않은 것입니다.
AirPods 3 및 4(두 모델 모두 해당), AirPods Pro 1 및 2, AirPods 1 및 2용 무선 충전 케이스의 상태 표시등은 케이스 앞면에 있습니다.

AirPods 1 및 2용 Lightning 충전 케이스의 상태 표시등은 케이스 안쪽 AirPods 사이의 공간에 위치해 있습니다.
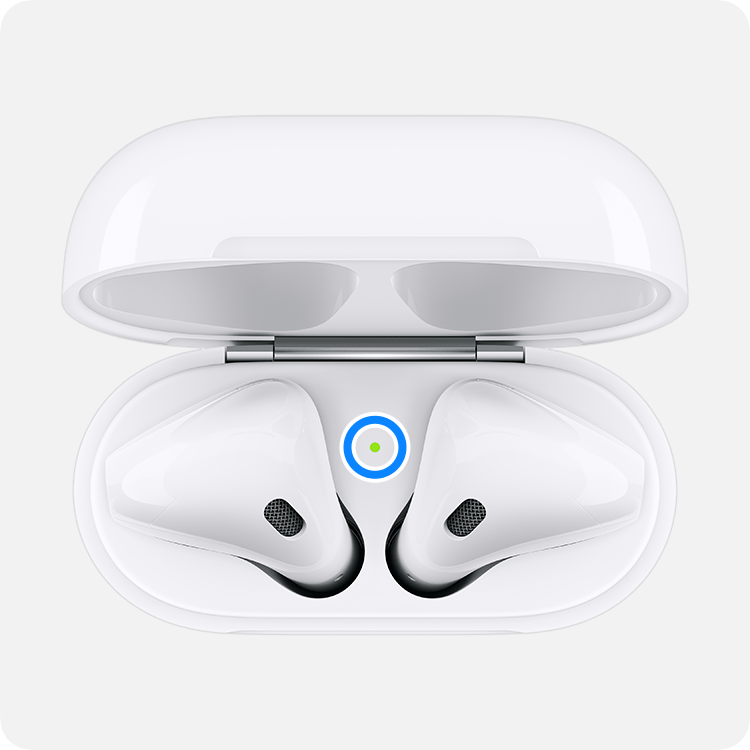
배터리 잔량 확인하기
iPhone, iPad, iPod touch 또는 Mac에서 AirPods의 배터리 잔량을 확인하고 충전 상태에 대한 세부 사항을 확인할 수 있습니다.
iPhone, iPad 또는 iPod touch의 경우

AirPods을 케이스 안에 넣고 케이스 덮개를 연 상태에서 케이스를 iPhone, iPad 또는 iPod touch 가까이에 둡니다. 잠시 기다린 후 AirPods의 충전 상태를 확인합니다.

iPhone, iPad 또는 iPod touch의 배터리 위젯으로 AirPods의 충전 상태를 확인할 수도 있습니다. AirPods가 한쪽이라도 케이스에 들어 있어야 케이스의 충전 상태가 표시됩니다.
Mac의 경우
덮개를 열거나 AirPods을 케이스 밖으로 꺼냅니다.
메뉴 막대에서 를 클릭합니다. 메뉴 막대에 가 표시되지 않는 경우 제어 센터 아이콘을 추가하는 방법을 알아봅니다.
메뉴에서 AirPods 위에 포인터를 올려놓습니다.

배터리 사용 시간에 대해 알아보기
AirPods의 배터리 충전량이 부족하면 iPhone 또는 iPad의 화면에 알림이 표시됩니다. 남아 있는 충전량이 20, 10 및 5%일 때 알림을 받습니다.
AirPods의 배터리 충전량이 부족하면 한쪽 또는 양쪽의 AirPods에서 신호음이 울립니다. 배터리 충전량이 10%일 때 신호음이 한 번 울리고, AirPods이 꺼지기 바로 전에 신호음이 또 한 번 울립니다.
배터리에 문제가 있다고 생각되는 경우, AirPods 서비스 및 수리에 대해 알아봅니다.
AirPods Pro, AirPods 3 및 이후 모델의 최적화된 배터리 충전에 대해 자세히 알아보기
최적화된 배터리 충전 기능은 배터리 소모를 최소화하고 AirPods Pro, AirPods 3 및 이후 모델을 완전히 충전하는 데 걸리는 시간을 줄여 배터리 수명을 향상하도록 설계되었습니다. AirPods Pro, AirPods 3 및 이후 모델, iPhone 또는 iPad는 사용자의 일상적인 충전 패턴을 학습하여 최대 80%까지만 충전하고 나머지 충전은 사용자가 AirPods Pro 또는 AirPods 3 및 이후 모델을 다시 사용할 때까지 기다립니다.
AirPods Pro, AirPods 3 및 이후 모델에 최적화된 배터리 충전 기능을 사용하려면 iPhone, iPod touch 또는 iPad가 필요하며, 기기를 설정할 때나 iOS 또는 iPadOS 15 및 이후 버전으로 업데이트한 후에는 최적화된 배터리 충전 기능이 기본적으로 켜집니다. 이 기능을 끄려면 AirPods 케이스를 연 후 iPhone 또는 iPad에서 설정 > Bluetooth로 이동합니다. 기기 목록에 있는 AirPods Pro 또는 AirPods 3 및 이후 모델 옆의 을 탭합니다. '최적화된 배터리 충전'을 끕니다.
