외부 저장 장치에 macOS를 설치하고 시동 디스크로 사용하기
USB 또는 Thunderbolt 드라이브 등의 외장 저장 장치가 있는 경우 해당 기기에 macOS를 설치한 다음 Mac 시동 디스크로 사용할 수 있습니다.
저장 장치를 Mac에 연결하기
저장 장치가 Mac의 적절한 포트에 연결되어 있는지 확인합니다.
Apple Silicon이 탑재된 Mac에 연결하기
Apple Silicon이 탑재된 Mac을 사용하고 있는 경우 저장 장치를 DFU 포트를 제외한 호환 포트에 연결합니다. DFU 포트를 식별하는 방법을 알아봅니다. 설치가 완료되면 저장 장치를 DFU 포트를 포함한 모든 호환 포트에 연결할 수 있습니다.
다른 Mac에 연결하기
저장 장치를 호환 포트에 연결합니다.
저장 장치의 포맷 확인하기
Mac 시동 디스크에는 다음과 같은 파일 시스템 포맷 중 하나가 필요합니다. 디스크 유틸리티를 사용하여 저장 장치를 선택하고 사용 중인 포맷을 확인할 수 있습니다. 또한 다음 포맷 중 하나를 사용하여 디스크 유틸리티로 저장 장치를 지울 수 있습니다.
APFS 포맷은 특히 저장 장치가 SSD(솔리드 스테이트 드라이브)인 경우 macOS High Sierra 및 이후 버전에 권장됩니다.
HFS+로도 알려진 Mac OS 확장(저널링) 포맷은 기존의 하드 드라이브에서도 사용할 수 있으며, macOS Sierra 및 이전 버전에는 이 포맷이 필요합니다.
저장 장치에 macOS 설치하기
이 설치는 사용 중인 Mac 모델에만 적용되므로 다른 Mac 모델에서는 시동되지 않습니다.
저장 장치가 Mac의 적절한 포트에 연결되어 있는지 확인합니다.
macOS를 다운로드합니다(App Store 또는 웹 브라우저 사용). Mac이 내장 시동 디스크로 시동되지 않아 이 방식으로 다운로드할 수 없는 경우 대신 macOS 복구로 macOS를 설치할 수 있습니다.
설치 프로그램이 설치 위치를 선택하도록 요청하면 계속 진행하기 전에 외장 저장 장치를 선택합니다(먼저 '모든 디스크 보기'를 클릭해야 할 수 있음).
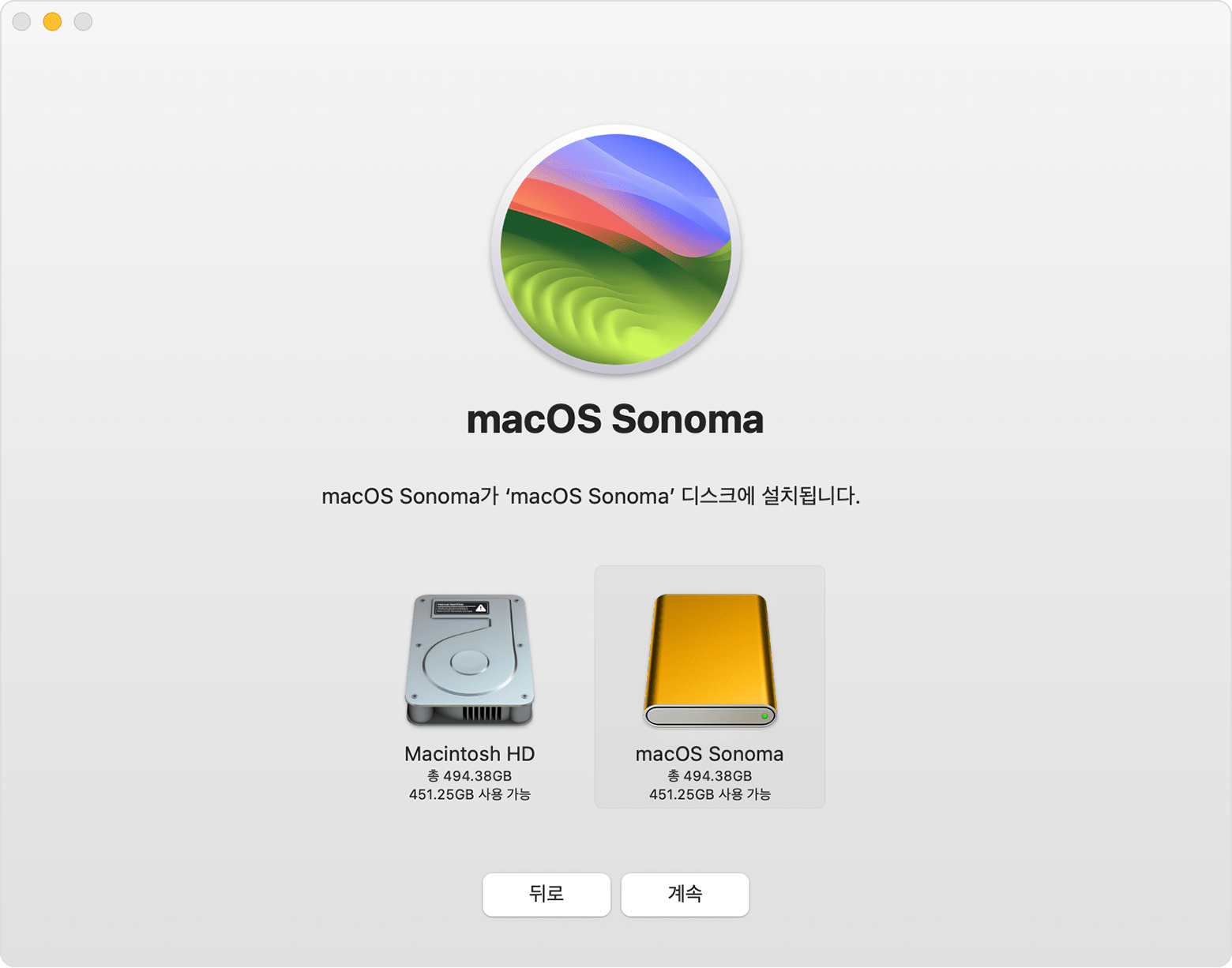
외부 미디어에서 시동 허용하기
Apple T2 보안 칩이 탑재된 Mac을 사용하는 경우 시동 보안 유틸리티를 사용하여 Mac을 외부 또는 이동식 미디어에서 시동할 수 있도록 허용합니다. 시동 보안 유틸리티를 사용하는 방법을 알아봅니다.
저장 장치를 시동 디스크로 선택하기
저장 장치에 macOS를 설치한 후에는 해당 저장 장치를 시동 디스크로 선택할 수 있습니다. 그러면 Mac을 내장 시동 디스크 대신 이 저장 장치에서 시동할 수 있습니다.
저장 장치에서 macOS를 최신 상태로 유지하기
macOS 소프트웨어 업데이트 또는 업그레이드를 사용할 수 있게 되면 다음을 수행합니다.
저장 장치가 Mac의 적절한 포트에 연결되어 있는지 확인합니다.
내장 시동 디스크 대신 외장 저장 장치에서 시동합니다.