Mac용 Logic Pro에서 시스템 과부하 방지하기
Logic Pro에서 시스템 과부하 경고로 인해 재생 또는 녹음이 중단되는 경우 수행할 작업에 대해 알아봅니다.
Logic Pro에 수많은 오디오 트랙, 소프트웨어 악기 또는 플러그인이 포함된 경우 재생 또는 녹음을 중단시키는 시스템 과부하 경고가 표시될 수 있습니다. Mac에 오디오를 재생하거나 녹음할 수 있는 충분한 처리 능력이 없는 경우 시스템 과부하가 발생할 수 있습니다. 이 문서에 나와 있는 기술적인 방법을 통해 시스템 과부하를 방지할 수 있습니다.
시스템 구성하기
Logic Pro와 함께 사용하도록 시스템을 구성할 때 다음 지침을 따릅니다.
Logic Pro를 사용할 때는 다른 앱을 종료합니다(오디오 인터페이스에서 사용하는 제어 또는 믹서 소프트웨어 제외).
특히 프로젝트에 일반적으로 많은 플러그인이나 Sampler 인스턴스가 여러 개 포함된 경우 Mac에 충분한 RAM이 설치되어 있는지 확인합니다.
트랙 수가 많은 프로젝트는 Mac의 시스템 드라이브에 저장하지 않고, 대신 외장 USB-C SSD(솔리드 스테이트 드라이브)와 같은 전용 저장 장치에 저장합니다.
프로젝트에 Sampler의 인스턴스가 여러 개 포함된 경우 전용 하드 드라이브를 사용하여 샘플을 저장합니다. Sampler에서 가상 메모리 옵션을 사용하는 경우에는 항상 전용 드라이브를 사용합니다.
Logic Pro와 함께 사용하는 하드 디스크, 플래시 드라이브 또는 기타 저장 장치를 APFS 또는 Mac OS 확장(저널링) 형식으로 포맷합니다.
시스템 성능 모니터링하기
프로젝트에서 작업하는 동안 Logic Pro 성능 측정기의 측정기를 사용하여 시스템 성능을 모니터링할 수 있습니다. 성능 측정기를 확인하려면 다음 단계를 따릅니다.
Logic Pro > 설정(또는 환경설정) > 고급 도구를 선택한 다음 '컴플리트 기능 활성화'를 선택합니다. 작업 흐름의 능률을 높여줄 추가 옵션을 선택합니다.
보기 > 컨트롤 막대 및 디스플레이 사용자화를 선택합니다.
LCD 섹션의 팝업 메뉴에서 '사용자 설정'을 선택합니다.
성능 측정기(CPU/HD)를 선택한 다음, '확인'을 클릭합니다.
성능 측정기가 LCD 오른쪽에 표시됩니다. CPU 측정기를 이중 클릭하여 확장된 새 창으로 엽니다.
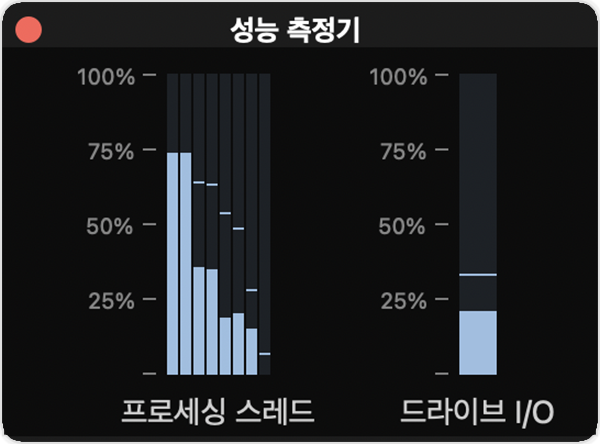
성능 측정기에는 다음과 같은 두 가지 측정기가 있습니다.
프로세싱 스레드: Mac의 사용 가능한 코어에서 Logic Pro가 사용 중인 CPU 용량 및 RAM 처리 능력을 보여 줍니다. Mac의 각 코어에는 자체 측정기가 있는데, 하이퍼 스레드를 지원하는 프로세서가 장착된 Intel 기반 Mac 컴퓨터에서는 코어당 두 개의 측정기가 표시됩니다.
드라이브 I/O: Logic Pro에서 사용하는 디스크 대역폭의 양을 보여 줍니다.
프로젝트가 재생되는 동안 측정기를 살펴보고 측정기가 최대치를 기록한 경우를 적어 둡니다. 이 경우 CPU 또는 디스크가 처리 능력 한계에 도달한 것입니다. 두 측정기 중 하나라도 한계에 다다르면 시스템 과부하 경고가 표시될 수 있습니다. 이 정보를 활용하여 프로젝트 또는 시스템 구성을 조정하면 됩니다.
Logic Pro의 프로세싱 스레드 설정 및 Logic Pro에서 사용하는 코어 수를 조정하는 방법에 대해 알아보기
오디오 기기 옵션 설정하기
Logic Pro > 설정(또는 환경설정) > 오디오를 선택하고 '기기'를 클릭한 후 다음 설정을 조정합니다.
I/O 버퍼 크기: I/O 버퍼 크기를 다음으로 높은 설정으로 늘린 다음 세션을 재생합니다. 그래도 중단이 발생하면 더 이상 중단이 발생하지 않을 때까지 버퍼 크기를 늘립니다. I/O 버퍼 크기를 늘리면 Mac의 CPU에 가해지는 부하가 줄어들지만, 녹음 시 레이턴시가 길어집니다. 최적의 I/O 버퍼 크기는 프로젝트의 특성에 따라서도 달라집니다. 작은 I/O 버퍼 크기는 몇 개의 플러그인과 소프트웨어 악기가 포함된 프로젝트에 적합할 수 있지만, 더 크고 DSP 집약적인 프로젝트에는 적합하지 않을 수 있습니다.
레이턴시 및 시스템 과부하 경고가 모두 발생하지 않도록 하려면 녹음할 때는 I/O 버퍼 크기를 줄이고 믹싱할 때는 늘리면 됩니다. 소프트웨어 악기가 아닌 오디오를 녹음하는 경우에는 소스에서 직접 오디오를 모니터링할 수 있습니다. Logic Pro > 설정(또는 환경설정) > 오디오 > 일반을 선택하고 '소프트웨어 모니터링'의 선택을 해제합니다. 그런 다음 I/O 버퍼 크기를 256개 샘플로 설정하고 녹음하고 믹싱하는 경우 모두에 적용할 수 있습니다.
프로세스 버퍼 범위: 이 옵션을 '크게'로 설정합니다. I/O 버퍼와 마찬가지로 설정값이 높을수록 레이턴시가 늘어납니다.
멀티 스레드: 멀티 스레드는 Logic이 Mac의 DSP 리소스를 배포하는 방식에 영향을 미칩니다. 멀티 스레드 설정을 사용하여 성능을 최적화하는 방법을 자세히 알아봅니다.
ReWire 동작: ReWire를 사용하지 않는 경우 이 옵션을 '끔'으로 설정하고, ReWire를 사용하면 이 옵션을 '재생 모드'로 설정합니다. 이 옵션은 Intel 기반 Mac 컴퓨터의 Logic Pro에서만 사용할 수 있습니다.
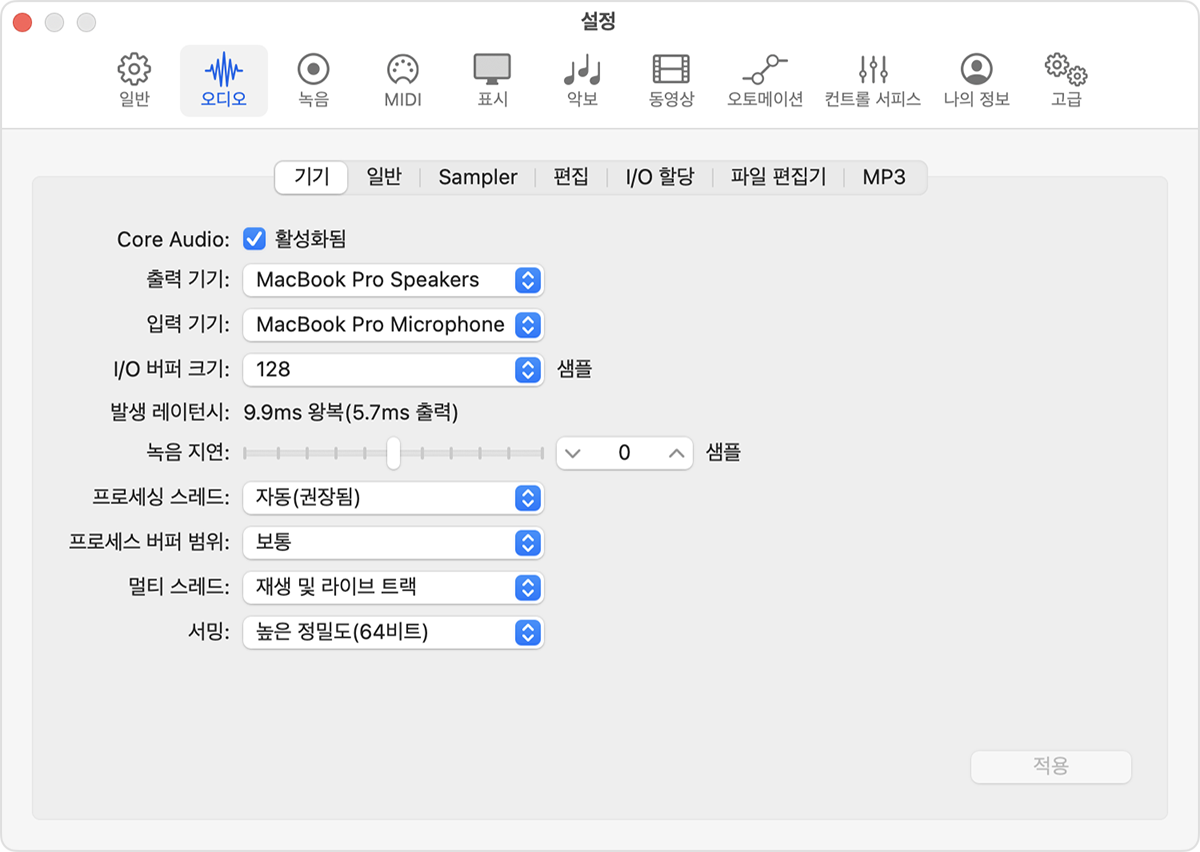
자동화 옵션 설정하기
프로젝트에 오토메이션이 포함되어 있지 않거나 오토메이션에 샘플 단위의 정확도가 필요하지 않은 경우, '샘플 단위 정확도 오토메이션' 기능을 꺼서 CPU 부하를 줄일 수 있습니다.
Logic Pro > 설정(또는 환경설정) > 오디오를 선택하고 '일반'을 클릭합니다.
샘플 단위 정확도 오토메이션 팝업 메뉴에서 '끔'을 선택합니다.
프로젝트에 오토메이션이 포함된 경우 오토메이션하는 파라미터만 포함하는 옵션을 선택합니다.
프로젝트에 가장 적합한 샘플률 선택하기
프로젝트는 샘플률이 높을수록 용량이 큰 오디오 파일을 생성하므로 CPU 및 디스크의 부하가 커질 수 있습니다. 또한, 샘플률이 높은 오디오 파일을 처리하려면 플러그인에서 더 많은 CPU 성능을 필요로 합니다. 프로젝트의 샘플률을 선택할 때는 오디오 음질, 최종 결과물의 예상 포맷, Mac의 성능 등을 균형 있게 고려해야 합니다. 디스크 작업으로 인해 시스템 과부하 경고가 표시되는 경우 프로젝트의 샘플률을 낮게 설정하십시오.
센드 이펙트 사용하기
리버브 및 지연과 같이 CPU 사용량이 많은 이펙트 플러그인을 사용할 경우 센드 이펙트를 활용하여 CPU가 받는 부하를 줄일 수 있습니다. 센드 이펙트는 단일 플러그인을 사용하여 여러 채널의 신호를 처리할 수 있습니다.
프로젝트의 개별 트랙에 이펙트 플러그인을 삽입하지 않도록 합니다. 개별 트랙에 리버브 플러그인을 삽입해야 하는 경우 SilverVerb 및 PlatinumVerb와 같이 CPU 사용량이 많은 리버브를 적게 이용해 보십시오.
소프트웨어 악기 최적화하기
소프트웨어 악기를 사용하여 작업할 때는 다음 지침을 따릅니다.
프로젝트를 재생할 때 빈 트랙을 선택합니다. 프로젝트를 재생할 때 소프트웨어 악기 트랙이나 트랙 스택의 헤더를 선택하면 Mac의 CPU에 더 큰 부담을 줄 수 있습니다.
선택한 소프트웨어 악기 트랙이 과부하를 일으키는지 확인하려면, 성능 측정기를 열고 소프트웨어 악기 트랙을 선택한 다음 재생을 시작합니다. 프로세싱 스레드 섹션의 가장 오른쪽에 있는 측정기가 가득 찰 경우 재생 중에 해당 소프트웨어 악기 트랙을 선택하면 과부하가 발생할 수 있습니다.*
트랙을 프리즈합니다. 특히 많은 플러그인을 사용하는 트랙을 프리즈합니다. 그러나 드라이브 I/O 측정기가 한계에 다다랐을 때 시스템 과부하 경고가 발생하면 소프트웨어 악기 트랙이 프리즈되지 않도록 하십시오. 소프트웨어 악기 트랙을 프리즈하면 디스크의 로드를 증가시켜 시스템 과부하 경고가 발생할 가능성이 높아질 수 있습니다.
소프트웨어 악기에 사용되는 보이스 수를 최소한으로 설정합니다. 예를 들어, 두 개의 동시음만 재생하는 Sculpture 트랙이 있는 경우 두 개의 보이스를 사용하도록 Sculpture의 인스턴스를 설정할 수 있습니다.
Sampler 가상 메모리 설정 최적화하기
Sampler의 가상 메모리 설정을 조정하여 성능을 최적화할 수 있습니다.
Logic Pro > 설정을 선택한 다음 '오디오'를 선택합니다.
'Sampler'를 클릭한 다음 '가상 메모리' 탭을 클릭합니다.
다음 설정을 조정합니다.
활성화: 대부분의 시스템 과부하 경고가 프로세싱 스레드 측정기가 한계에 다다랐을 때 발생하는 경우 이 옵션을 선택합니다. 경고가 드라이브 I/O 측정기의 한계에 다다랐을 때 발생하면 이 옵션의 선택을 취소합니다. Sampler 가상 메모리를 켜는 경우 오디오 샘플의 초기 어택만 컴퓨터 RAM에 로드됩니다. 나머지 샘플은 하드 드라이브에서 실시간으로 스트리밍됩니다.
버퍼 범위 팝업 메뉴: 이 설정은 오디오 샘플을 처리하는 데 사용되는 버퍼의 크기를 결정합니다. 버퍼 크기는 작게, 보통, 크게 중에서 선택할 수 있습니다.
호스트 디스크 활성 상태 팝업 메뉴: 프로젝트에 오디오 트랙이 거의 없는 경우 '적음'을 선택합니다. 프로젝트에 오디오 트랙이 많이 포함되어 있으면 '평균' 또는 '높음'을 선택합니다.
가상 메모리 설정은 전역적으로 적용되어 모든 프로젝트의 Sampler 인스턴스 전체에 영향을 미칩니다.
Alchemy 최적화하기
또한 성능 개선을 위해 Alchemy를 최적화할 수도 있습니다.
