디스크 유틸리티로 Mac 저장 장치를 복구하는 방법
디스크 유틸리티는 Mac 저장 장치의 포맷 및 디렉토리 구조와 관련된 오류를 찾아 복구할 수 있습니다. Mac을 사용할 때 오류가 발생하면 예기치 않은 동작이 일어날 수 있으며, 심각한 오류로 인해 Mac이 제대로 시동되지 않을 수도 있습니다.
시작하기 전에
손상된 파일을 복구해야 하거나 디스크 유틸리티에서 복구할 수 없는 오류를 발견할 경우에 대비하여 최신 데이터 백업이 있는지 확인하십시오.
디스크 유틸리티 열기
Mac 시동 디스크를 복구하거나 Mac 시동 중에 문제가 있는 경우 macOS 복구로 시동합니다. 복구에서 유틸리티 목록이 표시되면 '디스크 유틸리티'를 선택한 다음 '계속'을 클릭합니다.
디스크 유틸리티는 응용 프로그램 폴더의 유틸리티 폴더에서도 확인할 수 있습니다.
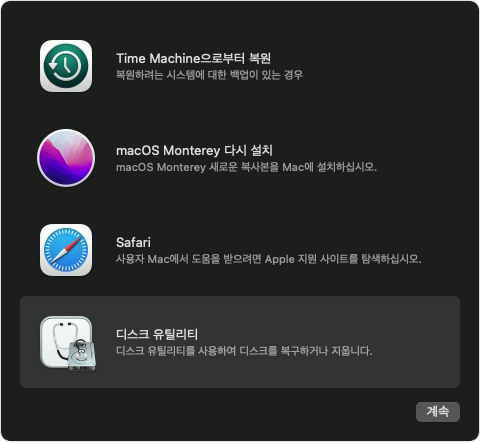
디스크 유틸리티에서 검사/복구 사용하기
디스크 유틸리티의 메뉴 막대 또는 도구 막대에서 보기 > 모든 기기 보기(사용 가능한 경우)를 선택합니다.
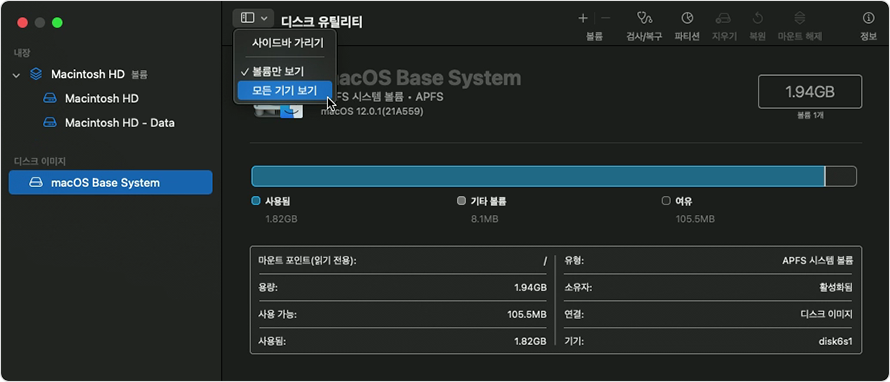
이제 디스크 유틸리티의 사이드바에서 사용 가능한 각 저장 장치 목록을 확인할 수 있으며 시동 디스크가 맨 위에 표시됩니다. 각 저장 장치 아래에 해당 장치의 모든 컨테이너 및 볼륨이 나열됩니다. 저장 장치가 표시되지 않습니까?
다음 예에서는 시동 디스크(APPLE SSD)에 한 개의 컨테이너(Container disk4)와 두 개의 볼륨(Macintosh HD, Macintosh HD - 데이터)이 포함되어 있습니다. 사용 중인 디스크에 컨테이너가 없을 수도 있으며, 볼륨의 개수도 다를 수 있습니다.
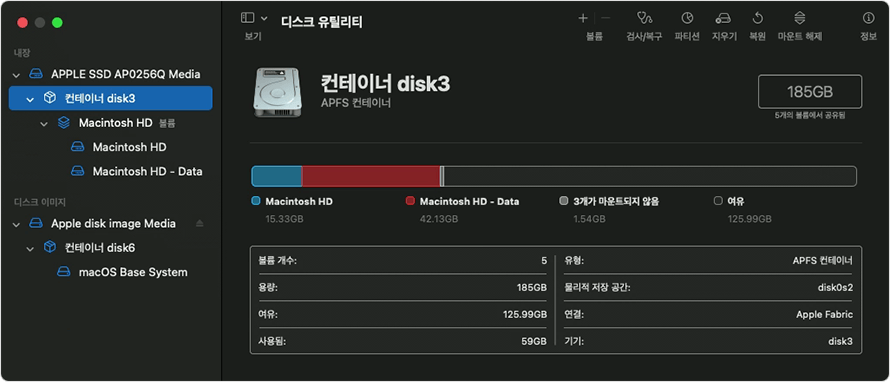
복구할 각 장치에서 먼저 해당 장치의 가장 마지막 볼륨을 선택합니다. 위의 예에서 마지막 볼륨은 'Macintosh HD - 데이터'입니다.
또는 탭을 클릭한 다음 '실행'(또는 '디스크 복구')을 클릭하여 선택한 볼륨에 오류가 있는지 확인하는 과정을 시작합니다. 버튼이 흐리게 표시되고 클릭할 수 없는 경우 선택한 디스크, 컨테이너 또는 볼륨에 대해 이 단계를 건너뜁니다. 디스크 잠금을 해제하기 위한 암호를 입력하라는 메시지가 나타나면 관리자 암호를 입력합니다.
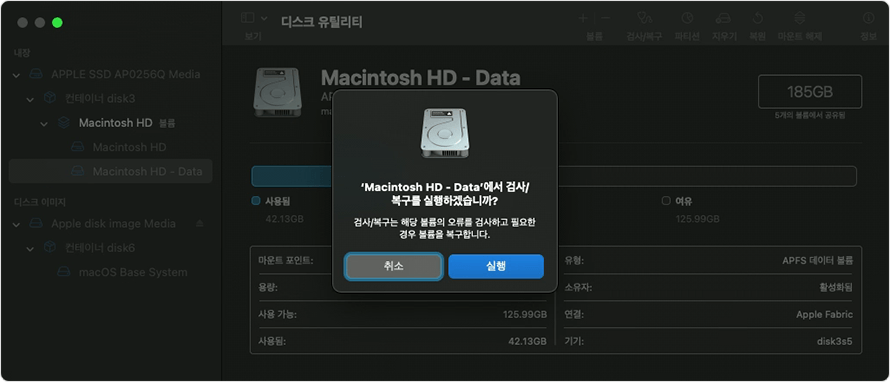
디스크 유틸리티에서 볼륨 확인을 완료하면 사이드바에서 해당 볼륨 위에 있는 다음 항목을 선택한 후 다시 '검사/복구'를 실행합니다. 목록에서 하나씩 위로 이동하면서 저장 장치의 각 볼륨과 각 컨테이너, 마지막으로 저장 장치 자체에 대해 순차적으로 '검사/복구'를 실행합니다.
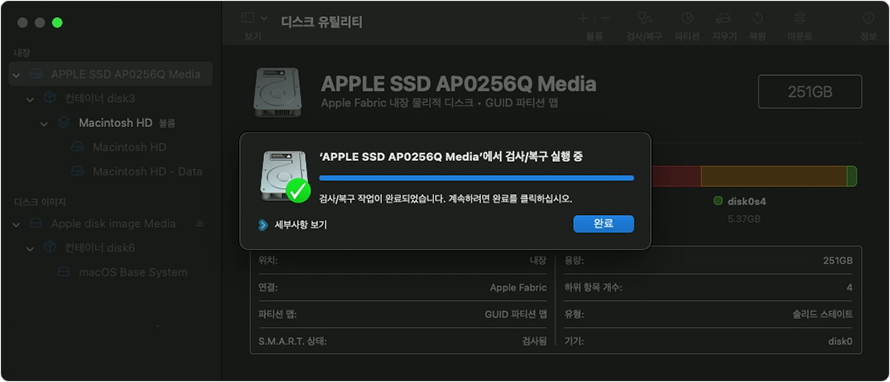
완료되면 디스크 유틸리티를 종료합니다. macOS 복구에서 디스크 유틸리티를 사용한 경우 Apple 메뉴() > 재시동을 선택하여 Mac을 재시동할 수 있습니다.
디스크 유틸리티가 저장 장치를 복구 또는 감지하지 못하는 경우
디스크 유틸리티에서 복구할 수 없는 오류를 발견한 경우 디스크 유틸리티를 사용하여 디스크를 지웁니다(포맷).
저장 장치가 디스크 유틸리티의 사이드바에 나타나지 않으면 Mac 또는 저장 장치에 서비스가 필요할 수 있습니다. Mac을 종료하고 불필요한 기기의 플러그를 모두 분리한 다시 시도합니다. 외장 저장 장치의 경우 케이블, 연결 상태 및 전력 공급 여부도 확인합니다.
