macOS Mojave 및 이전 버전에서 macOS 사용자 계정의 암호 변경 또는 재설정하기
Mac에 로그인하는 데 사용하는 암호를 변경하거나, 암호가 기억나지 않는 경우 암호를 재설정할 수 있습니다.

macOS 사용자 계정의 암호를 로그인 암호라고도 합니다. 이 암호는 Mac에 로그인하고 소프트웨어를 설치하는 등의 변경 사항을 적용하는 데 사용됩니다.
시작하기 전에
Mac이 인터넷에 연결되어 있고 macOS Mojave 및 이전 버전을 사용하고 있는지 확인합니다. 최신 macOS를 사용하고 있는 경우 macOS Catalina 및 이후 버전의 암호 재설정 단계를 따릅니다.
암호 변경하기
암호를 알고 있고, 이 암호를 계정에 로그인하는 데 사용할 수 있는 경우 '사용자 및 그룹' 환경설정에서 다음과 같이 암호를 변경할 수 있습니다.
Apple 메뉴에서 '시스템 환경설정'을 선택하고 '사용자 및 그룹'을 클릭합니다.
사용자 목록에서 사용자 이름을 선택합니다.
'암호 변경' 버튼을 클릭한 다음 화면의 안내를 따릅니다.
암호 재설정하기
암호가 기억나지 않거나 암호가 맞지 않는 경우, 이 다음 섹션부터 이어지는 다양한 방법들을 사용하여 암호를 재설정할 수 있으나 먼저 바로 아래의 간단한 해결 방법을 시도해 보십시오.
대문자 또는 소문자를 올바르게 입력하고 있는지 확인합니다. 키보드의 caps lock이 켜져 있으면 암호 필드에 가 표시됩니다.
암호 필드에 물음표가 표시되는 경우 물음표를 클릭하여 암호를 기억해 내는 데 도움이 될 수 있는 암호 힌트를 표시합니다.
암호 없이 로그인해 봅니다. 로그인되는 경우 이어서 암호 변경 단계에 따라 암호를 추가할 수 있습니다.
iCloud에 사용하는 Apple ID 암호로 로그인해 봅니다. 암호를 변경한 직후에 새 암호로 로그인할 수 없는 경우 기존 암호를 먼저 사용해 봅니다. 이 방법으로 로그인되면 그때부터 새 암호를 사용할 수 있습니다.
Apple ID를 사용하여 재설정하기
macOS의 일부 버전에서는 Apple ID를 사용하여 로그인 암호를 재설정할 수 있습니다. 로그인 화면에서 Apple ID를 사용하여 암호를 재설정할 수 있다는 메시지가 표시될 때까지 암호를 계속 입력합니다. 세 번 시도한 후에도 메시지가 표시되지 않으면 계정이 Apple ID로 재설정할 수 있도록 설정되지 않은 것입니다.
한 다음 화면의 지침에 따라 Apple ID를 입력하고 새로운 암호를 생성합니다. 완료되면 재시동하라는 메시지가 표시됩니다.
새 암호로 로그인합니다.
새 로그인 키체인을 생성할 것인지 결정합니다.
다른 관리자 계정을 사용하여 재설정하기
Mac 관리자 계정의 이름과 암호를 알고 있을 경우, 관리자 계정을 사용하여 암호를 재설정할 수 있습니다.
다른 관리자 계정의 이름과 암호로 로그인합니다.
Apple 메뉴에서 '시스템 환경설정'을 선택하고 '사용자 및 그룹'을 클릭합니다.
한 다음 관리자 이름과 암호를 다시 입력합니다.
사용자 목록에서 사용자 이름을 선택합니다.
'암호 재설정' 버튼을 클릭한 다음 화면의 지침에 따라 새 암호를 생성합니다.
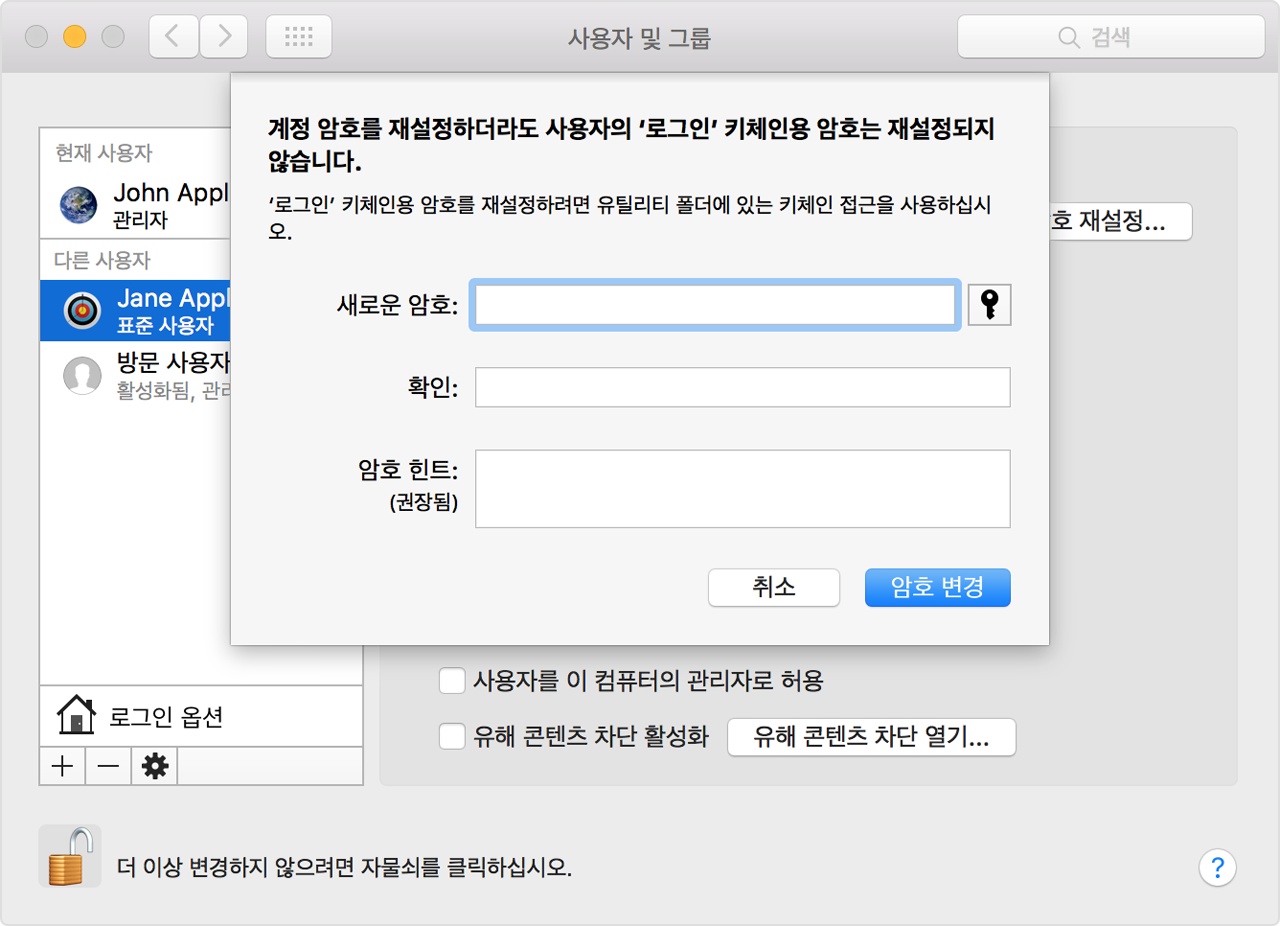
Apple 메뉴에서 '로그아웃'을 선택합니다.
새 암호를 사용하여 계정에 로그인합니다.
새 로그인 키체인을 생성할 것인지 결정합니다.
암호 재설정 지원을 사용하여 재설정하기(FileVault가 켜져 있어야 함)
FileVault가 켜져 있는 경우 암호 재설정 지원을 사용하여 암호를 재설정하는 것이 가능할 수도 있습니다.
Mac의 전원 버튼을 사용하여 종료했다가 복구용 OS로 재시동할 수 있다는 메시지가 표시될 때까지 로그인 화면에서 최대 1분 동안 기다립니다. 이 메시지가 표시되지 않는 경우 FileVault가 켜져 있지 않은 것입니다.
Mac이 꺼질 때까지 전원 버튼을 길게 누릅니다.
전원 버튼을 다시 눌러 Mac을 켭니다.
암호 재설정 윈도우가 나타나면 화면의 안내에 따라 새 암호를 생성합니다.
Wi-Fi에 연결해야 하는 경우 포인터를 화면 상단으로 이동하고 를 사용하여 연결합니다. 암호를 재설정하지 않고 종료하려면 Apple 메뉴 > 재시동을 선택합니다.
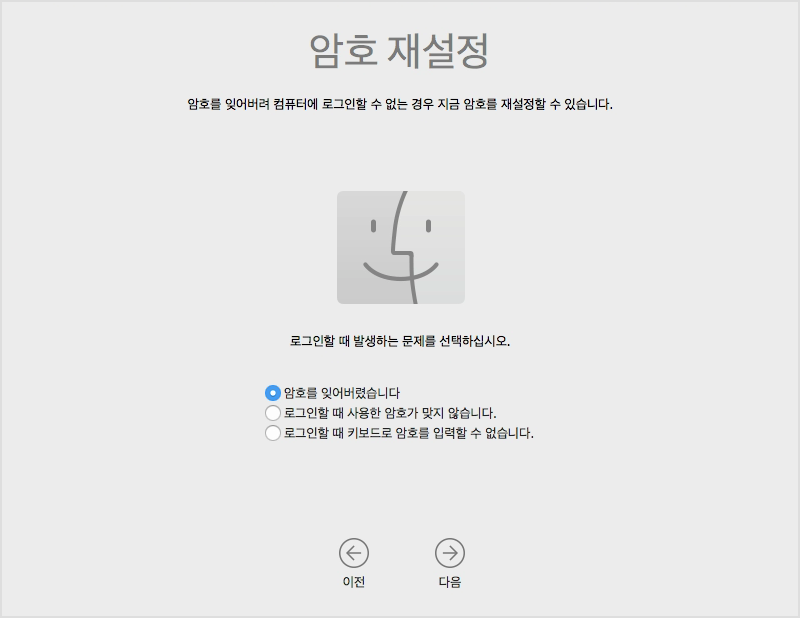
완료되면 '재시동'을 클릭합니다.
암호 재설정 지원으로 암호를 재설정했다면 새 암호를 사용하여 계정에 로그인합니다.
새 로그인 키체인을 생성할 것인지 결정합니다.
복구 키를 사용하여 재설정하기(FileVault가 켜져 있어야 함)
FileVault가 켜져 있고 FileVault 복구 키가 있으면 복구 키를 사용하여 암호를 재설정할 수 있습니다.
로그인 화면에서 복구 키를 사용하여 암호를 재설정할 수 있다는 메시지가 표시될 때까지 암호를 계속 입력합니다. 세 번 시도한 후에도 메시지가 표시되지 않으면 FileVault가 켜져 있지 않은 것입니다.
합니다. 암호 필드가 복구 키 필드로 바뀝니다.
복구 키를 입력합니다. 대문자를 사용하고 하이픈을 포함합니다.
화면의 지침에 따라 새로운 암호를 생성한 다음 완료되면 '암호 재설정'을 클릭합니다.
새 로그인 키체인을 생성할 것인지 결정합니다.
Mac을 재시동한 후 새로운 암호로 로그인할 수 없으면 다음 추가 단계를 수행합니다.
다시 재시동한 다음 곧바로 command-R 키 또는 다른 macOS 복구 키 조합 중 하나를 길게 누르고 Apple 로고나 회전하는 지구 모양이 표시되면 키를 놓습니다.
macOS 유틸리티 윈도우가 나타나면 메뉴 막대에서 유틸리티 > 터미널을 선택합니다.
터미널 윈도우에
resetpassword를 입력한 다음 return 키를 눌러 위 그림과 같은 암호 재설정 지원 윈도우를 엽니다.'로그인할 때 사용한 암호가 맞지 않습니다'를 선택한 후 '다음'을 클릭하고 사용자 계정에 대해 화면의 지침을 따릅니다.
필요한 경우 새 로그인 키체인 생성하기
암호를 재설정한 후 계정에 다시 로그인하면 시스템이 로그인 키체인을 잠금 해제할 수 없다는 경고가 표시될 수 있습니다. 이는 사용자 계정과 로그인 키체인의 암호가 더 이상 일치하지 않기 때문에 나타나는 정상적인 동작입니다. 경고에 있는 '새로운 키체인 생성' 버튼을 클릭합니다.
로그인 키체인에 대한 경고가 표시되지 않거나 이전 암호를 입력하라는 다른 메시지가 표시되면 다음과 같이 키체인을 수동으로 재설정합니다.
응용 프로그램 폴더의 유틸리티 폴더에서 '키체인 접근'을 엽니다.
키체인 접근 메뉴에서 '환경설정'을 선택한 다음 환경설정 윈도우에서 '나의 기본 키체인 재설정' 버튼을 클릭합니다. 새 암호를 입력하면 암호가 없는 빈 로그인 키체인이 생성됩니다. '승인'을 클릭하여 확인합니다.
'나의 기본 키체인 재설정' 버튼이 표시되지 않으면 환경설정 윈도우를 닫고 키체인 접근 윈도우 왼쪽에서 '로그인' 키체인을 선택합니다. delete 키를 누른 후 '참조 삭제'를 클릭합니다.
Apple 메뉴에서 '로그아웃'을 선택하여 로그인 화면으로 돌아갑니다.
새 암호를 사용하여 계정에 로그인합니다. 이제 계정 암호와 로그인 키체인 암호가 다시 일치합니다.
여전히 로그인할 수 없는 경우
여전히 암호로 로그인할 수 없는 경우 Apple 지원에 문의하여 도움을 받습니다.