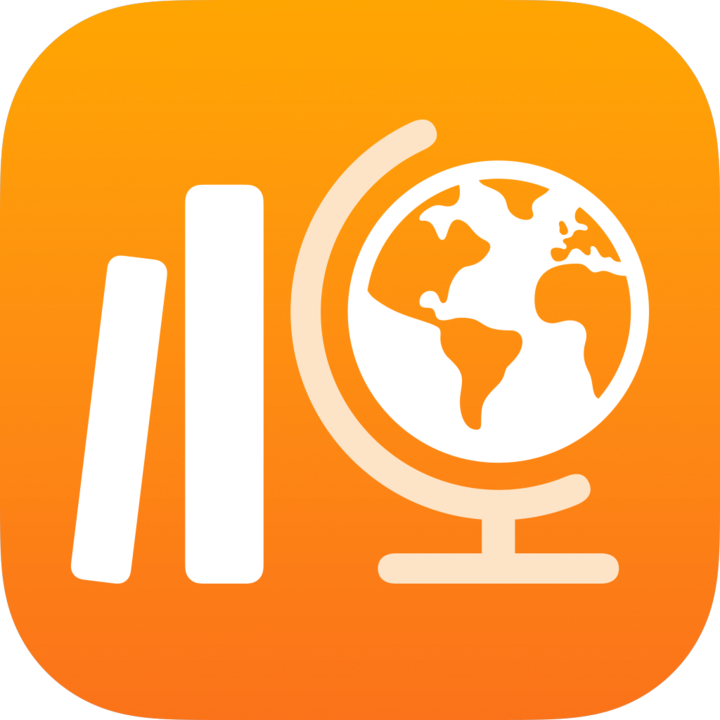
クラスワークユーザガイド
生徒用
クラスワークについて
クラスワークでは、あなたと教師がiPadの創造的な力を利用して、新しいアイディアを探したり表現したりできます。クラスワークを使用すると、クラスの課題の表示、割り当てられたアプリアクティビティへの移動、教師や他の生徒との共同制作、制作物の提出、アセスメントの提出、進捗状況の確認が簡単に行えます。
教師からの課題、アセスメント、リマインダーは、iPad上のクラスワークに自動的に表示されます。クラスワークのサイドバーでは、すべてのクラスの課題やアセスメント(「次の期限」および「完了」)や特定のクラスの課題やアセスメント(クラスビュー)を表示して、取り組む必要のある内容をすべて把握できるようになっています。サイドバーで「次の期限」または「完了」をタップすると、すべての課題やアセスメントが表示されます。クラスビューでは、選択したクラスに関連する課題やアセスメントが表示されます。
教師はコンテンツ(PDF、ファイル、写真、ビデオ、書類、リンク、ふりかえりフォーム、アプリ内のアクティビティ)を生徒が教室にいない場合でも共有できます。教師は生徒の課題の進捗状況を簡単に確認したり、生徒が提出したアセスメントを確認したりして、必要に応じて個別指導をすることができます。
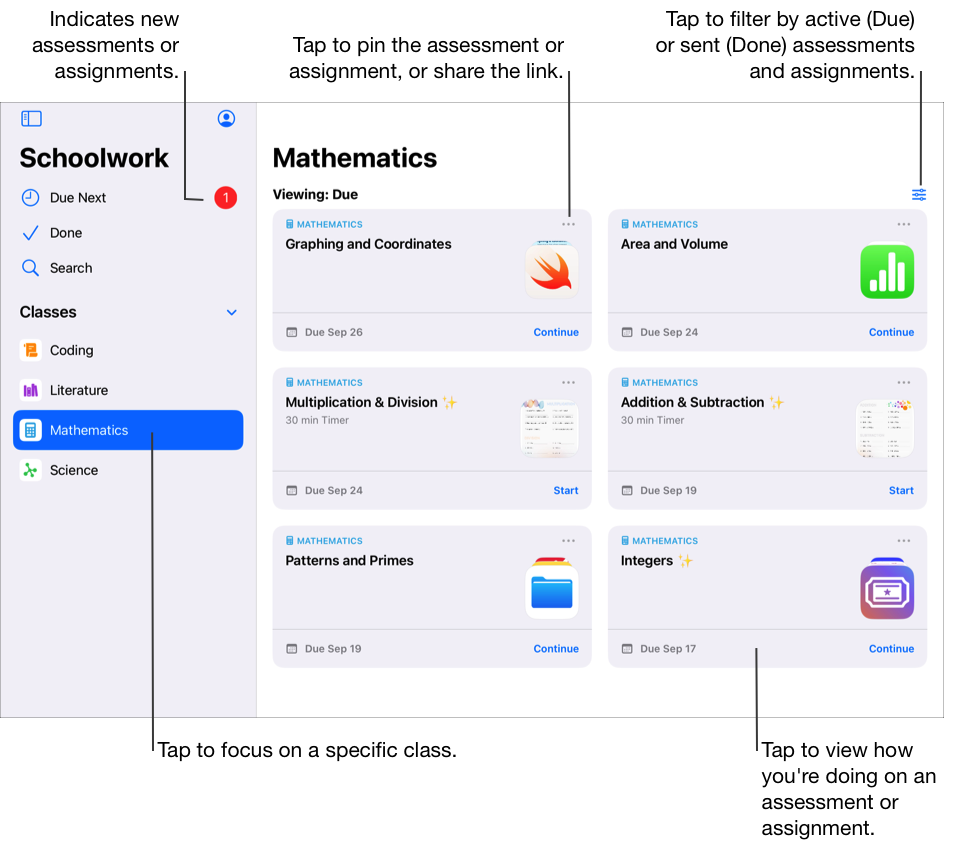
クラスワークアプリ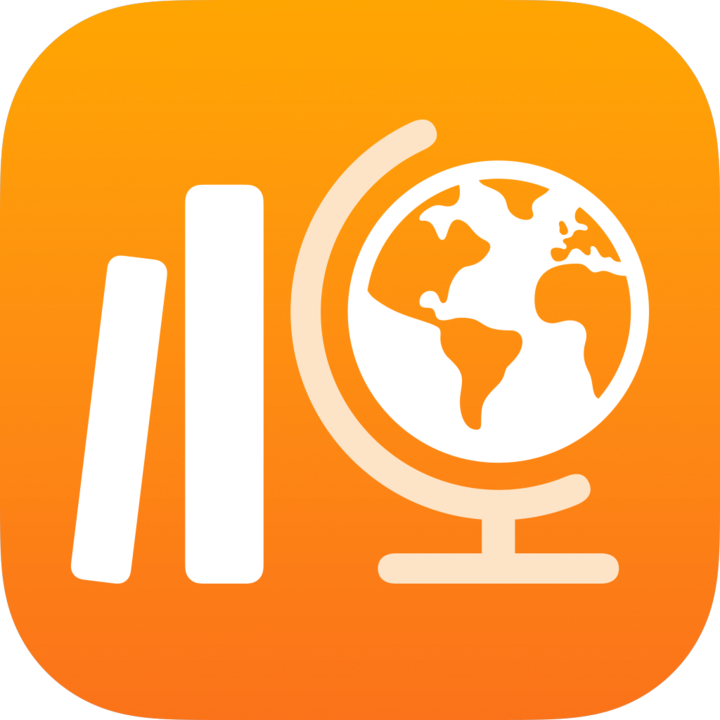 でできること:
でできること:
すべてのクラスを1カ所で表示し、次に期限が来る課題やアセスメントをすばやく確認できます。
割り当てられたアクティビティに取り組み、制作物を教師に提出できます。制作物はクラスワークアプリから提出できるほか、Pages、Numbers、Keynote、GarageBandのアクティビティはアプリからも提出できます。さらに、制作物の作業を行ったアプリで「共有」ボタンを使用し、共有先としてクラスワークを選択することもできます(Clipsでビデオを作成した後など)。
教師や他の生徒と一緒に課題のアクティビティの共同制作を行えます(Pages for iPadOSでエッセイを編集するなど)。教師が共同制作ファイルを共有する方法によっては、ファイルを編集したり、そのファイルの作業を行いながら教師や他の生徒からのフィードバックを確認したりできます。
アクティビティの詳細を表示すると、教師が修正を求めているかどうか、アクティビティのロックを解除して延長時間を与えているかどうか、制作物を返却したかどうかを確認できます。
割り当てられたアクティビティの進捗状況を表示できます。クラスワークでは、クラスでの全体的な進捗状況および各課題やアクティビティの進捗状況を確認できます。
アセスメントを完了して提出することで、概念、トピック、レッスンに対する理解度を示すことができます。
注記: クラスワークを使用するには、スクールアカウントが必要です。アカウントに関するサポートが必要な場合は、教師に相談してください。
課題とアセスメントを表示する
教師は課題を使用して、情報や宿題のアクティビティを生徒と共有できます。アセスメントを完了して提出することで、概念、トピック、レッスンに対する理解度を示すことができます。教師が課題やアセスメントを送信した後、生徒はクラスワークのサイドバーで、すべての課題やアセスメントを一度に表示したり、クラス別に表示したりすることができます。
クラスワークで通知を許可すると(「設定」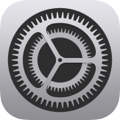 >「通知」>「クラスワーク」に進み、「通知を許可」をタップする)、クラスワークは次のタイミングで通知を送信します。
>「通知」>「クラスワーク」に進み、「通知を許可」をタップする)、クラスワークは次のタイミングで通知を送信します。
教師が新しい課題やアセスメントを送信したときや、アクティビティをやり直すよう生徒に求めたとき。
デバイスの現地時間の毎日16:00に、期限が翌日の制作物の概要が表示される。
デバイスの現地時間の毎週月曜日16:00に、期限を過ぎているすべての課題やアセスメントの概要が表示される。
アクティビティに自動的に完了のマークが付けられたときにも、生徒に通知が届きます。
通知をタップすると詳細ビューが開きます。通知に複数の課題やアセスメントが含まれている場合は、通知をタップしてクラスワークを開き、課題またはアセスメントをタップします。
すべての課題とアセスメントを表示する
クラスワークアプリ
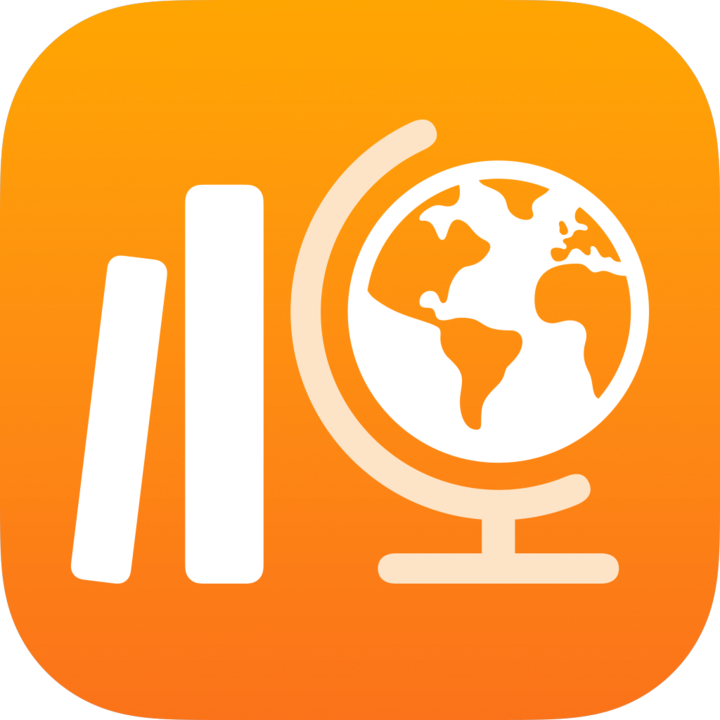 のサイドバーで、次のいずれかを実行します。
のサイドバーで、次のいずれかを実行します。進行中のすべての課題やアセスメントを表示するには、「次の期限」をタップします。
提出済みおよび完了済みのすべての課題やアセスメントを表示するには、「完了」をタップします。
クラス別に課題とアセスメントを表示する
クラスワークアプリ
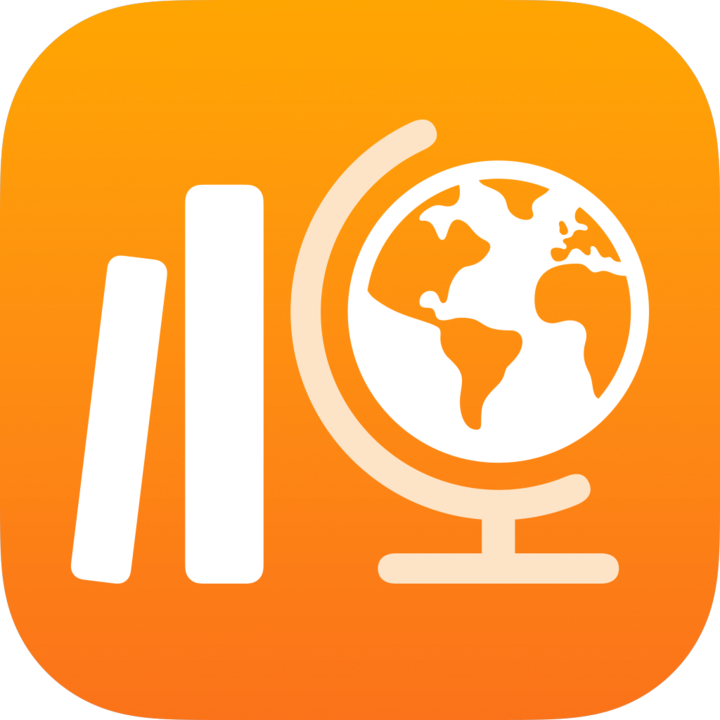 のサイドバーで、クラスをタップしてから、次のいずれかを実行します。
のサイドバーで、クラスをタップしてから、次のいずれかを実行します。進行中の課題やアセスメントを表示するには、
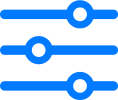 をタップし、「期限」をタップします。
をタップし、「期限」をタップします。提出済みおよび完了済みの課題やアセスメントを表示するには、
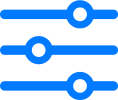 をタップし、「完了」をタップします。
をタップし、「完了」をタップします。
アクティビティを開始して提出する
アクティビティとは、教師から課題の一部として送られるタスクのことです。たとえば、教師は生徒またはクラス全体に対して課題を送り、添付されているビデオの視聴、エッセイの提出、生徒の進捗状況を提供するアプリ内でのタスクの完了といった指示を与えることがあります。
クラスワークアプリ
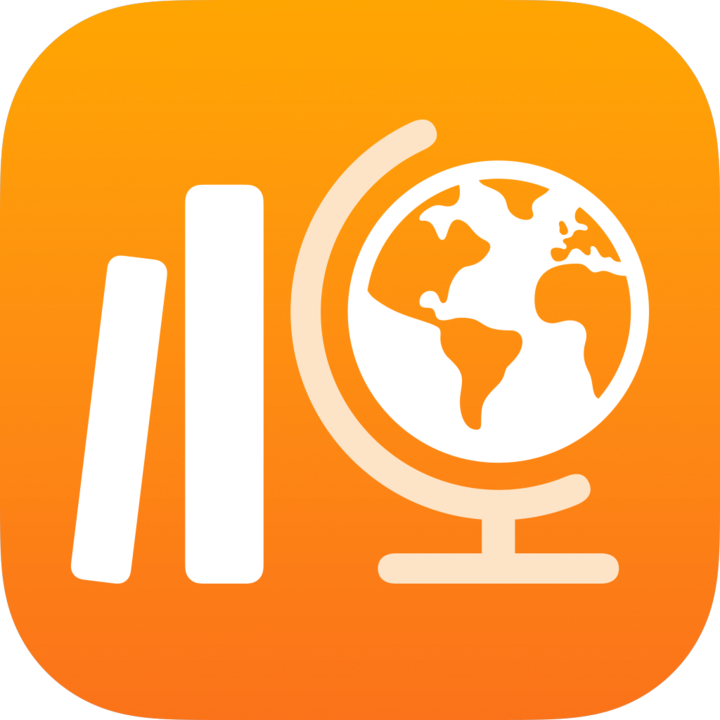 のサイドバーで、次のいずれかを実行します。
のサイドバーで、次のいずれかを実行します。「次の期限」をタップし、課題をタップします。
クラスをタップし、課題をタップします。
「開始」、「開く」、または「追加」をタップします。
クラスワークで、教師が開始するよう指定した場所からアクティビティが開きます。
アクティビティに取り組みます。
教師から、課題の概念、トピック、レッスンをどの程度理解しているかを評価するためのふりかえりフォームのアクティビティを割り当てられた場合は、「開始」をタップし、各質問を読んで回答して、「提出」をタップします。
ふりかえりフォームのアクティビティで、自由回答形式の答えにマルチメディアを含めることを教師が許可している場合は、以下のいずれかを実行します。
写真またはビデオを含めるには、
 をタップしてから、以下のいずれかを実行します。
をタップしてから、以下のいずれかを実行します。新しい写真またはビデオを追加するには、「カメラ」をタップしてから、カメラを使って新しい写真またはビデオを作成します。
既存の写真またはビデオを追加するには、「写真ライブラリ」をタップし、写真またはビデオを検索するか、写真またはビデオに移動し、その写真またはビデオをタップします。
既存の写真またはビデオファイルを追加するには、「ファイル」をタップし、写真またはビデオファイルを検索するか、写真またはビデオファイルに移動してから、そのファイルをタップします。
描画を含めるには、
 をタップし、描画を作成してから、「完了」をタップします。
をタップし、描画を作成してから、「完了」をタップします。オーディオを含めるには、
 をタップしてから、以下のいずれかを実行します。
をタップしてから、以下のいずれかを実行します。新しいオーディオを追加するには、「オーディオを録音」をタップしてから、コントロールを使用して新しいメッセージを作成します。
既存のファイルを追加するには、「ファイル」をタップし、オーディオファイルを検索するか、オーディオファイルに移動してから、そのオーディオファイルをタップします。
オーディオファイルの名前を変更するには、名前をダブルタップして、新しい名前を入力します。
クラスワークに戻ってから、「完了にする」をタップします。
進捗状況報告アプリがアクティビティを自動的に完了としてマークする場合もあります。その場合、進捗状況報告アプリでアクティビティが完了すると、クラスワークに、進捗状況報告アプリがアクティビティを完了としてマークすることを知らせるメッセージが表示されます。
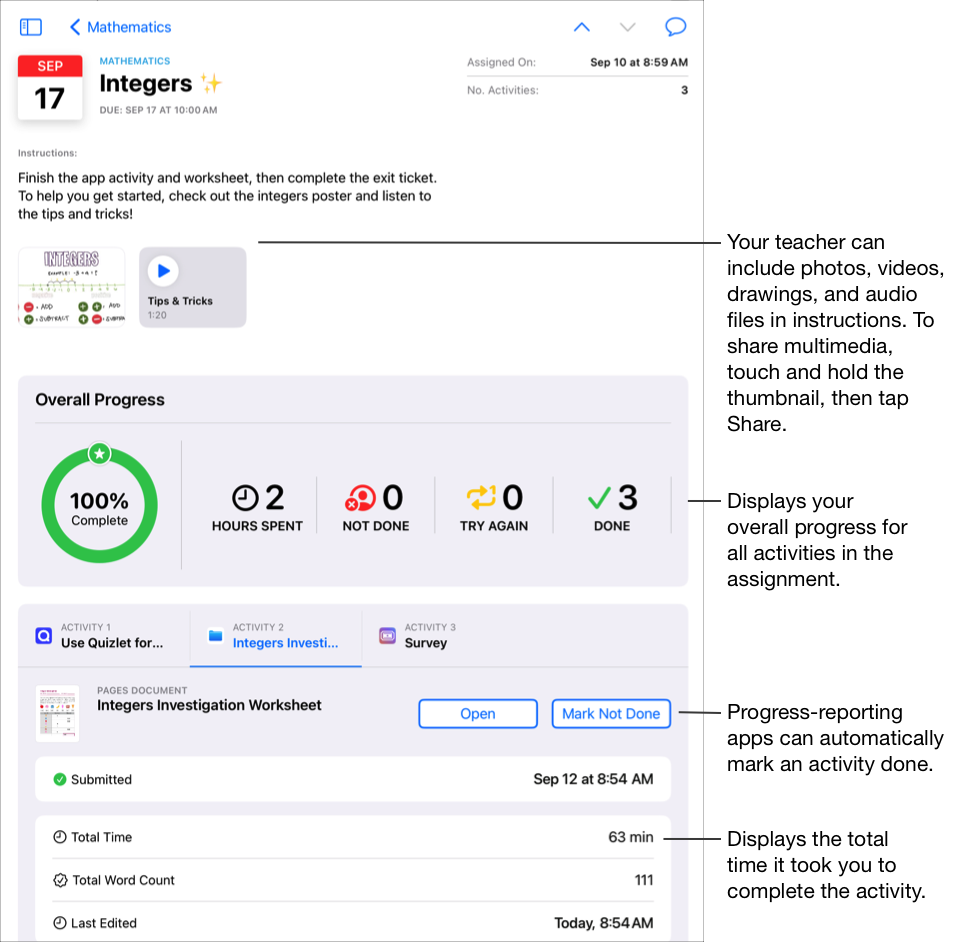
アクティビティを完了すると、制作物が教師に提出されます。後にアクティビティが未完了であると判断した場合は、「未完了にする」をタップします。課題のすべてのアクティビティを完了すると、その課題は「完了」に移動します。
メモ:
制作物を提出するにはインターネット接続が必要です。インターネット接続が中断した場合、作業を続けることはできますが、制作物を提出することはできません。接続が回復すると、制作物を提出できるようになります。
学校が生徒の進捗状況の確認機能をオンにしている場合、教師が送った進捗状況報告アプリの課題のアクティビティに生徒がスクールアカウントを使用して取り組むと、利用可能なすべての進捗状況データが生徒とクラスの教師の間で共有されます。進捗状況報告アプリのアクティビティに取り組むと、アプリからのデータ(アクティビティに要した時間、完了したパーセンテージ、小テストの点数、使用されたヒント、獲得ポイントなど)がクラスワークに表示されます。利用可能なデータはアクティビティの種類に応じて異なり、アプリ開発者によって定義されます。所要時間のデータは、進捗状況報告に対応したすべてのアクティビティでクラスワークに表示されます。「教育の現場におけるApple製品のプライバシーとセキュリティについて」を参照してください。
クラスワークでは、教師がクラスワークで割り当てた制作物のみの進捗が報告されます。教師が割り当てる前にアクティビティに取り組むと、クラスワークで進捗データは報告されません。たとえば、教師が課題でブックの第1章を読むアクティビティを送った場合、生徒が第2章まで読んだとしても、第1章の進捗状況のみ報告されます。あとから教師が第2章を読むことを割り当てても、生徒がすでに第2章を読んだ分の進捗状況は報告されません。第2章を完了としてマークすることもできますが、再び第2章を読むまでは、進捗データは報告されません。
書類、リンク、制限時間のあるアプリ、ふりかえりフォームのアクティビティの場合、アクティビティを完了すると、クラスワークに情報(所要時間、回答した質問数)が自動的に表示されます。
クラスワークで制作物を提出する
制作物を提出することで、教師に学習の成果を示すことができます。制作物の提出は、紙を手渡すのと同じくらい簡単です。制作物は、教師が明確に提出アクティビティをリクエストした課題に対して提出できます。
課題に期限があり、その期限を過ぎて制作物を提出した場合は、制作物が遅れたことが示されます。
クラスワークアプリ
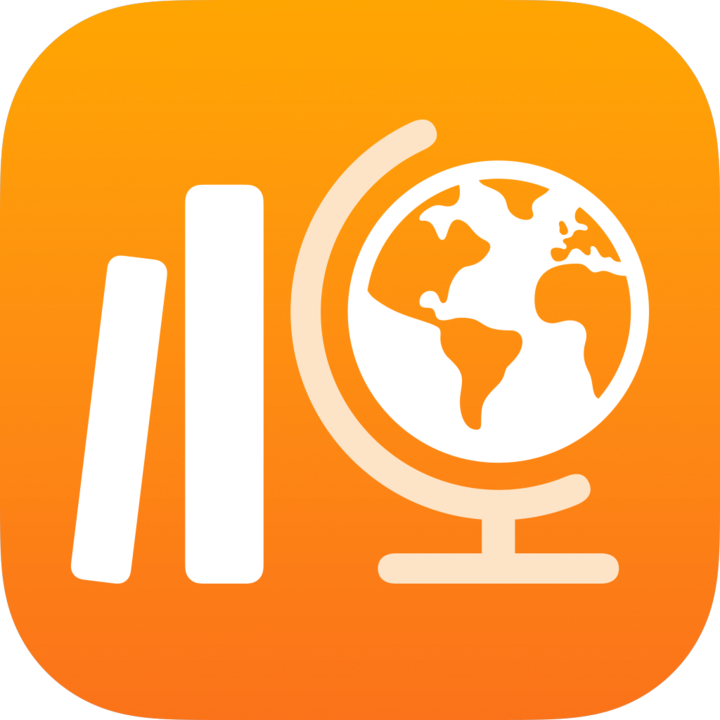 のサイドバーで、次のいずれかを実行します。
のサイドバーで、次のいずれかを実行します。「次の期限」をタップし、提出アクティビティがある課題をタップします。
クラスをタップし、提出アクティビティがある課題をタップします。
提出アクティビティのタブをタップし、「追加」をタップして、以下のいずれかを実行します。
ファイルを提出するには、「ファイル」をタップし、ファイルを検索するかファイルに移動して、提出するファイルを選択します。
既存の写真またはビデオを提出するには、「写真ライブラリ」をタップし、写真またはビデオを検索するか、写真またはビデオに移動して、提出する写真またはビデオを選択します。
新しい写真またはビデオを提出するには、「カメラ」をタップし、提出する新しい写真またはビデオをカメラを使って作成します。
手書きの書類を提出するには、「書類をスキャン」をタップし、紙の書類をスキャンして、PDFファイルとして提出します。
Webページへのリンクを提出するには、「Webページ」をタップし、制作物へのリンクを入力して、「追加」をタップします。
ブックマークを提出するには、「ブックマーク」をタップし、追加されたブックマークをタップするか、ブックマークフォルダをタップして、追加されたブックマークをタップします。
クラスワークでは、ファイルまたはページのアップロードが終了すると、自動的に制作物が完了としてマークされます。
制作物を提出した後は、変更を加えることはできません。変更を加えるには、元のコピーを編集してから、クラスワークで制作物を再提出します。教師は引き続き制作物を編集してフィードバックやガイダンスを提供できることに留意してください。生徒はその編集内容を確認し、必要に応じて制作物を再提出することができます。
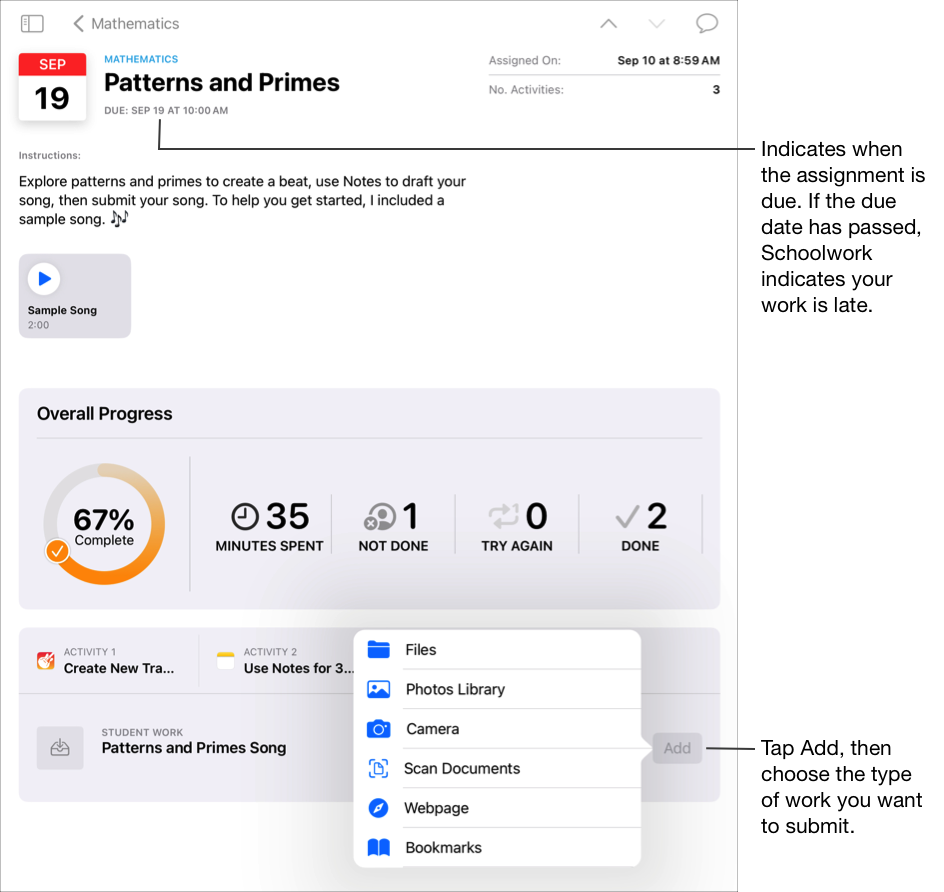
メモ:
提出アクティビティに対して制作物を提出するには、インターネット接続が必要です。インターネット接続が中断した場合、作業を続けることはできますが、制作物を提出することはできません。接続が回復すると、提出アクティビティに対して制作物を提出できるようになります。
Split ViewまたはSlide Overを使用して制作物を一方のアプリからクラスワークアプリ内の課題にドラッグ&ドロップすることで、制作物を提出することもできます。
iWork Appで共有ファイルを提出する、および未提出にする
教師が共同制作ファイルを課題で共有した場合は、ファイルの作業を行って、iWork Appから簡単に制作物を提出することができます。
課題に期限があり、その期限を過ぎて制作物を提出した場合は、制作物が遅れたことが示されます。
課題で教師から共有されたファイルを開きます。
クラスワークではPages、Numbers、Keynoteファイルからの共同制作ファイルの提出に対応しています。
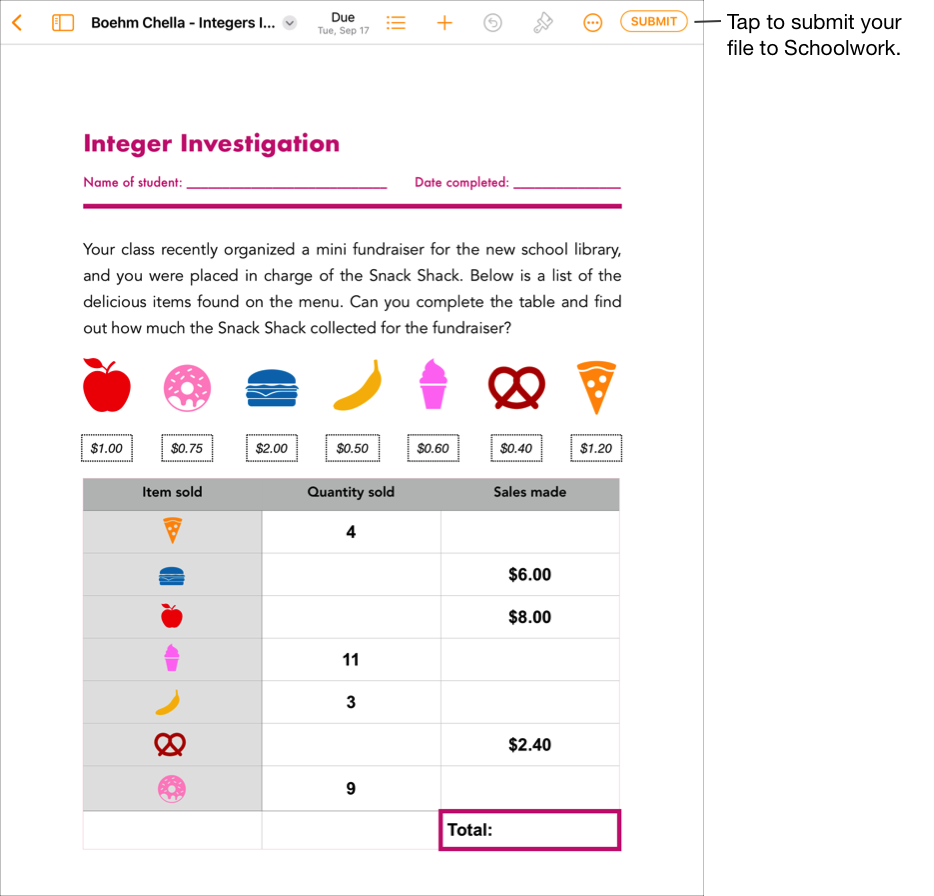
制作物が完了していることを確認し、「提出」をタップします。
提出するクラスを確認してから「送信」をタップします。
ファイルのアップロードが完了すると、クラスワークで制作物が完了としてマークされ、そのファイルに変更を加えることはできなくなります。ファイルを更新する必要がある場合は、ファイルの提出を解除します。
課題に提出したファイルの提出を解除するには、そのファイルを開いて「未提出」をタップします。
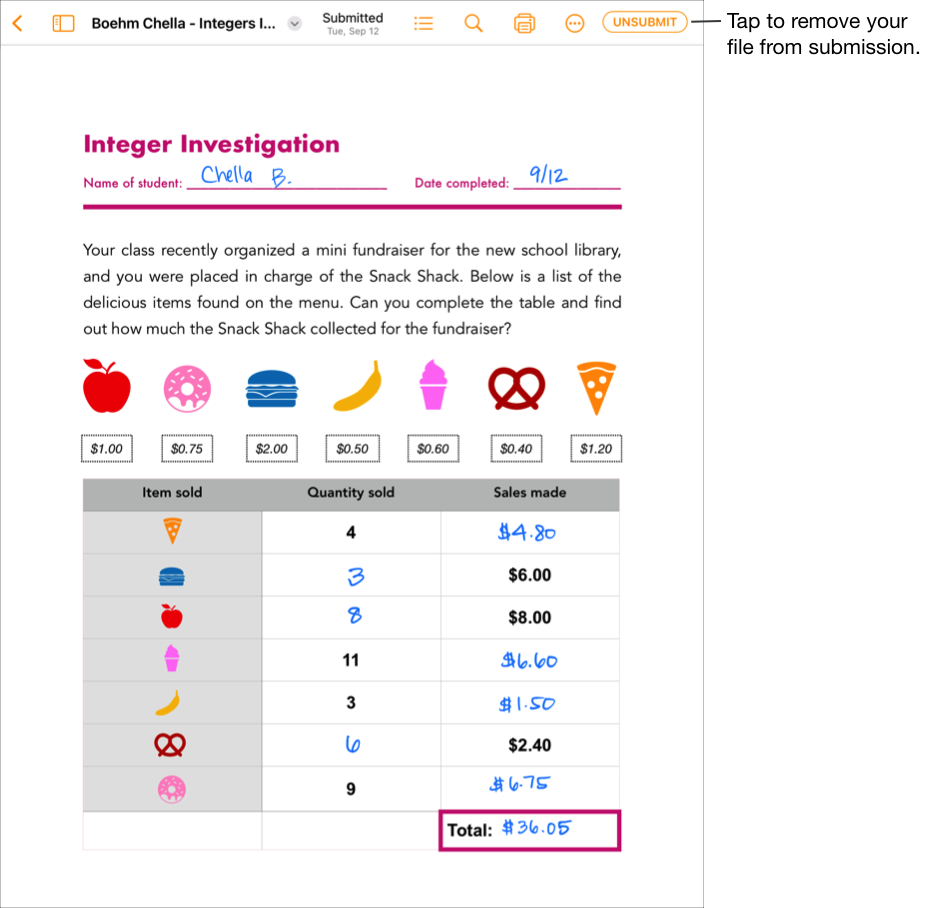
確認メッセージを読んでから、「未提出」をタップします。
制作物の提出を解除すると、クラスワークのiPadOS Appでアクティビティが自動的に「提出」の状態に戻り、再度ファイルを更新および編集できるようになります。
注記: 制作物を提出するにはインターネット接続が必要です。インターネット接続が中断した場合、作業を続けることはできますが、制作物を提出することはできません。接続が回復すると、制作物を提出できるようになります。
リクエストされた制作物を別のiPadOS Appから提出する
教師から提出アクティビティを割り当てられると、別のアプリで制作物の作業を行い、「クラスワークで共有」機能がオンになっていれば、そのアプリ内から簡単に制作物を提出することができます。
課題に期限があり、その期限を過ぎて制作物を提出した場合は、制作物が遅れたことが示されます。
「クラスワークで共有」機能に対応しているiPadOS Appを開きます。
提出する制作物を開きます。
制作物が完了していることを確認し、「共有」ボタンをタップします。
iWork Appの場合は、ポップアップパネルで「コピーを送信」が選択されていることを確認します。
共有オプションの最初のセクションで、「クラスワーク」をタップします(必要に応じて、左にスワイプすると他のオプションが表示されます)。
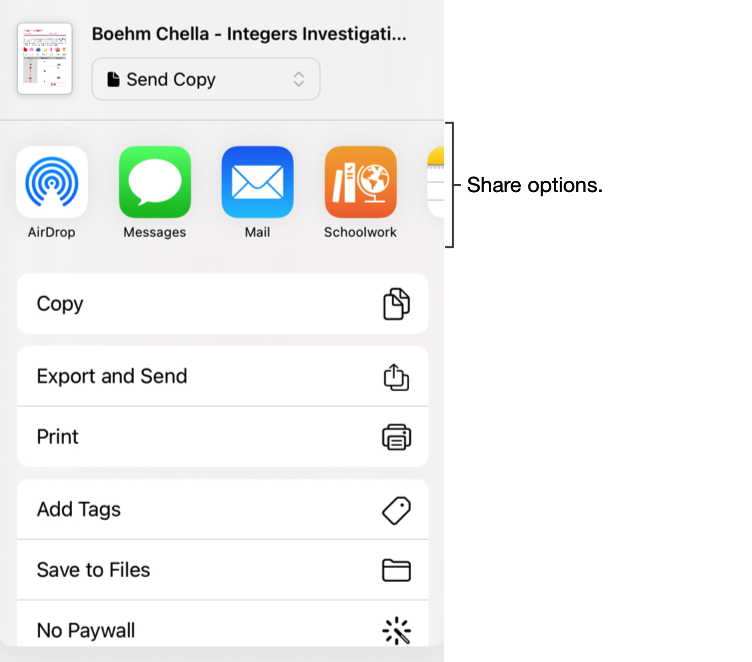
ポップアップパネルで、次のいずれかを実行します。
制作物を提出する課題をタップします。
「クラス別」をタップしてクラスを選択し、制作物を提出する課題をタップします。
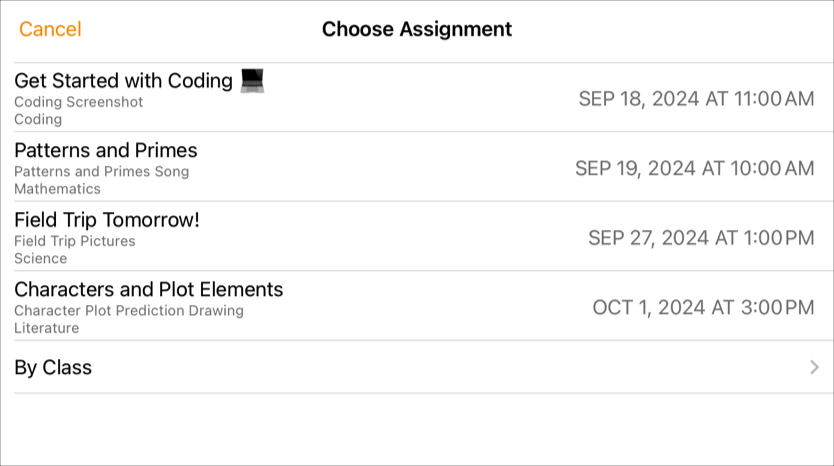
クラスワークでは、ファイルのアップロードが終了すると、自動的に制作物が完了としてマークされます。
制作物がクラスワークに送信されたら「完了」をタップします。
注記: 提出アクティビティに対して制作物を提出するには、インターネット接続が必要です。インターネット接続が中断した場合、作業を続けることはできますが、制作物を提出することはできません。接続が回復すると、提出アクティビティに対して制作物を提出できるようになります。
マルチタスク機能を使用中に制作物を提出する
複数のアプリを同時に実行して(マルチタスク機能と呼ばれます)、クラスワークに制作物を簡単に提出することができます。Split ViewやSlide Overといったマルチタスクの種類を利用して、2つのアプリを開き、一方のアプリから制作物をドラッグし、クラスワークアプリ内の課題にドロップすることで、制作物を提出できます。制作物は、教師が明確に提出アクティビティをリクエストした課題に対して提出できます。
課題に期限があり、その期限を過ぎて制作物を提出した場合は、制作物が遅れたことが示されます。
iPadでマルチタスク機能を使って、次の作業を実行します。
制作物が保存されているiPadOS Appを開き、制作物が完了していることを確認します。
クラスワークアプリを開き、制作物を提出するクラスをタップし、課題をタップしてからアクティビティをタップします。
提出する制作物が持ち上がるまで、長押しします。
制作物をクラスワークの課題にドラッグ&ドロップします。
制作物は、必ず提出または置き換えするリクエストされた制作物にドロップしてください。
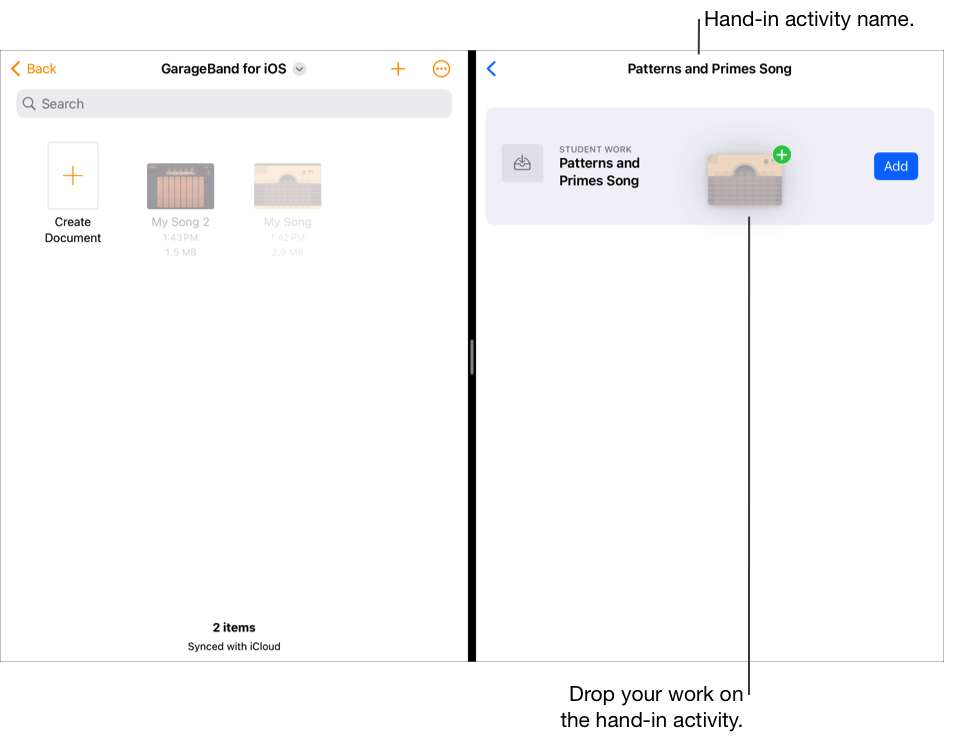
注記: 制作物を提出するにはインターネット接続が必要です。インターネット接続が中断した場合、作業を続けることはできますが、制作物を提出することはできません。接続が回復すると、制作物を提出できるようになります。
クラスワークで制作物を再提出する
制作物を提出した後は、ファイルに変更を加えることはできません。ただし、教師が課題をロックまたは完了済みとしてマークするまでは、元のファイルを編集して、クラスワークで制作物を置き換えることが可能です。
課題に期限があり、その期限を過ぎて制作物を提出した場合は、制作物が遅れたことが示されます。
クラスワークアプリ
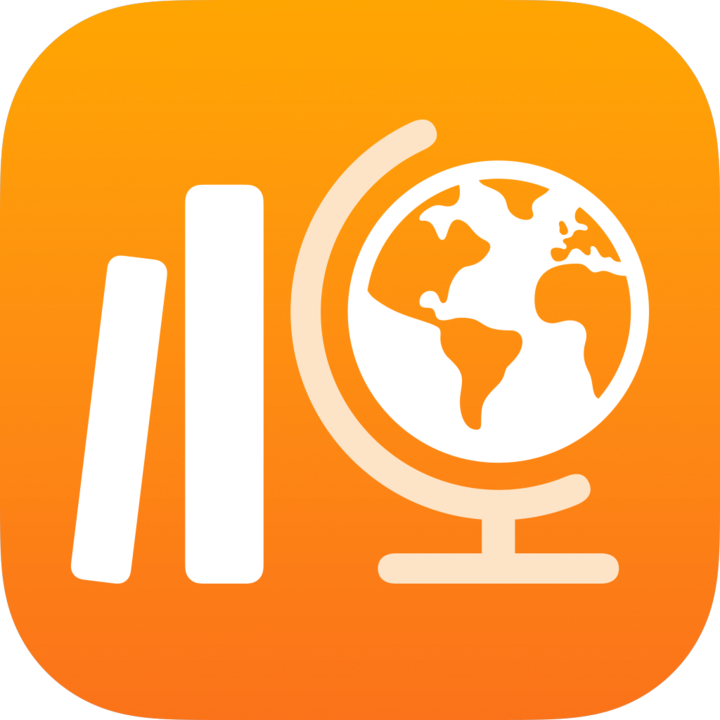 のサイドバーで、次のいずれかを実行します。
のサイドバーで、次のいずれかを実行します。「次の期限」または「完了」をタップし、置き換える提出アクティビティがある課題をタップします。
クラスをタップして、
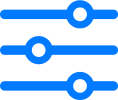 をタップし、「期限」または「完了」をタップしてから、置き換える提出アクティビティがある課題をタップします。
をタップし、「期限」または「完了」をタップしてから、置き換える提出アクティビティがある課題をタップします。
提出アクティビティのタブをタップし、「置き換え」をタップして、次のいずれかを実行します。
制作物をファイルに置き換えるには、「ファイル」をタップし、ファイルを検索するかファイルに移動して、提出するファイルを選択します。
制作物を既存の写真またはビデオに置き換えるには、「写真ライブラリ」をタップし、写真またはビデオを検索するか、写真またはビデオに移動してから、提出する写真またはビデオを選択します。
制作物を新しい写真またはビデオに置き換えるには、「カメラ」をタップし、提出する新しい写真またはビデオをカメラを使って作成します。
制作物をスキャンした書類に置き換えるには、「書類をスキャン」をタップし、紙の書類をスキャンしてPDFファイルとして提出します。
Webページへのリンクを置き換えるには、「Webページ」をタップし、制作物への新しいリンクを入力してから、「追加」をタップします。
ブックマークを置き換えるには、「ブックマーク」をタップし、追加された新しいブックマークをタップするか、ブックマークフォルダをタップしてから、追加された新しいブックマークをタップします。
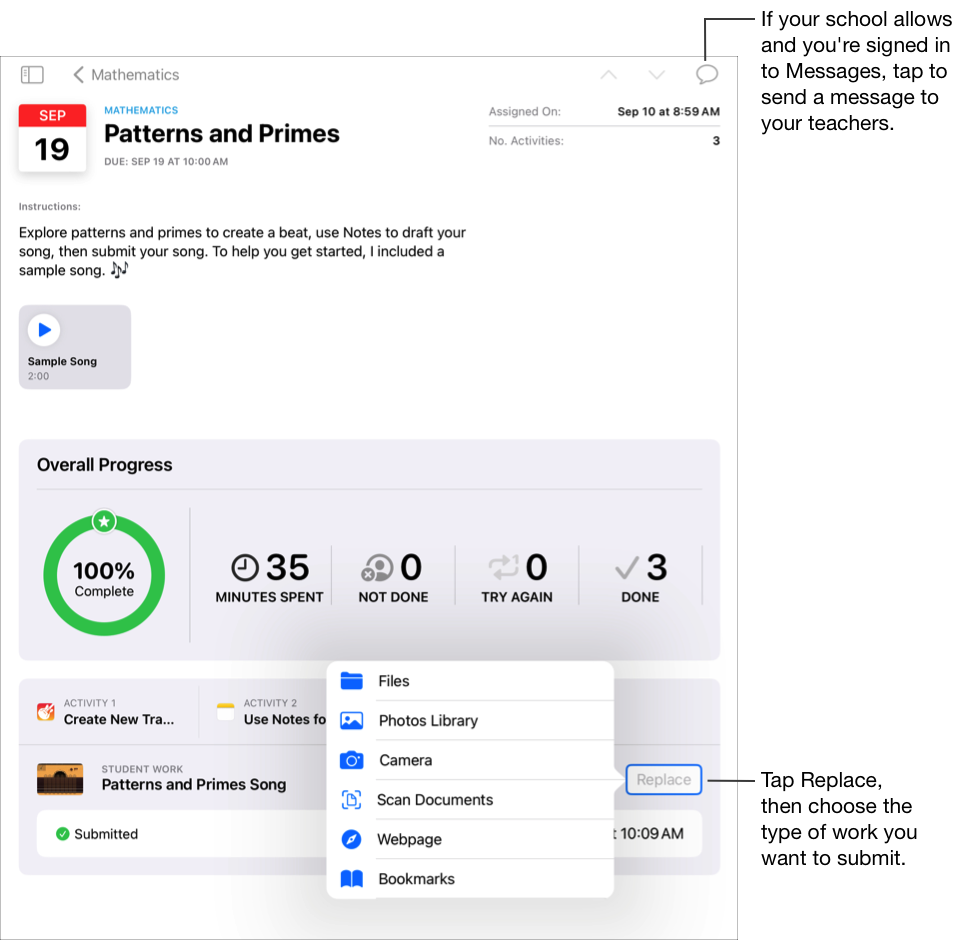
制作物を再提出すると、以前に提出したファイルまたはリンクがクラスワークフォルダから削除されます。
メモ:
提出アクティビティに対して制作物を提出するには、インターネット接続が必要です。インターネット接続が中断した場合、作業を続けることはできますが、制作物を提出することはできません。接続が回復すると、提出アクティビティに対して制作物を提出できるようになります。
Split ViewまたはSlide Overを使用して制作物を一方のアプリからクラスワークアプリ内の課題にドラッグ&ドロップすることで、制作物を再提出することもできます。
課題とアクティビティの進捗状況を表示する
教師は課題を使用して、情報や宿題のアクティビティを生徒と共有し、そのアクティビティにおける生徒の進捗状況を確認することができます。学校が生徒の進捗状況の確認機能をオンにしている場合、教師が送った課題のアクティビティに生徒がスクールアカウントを使用して取り組むと、利用可能なすべての進捗状況データが生徒とクラスの教師の間で共有されます。
クラスワークアプリ
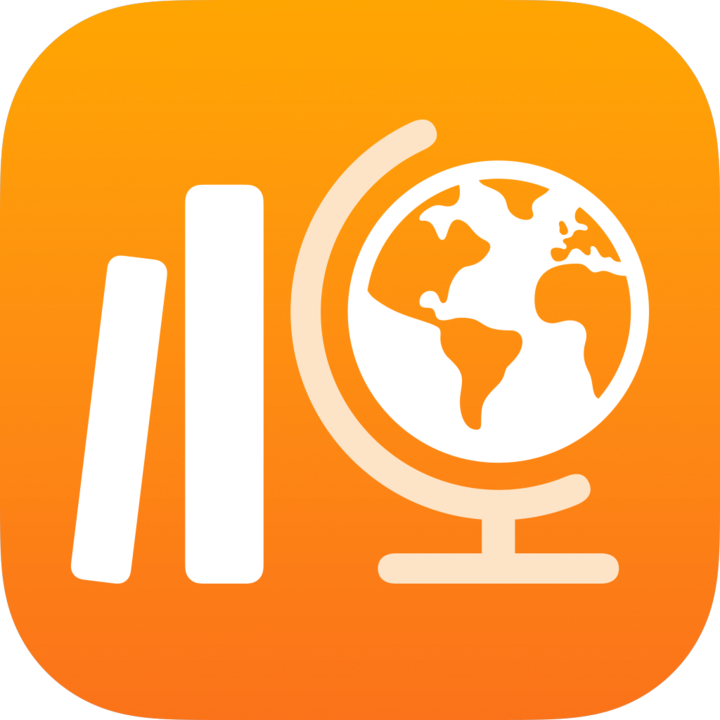 のサイドバーで、次のいずれかを実行します。
のサイドバーで、次のいずれかを実行します。「次の期限」または「完了」をタップし、課題をタップします。
クラスをタップして、
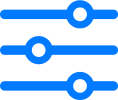 をタップし、「期限」または「完了」をタップしてから、課題をタップします。
をタップし、「期限」または「完了」をタップしてから、課題をタップします。
クラスワークでは、期限前または期限後に提出された、全体的な進捗状況データが表示されます。
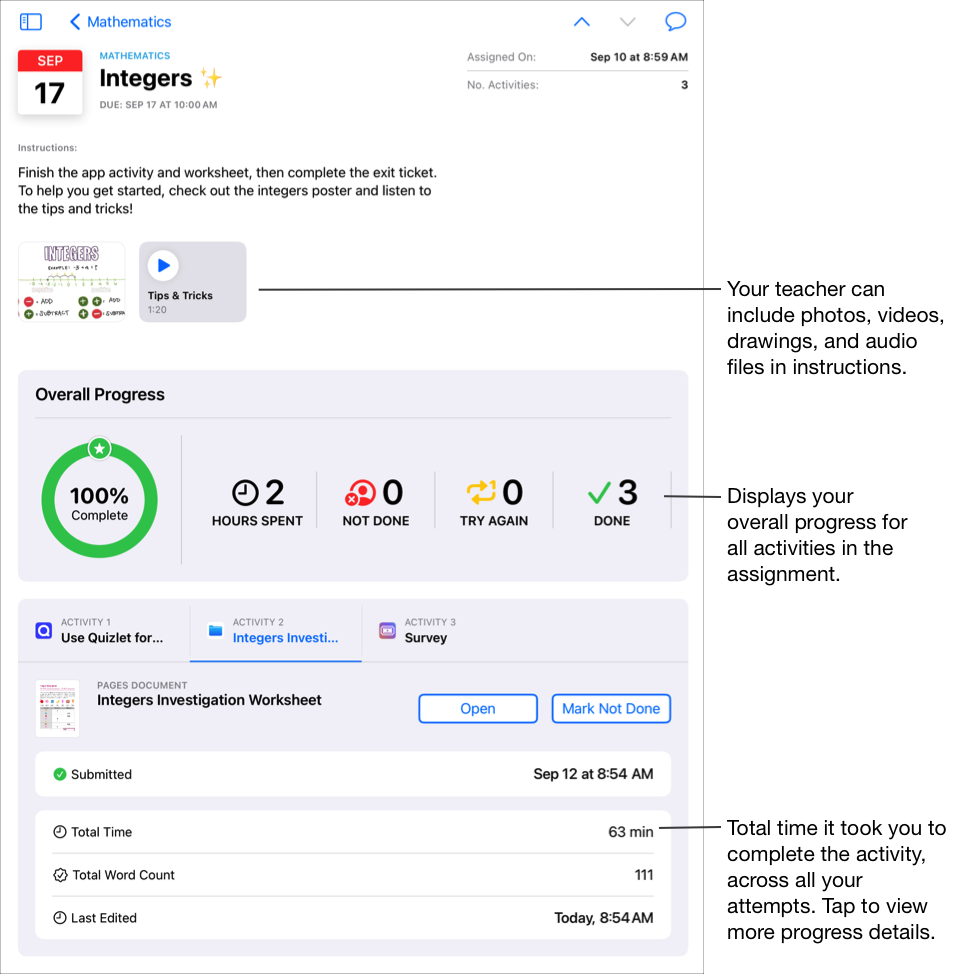
アクティビティのタブをタップして、特定のアクティビティの進捗状況データを表示します。
個々のアクティビティの進捗状況データをタップします。
クラスワークでは、期限前または期限後に提出された、アクティビティの詳細な進捗状況データが表示されます。
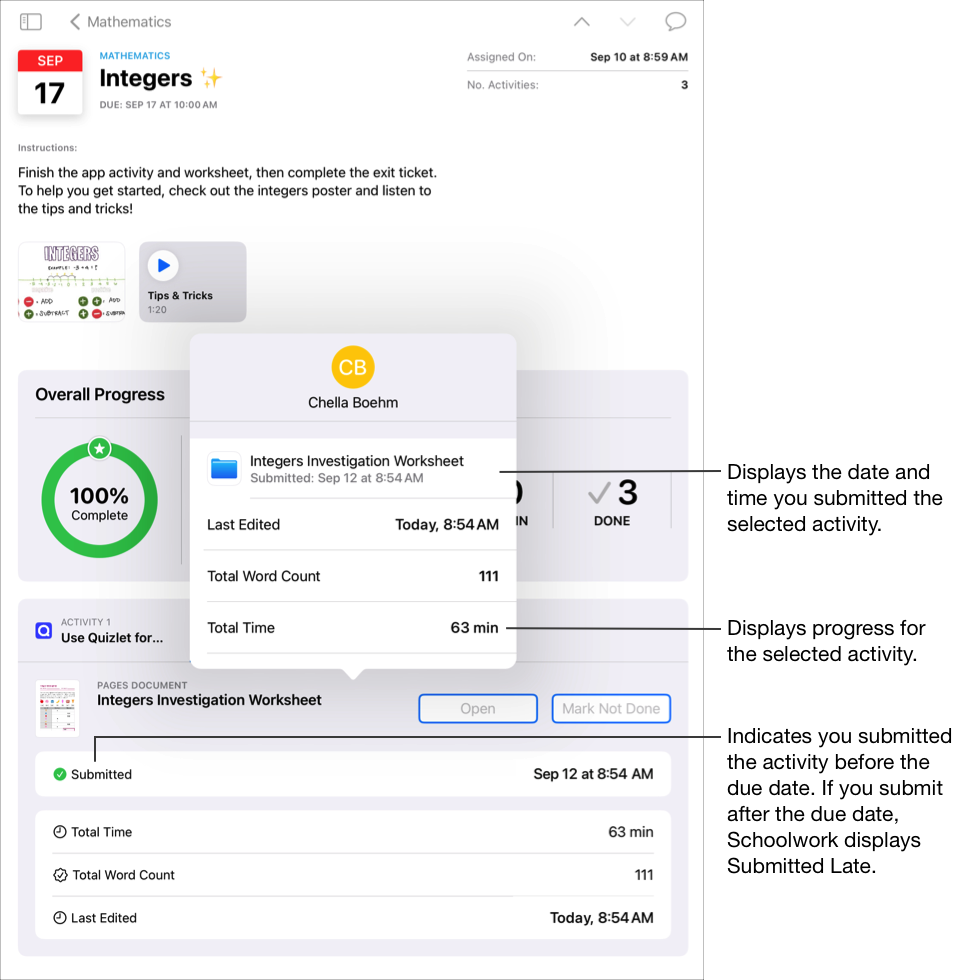
課題の詳細ビューおよび生徒のポップアップパネルを使用して、アクティビティの進捗状況を確認し、追加の課題を出してもらうため、または相談するために教師に連絡する必要があるかどうかを判断できます。
メモ:
課題の詳細ビューで進捗状況を確認する際に、進捗状況報告がオンになっていない場合は、進捗状況報告アプリのすべてのアクティビティの進捗状況が「なし」と表示され、生徒のポップアップパネルにメッセージが表示されます。
進捗状況データはすぐには表示されません。クラスワークでは、クラスビュー、課題の詳細ビュー、生徒のポップアップパネルに表示するデータの処理にしばらく時間がかかります。
アセスメントを開始して提出する
アセスメントによって、概念、トピック、レッスンに対する理解度を示すことができます。たとえば、教師が個々の生徒またはクラス全体に数学のワークシートによるアセスメントを送信し、理解度や問題解決力を示すように求めるかもしれません。
アセスメントに期限がある場合、その期限を過ぎてから制作物を提出すると、制作物が遅れたことが示されます。
クラスワークアプリ
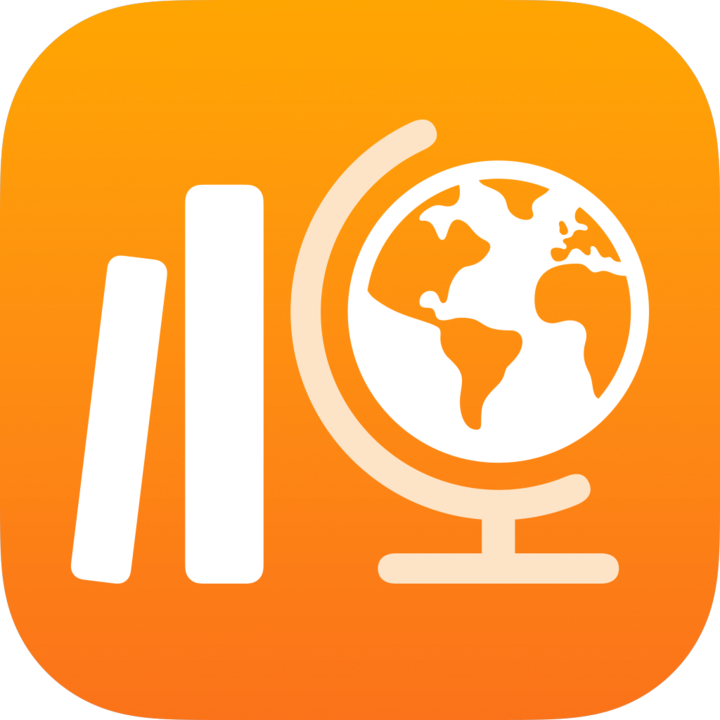 のサイドバーで、次のいずれかを実行します。
のサイドバーで、次のいずれかを実行します。「次の期限」をタップし、アセスメントをタップします。
クラスをタップし、アセスメントをタップします。
クラスワークでアセスメントのスプラッシュ画面が開き、詳細や説明文が表示されます。
以下のいずれかを実行します。
制限時間がないアセスメントを開始するには、「開始」をタップします。
制限時間があるアセスメントを開始するには、「タイマーを開始」をタップします。
注記: 参考資料なしのアセスメントを教師が割り当てた場合、iPadはクラスワークにロックされます。アセスメントを提出するまで、クラスワークから離れることはできません。
アセスメントに取り組みます。
マークアップツールを使用して、アセスメントへの描画や書き込みを行います。
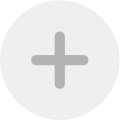 をタップして、ステッカー(参考資料ありのアセスメントのみ)、テキスト、図形を追加します。
をタップして、ステッカー(参考資料ありのアセスメントのみ)、テキスト、図形を追加します。教師がアセスメントの制限時間を指定している場合は、ナビゲーションバーにカウントダウンタイマーが表示されます。
時間制限があるアセスメントを開始すると同時にタイマーのカウントダウンが始まり、クラスワークを閉じても続きます。制限時間の半分が過ぎたときと、制作物の提出までの残り時間が5分を切ったときに、クラスワークでリマインダーが表示されます。
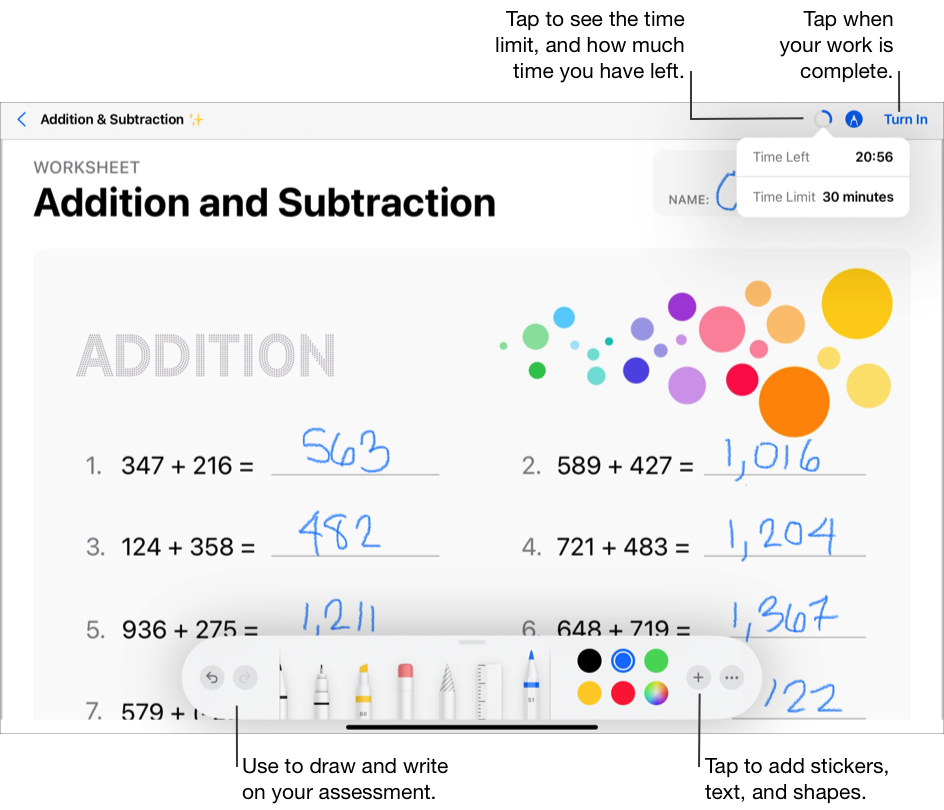
アセスメントを完了し、「提出」をタップします。
提出されたアセスメントは教師に送信されます。その際、アセスメントを提出した日時と、かかった時間も、送信される情報に含められます。
メモ:
アセスメントの提出は1回のみ行えます。制作物を提出した後に、変更を加えることはできません。
アセスメントを提出する際、iPadがオフライン(インターネットに接続していない状態)の場合、アセスメントはクラスワークで保存されますが、教師には送信されません。インターネットに接続するまで、アセスメントはクラスワークの「次の期限」(「接続して提出」)に表示され続けます。再接続すると、クラスワークは教師にアセスメントを自動的に送信します。
返却されたアセスメントを表示する
教師から返却された内容に応じて、アセスメントの点数や、アセスメントの詳細をすべて表示することができます。
クラスワークアプリ
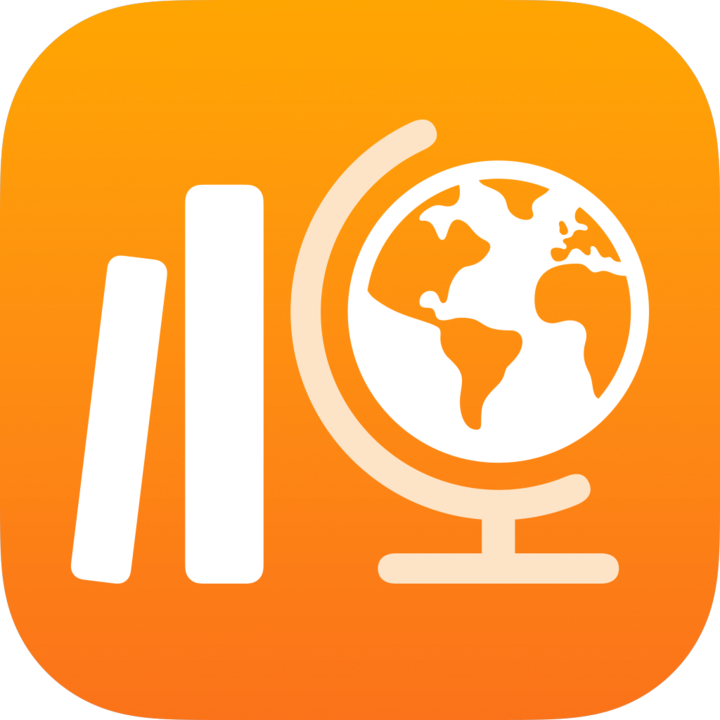 のサイドバーで、次のいずれかを実行します。
のサイドバーで、次のいずれかを実行します。「完了」をタップし、教師から返却されたアセスメントの「確認」をタップします。
クラスをタップして、
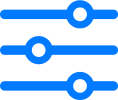 をタップし、「完了」をタップしてから、教師から返却されたアセスメントの「確認」をタップします。
をタップし、「完了」をタップしてから、教師から返却されたアセスメントの「確認」をタップします。
アセスメントの内容を確認します。
教師が返却したのが点数のみの場合は、アセスメントの点数、パーセンテージ、教師の名前、教師がアセスメントを返却した日付が表示されます。
教師がアセスメントと点数を返却した場合は、マークアップやフィードバックが入ったアセスメントのファイルと、アセスメントの点数とパーセンテージを示す確認カードが表示されます。教師の名前と教師がアセスメントを返却した日付を確認するには、右上隅にある
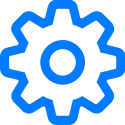 をタップします。
をタップします。マークアップを隠すには、右上隅にある
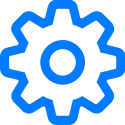 をタップして「マークを隠す」をタップすると、点数のマークアップが非表示になります。教師がマークアップツールを使用して追加したフィードバックはアセスメントに引き続き表示されます。
をタップして「マークを隠す」をタップすると、点数のマークアップが非表示になります。教師がマークアップツールを使用して追加したフィードバックはアセスメントに引き続き表示されます。
教師にメッセージを送信する
学校でFaceTimeやメッセージアプリの使用が許可されている場合は、課題から直接教師にメッセージを送信できます。
メッセージを送信する前に、あなたと教師がメッセージにサインインしていることを確認してください。クラスワークで教師にメッセージを送信するオプションは、学校から提供されたデバイス上でスクールアカウントを使用する場合にのみ利用可能です。
クラスワークアプリ
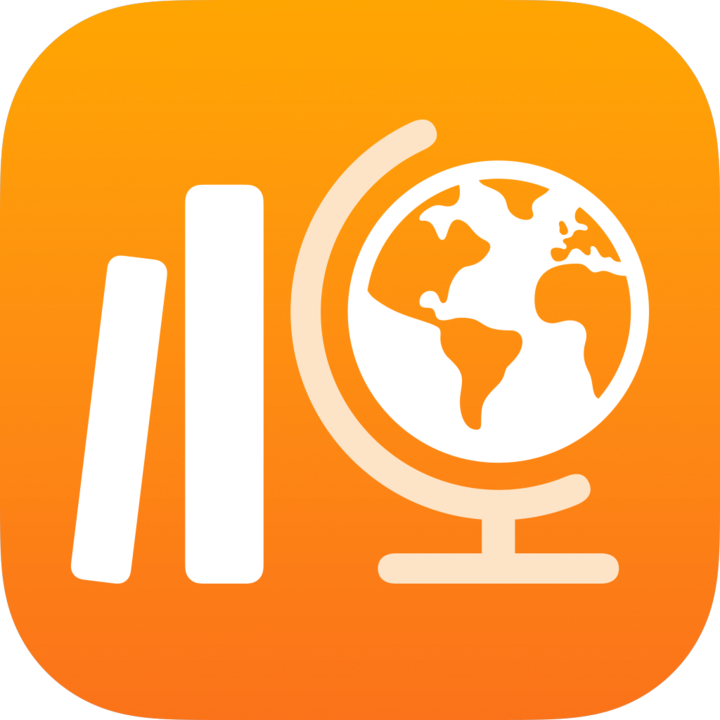 のサイドバーで、次のいずれかを実行します。
のサイドバーで、次のいずれかを実行します。「次の期限」または「完了」をタップし、課題をタップします。
クラスをタップして、
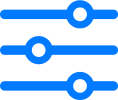 をタップし、「期限」または「完了」をタップしてから、課題をタップします。
をタップし、「期限」または「完了」をタップしてから、課題をタップします。
ウインドウの右上にある
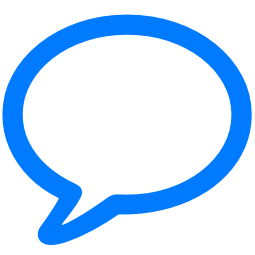 をタップします。
をタップします。クラスワークで新しいメッセージが開き、「宛先」フィールドに教師のスクールアカウントが追加されます。
教師に送信するメッセージを入力し、
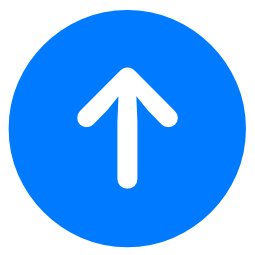 をタップします。
をタップします。