Apple Pay で Suica、PASMO、ICOCA を使うには、以下のものが必要です。
- 最新バージョンの iOS を搭載した iPhone 8/iPhone 8 Plus 以降、または最新バージョンの watchOS を搭載した Apple Watch Series 3 以降。
- Suica については、日本国内で販売された iPhone 7、iPhone 7 Plus、または Apple Watch Series 2 でもご利用になれます。
- ICOCA のみ:iOS 16 以降を搭載した iPhone 8 または iPhone 8 Plus 以降。または、watchOS 8.7.1 以降を搭載した Apple Watch Series 3 以降。
- ウォレット App に追加した Suica、PASMO、または ICOCA*。
1 枚目の Suica、PASMO、ICOCA をウォレット App に追加すると、そのカードがデフォルトでエクスプレスカードになります。エクスプレスカードは、デバイスのスリープやロックを解除しなくても、Face ID、Touch ID、パスコードで認証しなくても、すぐに使えます。
さらに Suica、PASMO、ICOCA を追加した場合は、どのカードをエクスプレスカードにするか自分で設定を変更できます。
エクスプレスカード (エクスプレスモード) について詳しくは、こちらの記事を参照してください。
* PASMO または ICOCA をウォレット App に追加するには、Apple ID で 2 ファクタ認証を設定しておく必要があります。
Suica、PASMO、ICOCA で交通機関を利用する
プラスチックカードの Suica、PASMO、ICOCA を使えるところや、相互利用可能な交通系 IC (Integrated Circuit) カードやプリペイドカードに対応しているところであれば、どこでも Apple Pay の Suica、PASMO、ICOCA を使って交通機関を利用できます。

Suica、PASMO、ICOCA で交通機関を利用する方法
Suica、PASMO、ICOCA がエクスプレスカードに設定されていれば、iPhone や Apple Watch を自動改札にかざすだけですばやく運賃を支払えます。
- デバイスの電源が入っているか確認します。モバイルデータ通信や Wi-Fi のネットワークに接続されている必要はありません。
- iPhone の上部や Apple Watch のディスプレイを改札機の読み取り部にかざすだけで改札を出入りできます。
- 読み取りが完了すると、「完了」という文字とチェックマークが画面に表示されます。Apple Watch をご利用の場合は、手首を優しく叩かれる感じがし、音も鳴ります。
iPhone のモデルによっては、iPhone の充電が必要になってもエクスプレスカードを使えます。
エクスプレスカードとして設定されていないカードを使いたい場合は、以下のようにします。
- iPhone の場合:Face ID、Touch ID、またはパスコードで認証します。
- Apple Watch の場合:サイドボタンをダブルクリックしてカードを表示し、下にスワイプして Suica、PASMO、または ICOCA を選択してから、パスコードで認証します。
Suica をヘルプモードにする
駅員端末で Suica を処理しなければならない場合は、デバイスを駅係員に手渡す前にヘルプモードにしてください。
iPhone で Suica をヘルプモードにする方法
- ウォレット App を開きます。
- Suica を選択します。
- 詳細ボタン
 をタップし、「カードの詳細
をタップし、「カードの詳細  」をタップします。
」をタップします。 - 「ヘルプモードをオンにする」をタップします。
Apple Watch で Suica をヘルプモードにする方法
- Apple Watch を手首から外します。
- パスコードを入力してロックを解除します。
- サイドボタンをダブルクリックします。
- 下にスクロールして、カードを選択します。
- Digital Crown を使って下にスクロールし、「ヘルプモードをオンにする」をタップします。
- 駅係員に Apple Watch のディスプレイを下向きにして持つようにお願いします。
お店で Suica、PASMO、ICOCA を使う
以下のマークが掲示されているところなら、Suica、PASMO、ICOCA を使えます。
![]()
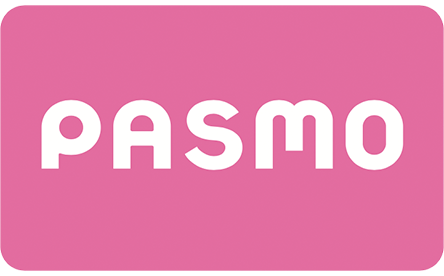
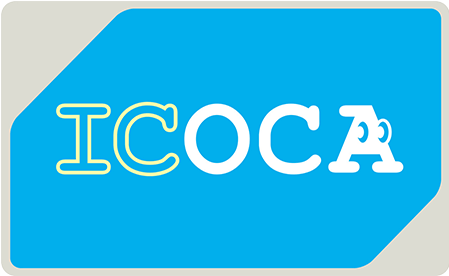
お支払い時にレジの担当者に Suica、PASMO、または ICOCA で支払う旨を伝えてください。場合によっては、端末画面で Suica、PASMO、ICOCA のオプションをタッチしなければならないこともあります。
Suica、PASMO、ICOCA がエクスプレスカードに設定されている場合は、デバイスのスリープやロックを解除したり認証したり、App を開いたりしなくても、Apple Pay で支払いができます。iPhone の充電が必要な状況になっても、買い物できる可能性があります。
- iPhone の上部や Apple Watch のディスプレイを非接触型リーダーにかざします。
- 決済が済むと、「完了」という文字とチェックマークが画面に表示されます。Apple Watch をご利用の場合は、手首を優しく叩かれる感じがし、音も鳴ります。
Suica、PASMO、ICOCA がエクスプレスカードとして設定されていない場合は、Apple Pay で買い物をする方法をこちらの記事でご確認ください。
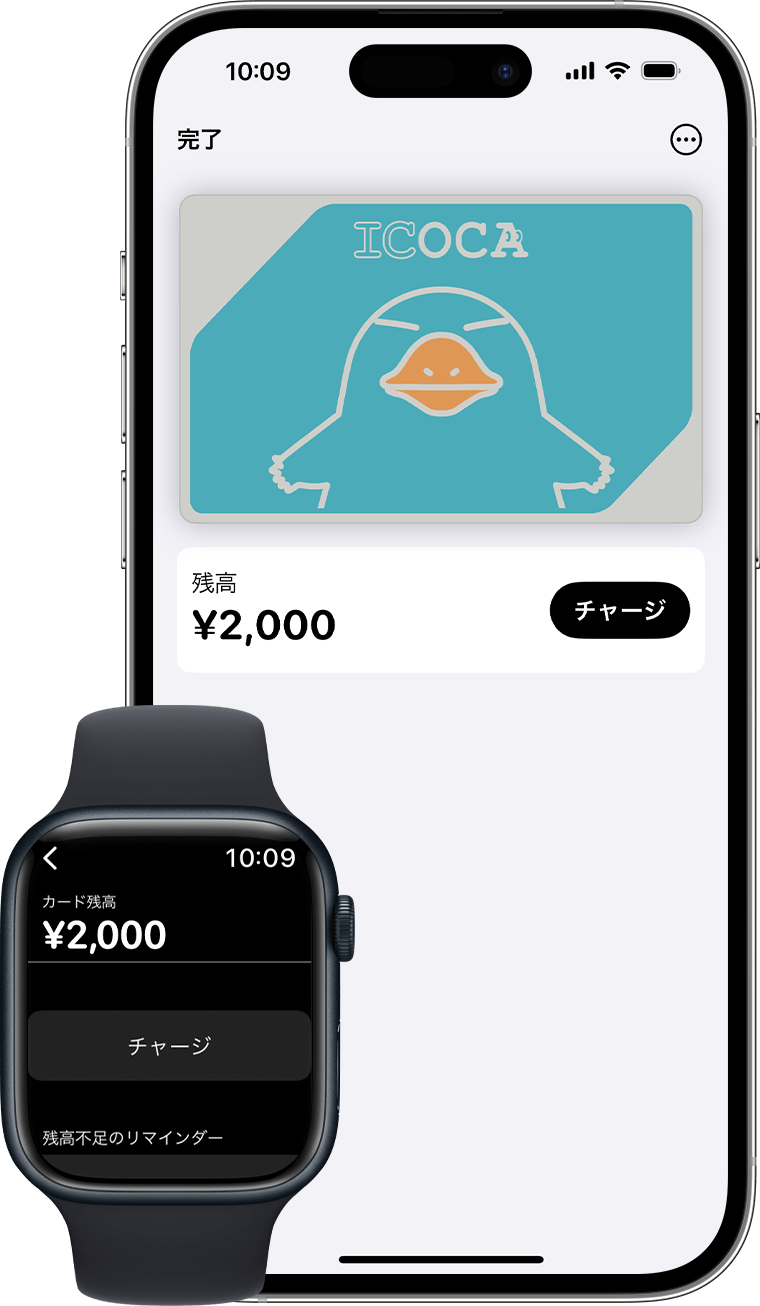
Suica、PASMO、ICOCA の残高を調べる
iPhone や Apple Watch で Suica、PASMO、ICOCA の残高を調べることができます。
iPhone の場合
- ウォレット App を開きます。
- Suica、PASMO、または ICOCA をタップすると、その時点の残高が表示されます。
Apple Watch の場合
- ウォレット App を開きます。
- Suica、PASMO、または ICOCA をタップします。
- Digital Crown を使って下にスクロールすると、その時点の残高が表示されます。
Suica、PASMO、ICOCA の残高が正しく表示されない場合
- iPhone でウォレット App を開きます。
- Suica、PASMO、または ICOCA をタップします。
- 詳細ボタン
 をタップし、「カードの詳細
をタップし、「カードの詳細  」をタップします。
」をタップします。 - ヘルプモードをオンにして、Face ID、Touch ID、またはパスコードで認証します。
ヘルプモードをオフにするには、カードをタップします。それでも残高が正しくない場合は、こちらの記事を参照してください。
Suica、PASMO、ICOCA にチャージする
Suica、PASMO、ICOCA にチャージするには、Apple Pay に対応しているクレジットカードまたはプリペイドカードがウォレット App に追加されている必要があります。
iPhone で Suica、PASMO、ICOCA にチャージする方法
- ウォレット App で、Suica、PASMO、または ICOCA をタップします。
- 「チャージ」をタップします。
- チャージしたい金額を選択し、「追加する」をタップします。
- 支払いに使うクレジットカードまたはプリペイドカードを選択し、Face ID または Touch ID で決済を承認します。
Apple Watch で Suica、PASMO、ICOCA にチャージする方法
- ウォレット App で、Suica、PASMO、または ICOCA をタップします。
- 「チャージ」をタップします。
- 画面に表示される案内にそって操作します。
Apple Pay を使って Suica、PASMO、ICOCA で買い物した代金の返金を受ける
Apple Pay を使って Suica、PASMO、ICOCA で買い物した商品については、その Suica、PASMO、ICOCA を Apple Pay で使って別の買い物をする前に商品を返品し、当初購入したのと同じ端末で手続きしてもらってください。
Apple Pay で決済カードを使って買い物した代金の返金手続きについては、こちらの記事を参照してください。
Suica App または PASMO App を使う
JR 東日本の Suica App または株式会社パスモの PASMO App をダウンロードすれば、Suica や PASMO に関するその他のさまざまなサービスを利用できるようになります。たとえば、以下のようなサービスを利用できるようになります。
- Suica または PASMO を新規作成 (新規発行) する
- 定期券の新規購入、更新 (継続購入)、区間・種類の変更をする
- 新幹線の特急券やグリーン券を購入する**
- オートチャージを設定する (ビューカードをご利用の場合のみ)
- JR 東日本から届くメール配信の設定・変更をする
* 東北・山形・秋田・北海道・上越・北陸新幹線の特急券 (モバイル Suica 特急券)、および、JR 東日本の東京近郊路線の普通列車グリーン券 (Suica グリーン券) を購入できます。