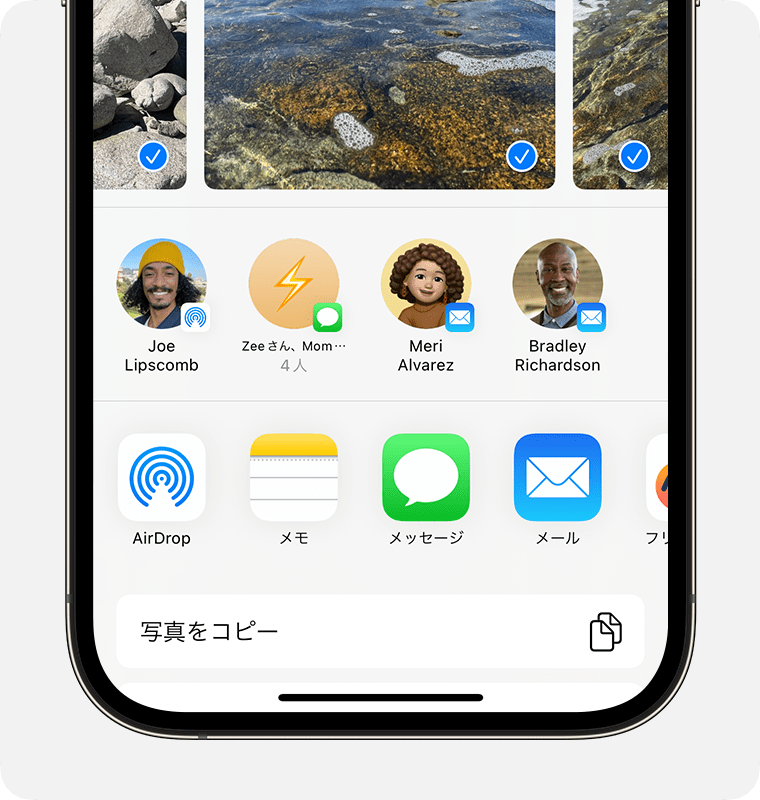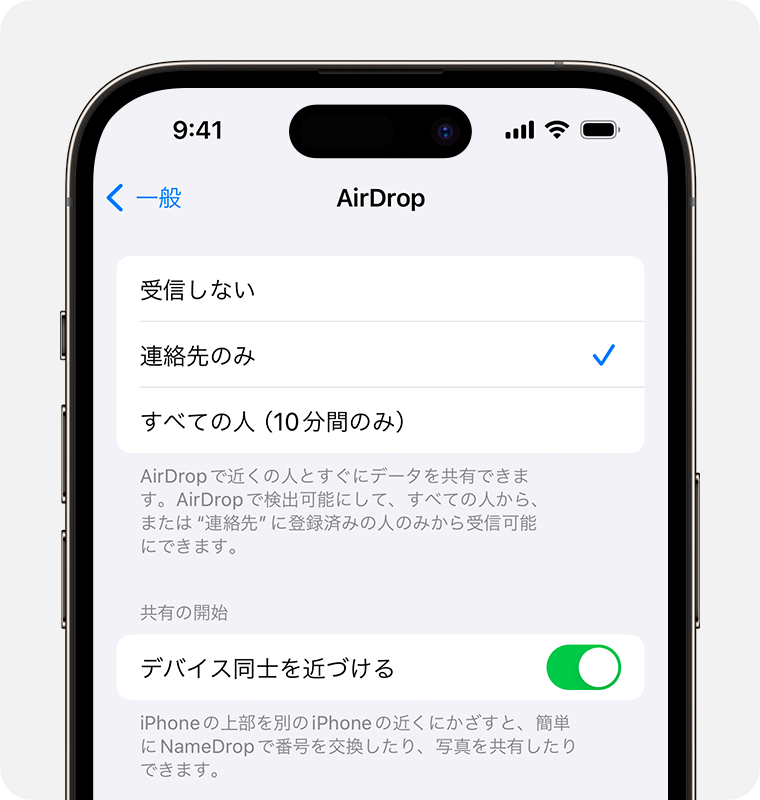iPhone や iPad で AirDrop を使う方法
AirDrop を使うと、近くにあるほかの Apple 製デバイスと写真や書類などのコンテンツを共有し、相手からも受け取ることができます。
始める前に
コンテンツを送る相手が近くにいて、Bluetooth や Wi-Fi の通信範囲内にいることを確認してください。
コンテンツを送る側と受け取る側が双方とも、Wi-Fi と Bluetooth を有効にしているか確認してください。いずれかがインターネット共有をオンにしている場合は、オフにしてください。
コンテンツを受け取る側の AirDrop の受信設定が「連絡先のみ」になっているか確認してください。「連絡先のみ」に設定されている場合、送る側の Apple ID のメールアドレスまたは携帯電話番号を追加した連絡先カードが、受け取る側の連絡先アプリに登録されていないと、AirDrop が機能しません。
相手の連絡先に自分が登録されていない場合は、ファイルを受け取れるように、AirDrop の受信設定を「すべての人」に変えてもらいます。
AirDrop の受信設定はいつでも「連絡先のみ」または「受信しない」に変更して、自分のデバイスを認識して、AirDrop でコンテンツを送信できる相手をコントロールすることができます。
AirDrop の使い方
アプリを開いて、「共有」または共有ボタン をタップします。写真アプリから写真を共有する場合は、左右にスワイプして複数の写真を選択できます。
AirDrop ボタンをタップします。
コンテンツを共有したい AirDrop ユーザ1 をタップします。または、AirDrop を使って、自分が持っている Apple 製デバイス間でコンテンツを転送することもできます。
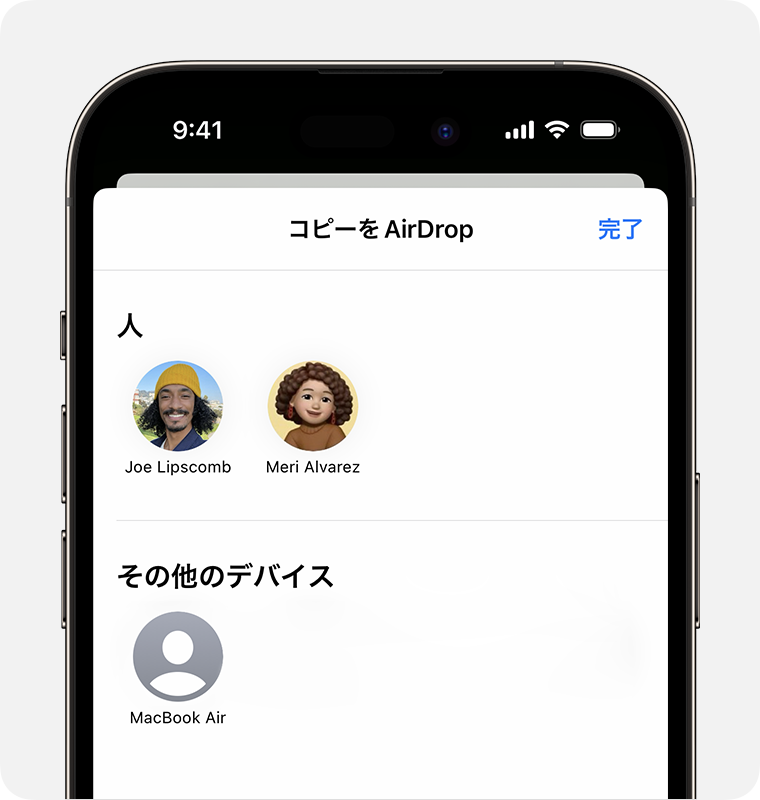
AirDrop のボタンに赤い数字付きのバッジが表示される場合、コンテンツを共有できるデバイスが近くに複数あります。AirDrop ボタンをタップし、コンテンツを共有したいユーザをタップしてください。AirDrop ユーザやほかのデバイスが表示されない場合は、こちら を参照してください。
連絡先アプリに登録されている人が近くにいる場合、共有したいコンテンツを開いて、お互いのデバイスを近付けるだけで共有できます。2
1. コンテンツを共有する相手が連絡先アプリに登録されている場合は、その人の名前と併せて画像が表示されます。連絡先アプリに登録されていない相手の場合は、名前だけで、画像は表示されません。
2. 共有する双方が iOS 17 を搭載した iPhone を使っている場合に限り、利用できる機能です。
AirDrop を受け入れる方法
誰かが AirDrop を使ってコンテンツを共有してくれた場合は、通知が表示されます。「受け入れる」または「辞退」をタップできます。
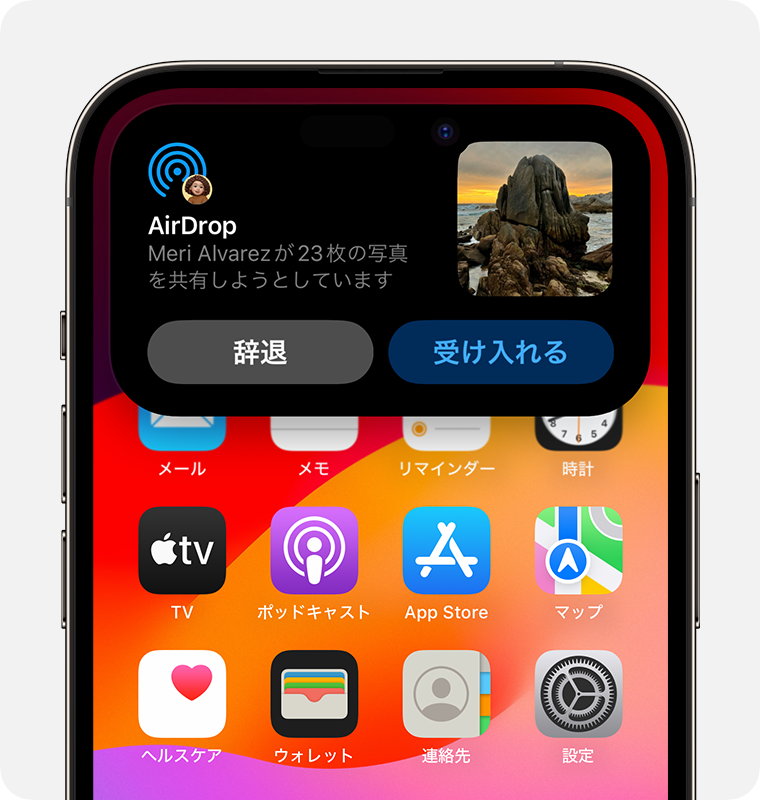
ほとんどのアプリでは、「受け入れる」をタップした場合、コンテンツが送信元と同じアプリの中に入ります。たとえば、写真は写真アプリに表示され、Web サイトは Safari で開きます。アプリのリンクは App Store で開くので、そのアプリをそのまますぐにダウンロードまたは購入できます。
コンテンツを AirDrop で自分自身に送る場合、たとえば、自分の iPhone から自分の Mac に写真を共有するときなどは、「受け入れる」または「辞退」のオプションは表示されず、デバイスに自動的に送信されます。両方のデバイスで同じ Apple ID でサインインしているか確認しておいてください。
AirDrop の設定を調整する方法
AirDrop であなたのデバイスを検出し、コンテンツを送信できる相手を選択するには、以下の手順を実行してください。
「設定」を開いて、「一般」をタップします。
「AirDrop」をタップし、オプションを選択します。
コントロールセンターでも AirDrop のオプションを設定できます。
iPhone X 以降では、画面の右上隅から下にスワイプしてコントロールセンターを開きます。または、iOS 12 以降または iPadOS を搭載した iPad でも同じ手順でコントロールセンターを開きます。iPhone 8 以前では、画面の下部から上にスワイプします。
左上隅にあるネットワーク設定のカードを強めに押すか長押しします。
AirDrop ボタンを長押しして、以下のいずれかのオプションを選択します。
受信しない:AirDrop のリクエストを受け付けません。
連絡先のみ:お使いのデバイスは、連絡先に登録されている人からしか認識されません。
すべての人:AirDrop を使っていて、近くにあるどの Apple 製デバイスからも、お使いのデバイスが認識されます。iOS 16.2 以降で AirDrop のオプションを「すべての人 (10 分間のみ)」に設定した場合、10 分後には「連絡先のみ3」に戻ります。
「受信しない」と表示されていて、タップしても変更できない場合は、以下の手順を実行してください。
「設定」>「スクリーンタイム」の順に選択します。
「コンテンツとプライバシーの制限」をタップします。
「許可されたアプリ」をタップし、「AirDrop」がオンになっていることを確認します。
3. デバイスで Apple ID でサインインしていない場合、この設定は 10 分後に「受信しない」に戻ります。
「連絡先のみ」オプションは、iOS 10 以降、iPadOS、または macOS Sierra 10.12 以降に対応したデバイスで利用できます。それ以前のバージョンのソフトウェアを搭載したデバイスで AirDrop が「連絡先のみ」に設定されている場合は、「設定」またはコントロールセンターで AirDrop の設定を「すべての人」に変更する必要があります。AirDrop の使用中は「すべての人」オプションを選択し、使用していない間は無効にしておくことができます。