iPhone、iPad、iPod touchでパスコードを使う
iPhone、iPad、iPod touchでパスコードを設定、使用、変更する方法をご案内します。
デバイスにパスコードを設定しておくと、データの保護に役立ちます。デバイスがTouch IDに対応している場合は、パスコードの代わりに指紋を使えます。デバイスがFace IDに対応している場合は、パスコードの代わりに顔認証を使えます。デバイスで以下の操作をする際には、パスコードの入力が必要になります。
デバイスの電源を入れる、または再起動する
ホームボタンを押すか上にスワイプしてデバイスのロックを解除する(これについては設定を変更可能)
ソフトウェアをアップデートする
デバイスのデータを消去する
パスコード設定を表示または変更する
iOSまたはiPadOSの構成プロファイルをインストールする
パスコードを設定する
iPhone X以降またはFace ID搭載のiPadでは、「設定」>「Face IDとパスコード」の順に選択します。それ以前のモデルのiPhoneでは、「Touch IDとパスコード」を選択します。Touch IDに対応していないデバイスでは、「設定」>「パスコード」の順に選択します。
「パスコードをオンにする」をタップします。
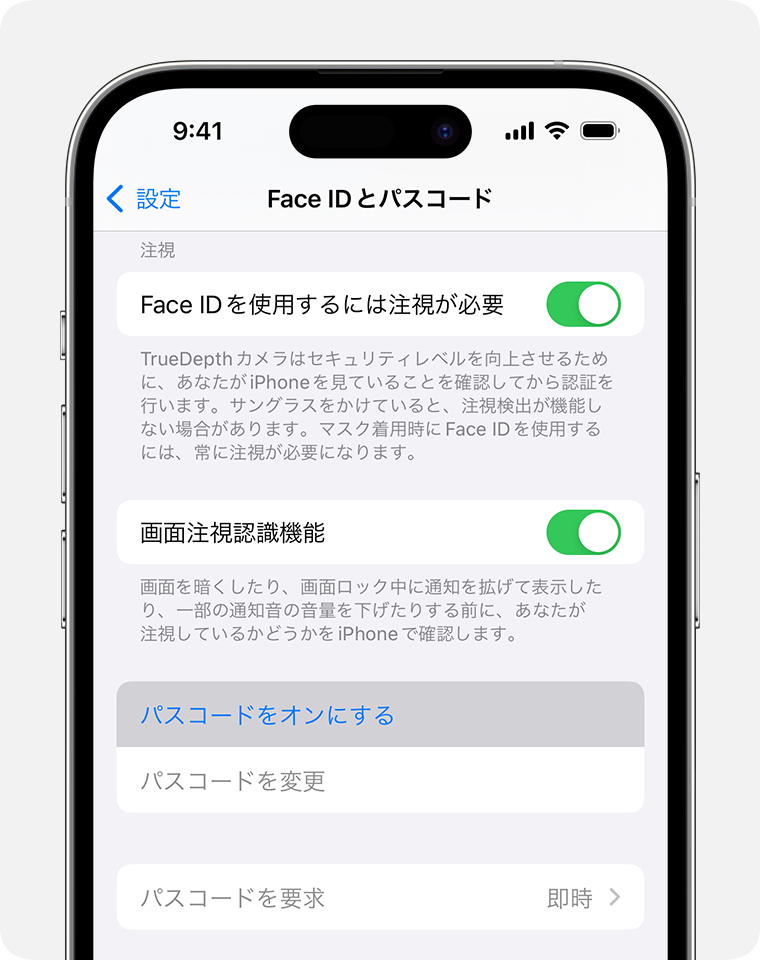
6桁のパスコードを入力します。または、「パスコードオプション」をタップして、4桁の数字コード、カスタムの数字コード、またはカスタムの英数字コードに切り替えます。
パスコードをもう一度入力して確定し、有効にします。
パスコードまたはパスコード設定を変更する
iPhone X以降またはFace ID搭載のiPadでは、「設定」>「Face IDとパスコード」の順に選択します。それ以前のモデルのiPhoneでは、「設定」>「Touch IDとパスコード」の順に選択します。Touch IDに対応していないデバイスでは、「設定」>「パスコード」の順に選択します。
設定項目やオプションがいくつか表示されます。
パスコードをオフにする:このオプションをタップして、パスコードをオフに切り替えます。
パスコードを変更:新しい6桁のパスコードを入力します。または、「パスコードオプション」をタップして、4桁の数字コード、カスタムの数字コード、またはカスタムの英数字コードに切り替えます。
パスコードを要求:デフォルトの設定では、画面がロックされた直後から、ロック解除にはパスコードの入力が必要になります。ロック直後からパスコードを必須にしたくない場合は、この設定を変更してください (セキュリティ上の理由から、Touch IDまたはApple Payをご利用の場合は、「パスコードを要求」を「即時」から変更できなくなっています)。
ロック中にアクセスを許可:このオプションを使って、デバイスがロックされているときでも一部の機能(今日の表示、通知センター、iPhone/iPod touch/iPadのコントロールセンター、Siri、「メッセージで返信」、ホームコントロール、ウォレット、「不在着信にかけ直す」、USBアクセサリなど)を使えるようにするかどうかを指定します。
データを消去:パスコードの入力を10回間違えたら、デバイスのデータを自動的に消去するかどうかを選択します。このオプションを有効にしない場合は、入力を10回間違えた後、コンピュータでデバイスを復元する必要があります。
今すぐ前のパスコードを無効にする(iOS 17以降):パスコードを変更してから72時間以内に新しいパスコードを忘れてしまった場合は、一度だけ以前のパスコードを使用してデバイスにアクセスし、パスコードをリセットすることができます。72時間が経過する前にこの機能をオフにするには、このオプションを使ってください。
代わりにApple Accountのパスワードを変更したい場合の対処法
