iPhoneでウィジェットを追加・編集する方法
ウィジェットを使えば、お気に入りのアプリの情報をホーム画面、ロック画面、「今日の表示」でタイムリーに一目で確認できます。
ホーム画面にウィジェットを追加する方法
ホーム画面で、ウィジェットまたは何も表示されていない部分を長押しし、アプリが小刻みに揺れ始めたら指を放します。
左上の「編集」をタップします。
「ウィジェットを追加」をタップします。
ウィジェットを選択し、ウィジェットのサイズを選択してから、「ウィジェットを追加」をタップします。
「完了」をタップします。
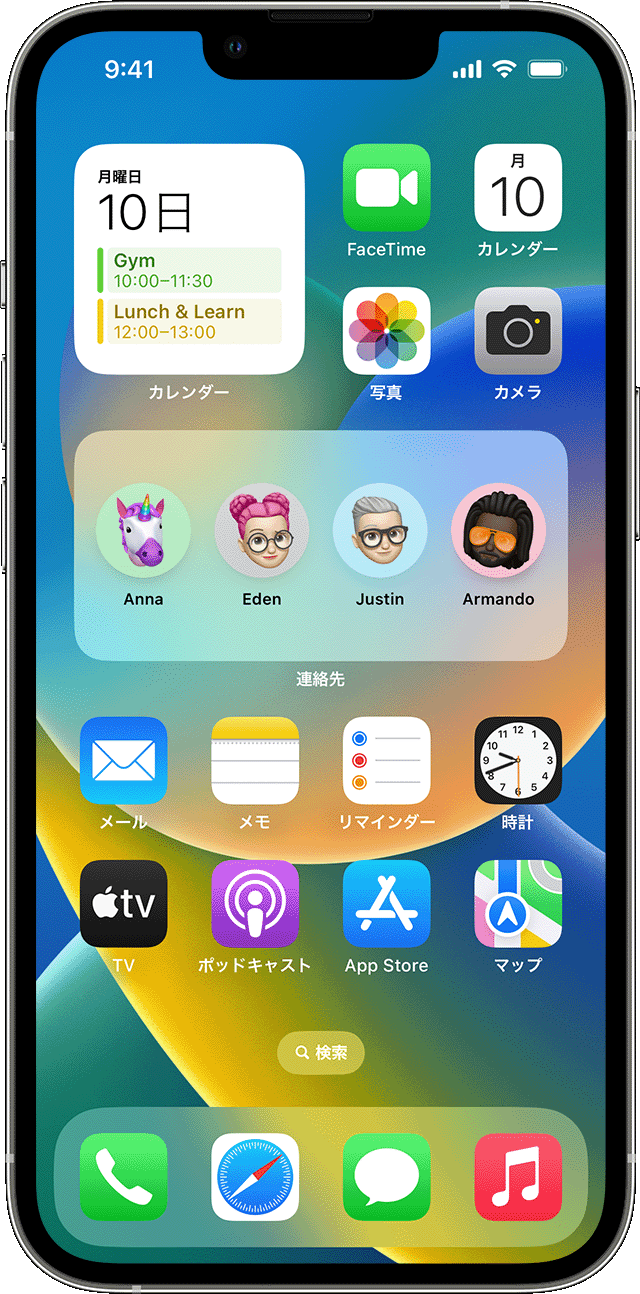
ロック画面にウィジェットを追加する方法
iOS 16では、ロック画面にウィジェットを追加して、気温、空気質、バッテリー残量、今後のカレンダーイベントなどの情報を一目で確認できるようになりました。
ロック画面を長押しして、「カスタマイズ」ボタンが表示されたら、そのボタンをタップします。
「ロック画面」を選択します。
「ウィジェットを追加」をタップします。
ロック画面に追加したいウィジェットをタップまたはドラッグします。
終わったら をタップし、「完了」をタップします。
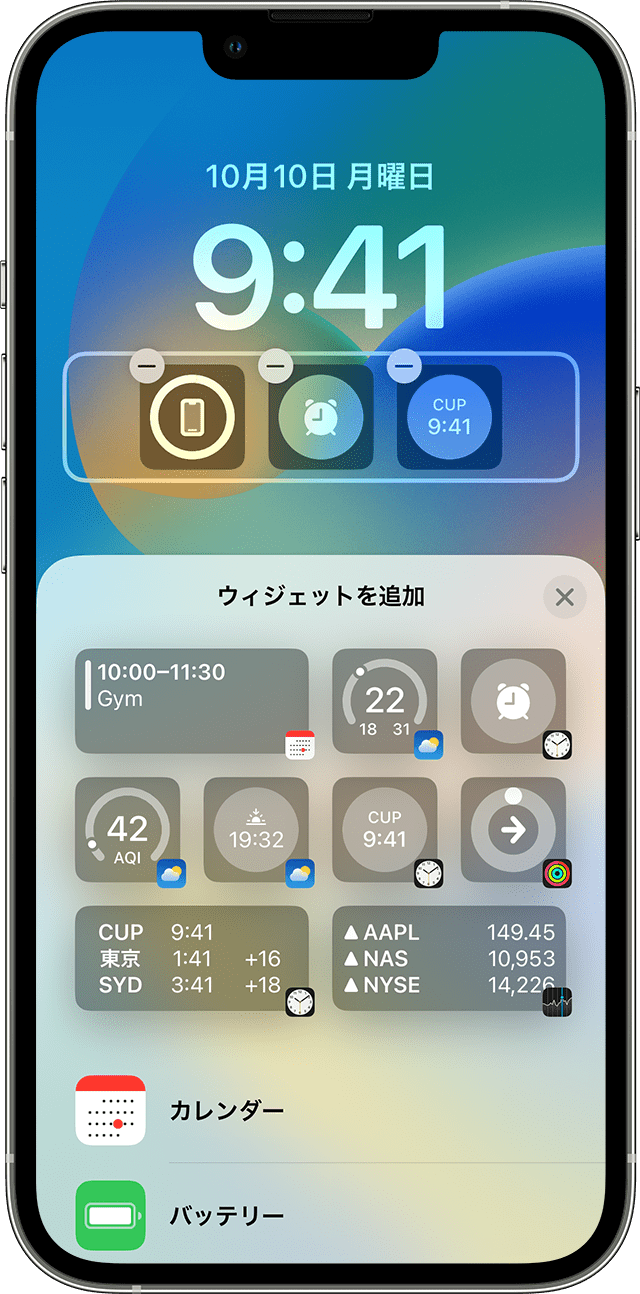
新しいウィジェットを追加するスペースがなくなったら、 をタップしてウィジェットを削除し、追加したいウィジェット用のスペースを確保できます。
「今日の表示」にウィジェットを追加する方法
ホーム画面またはロック画面から右にスワイプします。
「今日の表示」で、ウィジェットまたは何も表示されていない部分を長押しし、アプリが小刻みに揺れ始めたら指を放します。
左上の「編集」をタップします。
「ウィジェットを追加」をタップします。
下にスクロールしてウィジェットを選択し、「ウィジェットを追加」をタップします。
「完了」をタップします。
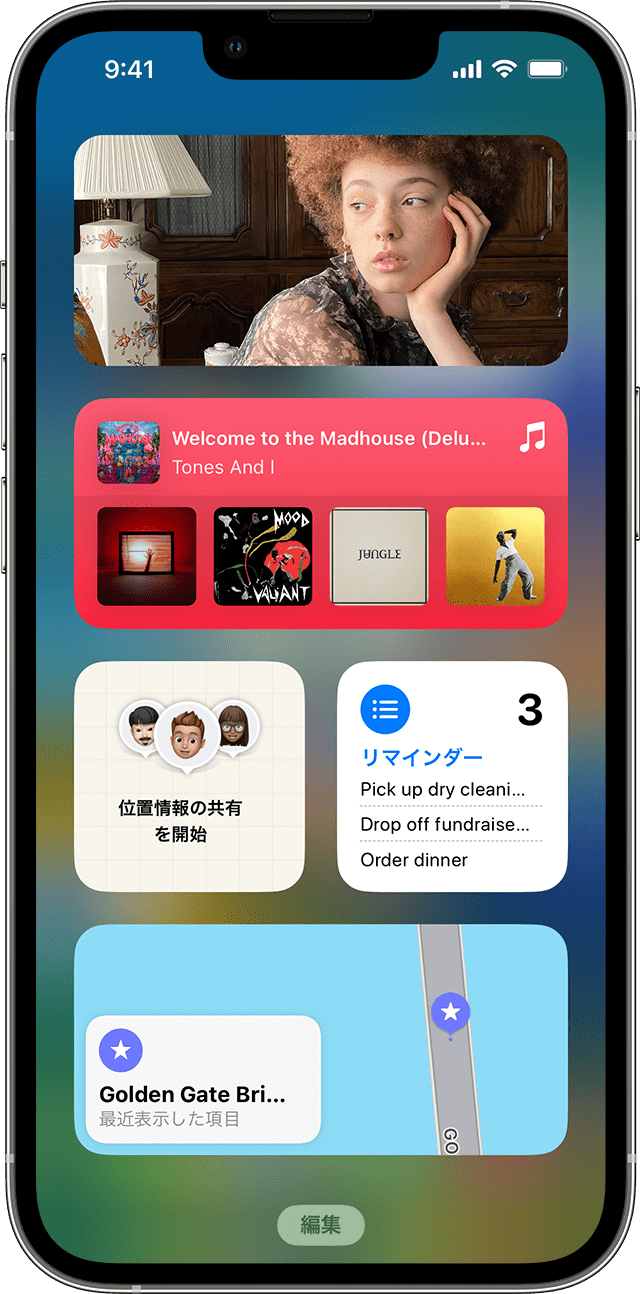
ウィジェットを編集する方法
ウィジェットの設定は変えられます。たとえば、天気のウィジェットを編集して、現在地や別の場所の天気予報を表示できます。
「今日の表示」からウィジェットを編集するには、以下の手順を実行してください。
ホーム画面またはロック画面から右にスワイプします。
ウィジェットを長押しして、クイックアクションメニューを開きます。
「」をタップします。
適宜変更し、終わったらウィジェットの外側をタップして終了します。
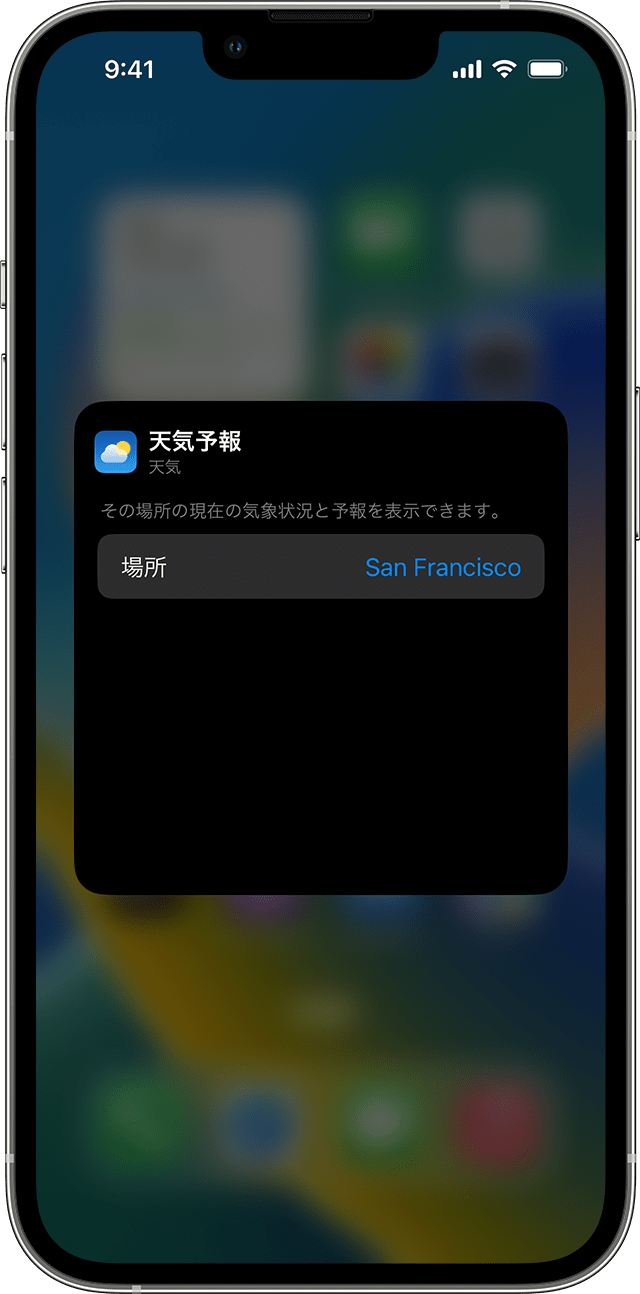
また、ウィジェットは移動できるので、よく使うものを見つけやすい場所にまとめておけます。ウィジェットを長押しして、小刻みに揺れ始めたら、画面上で移動してください。
ロック画面からウィジェットを編集するには、以下の手順を実行してください。
編集したいウィジェットをタップします。
適宜変更してから、上にスワイプして変更内容を保存します。
ウィジェットスタックの使い方
ウィジェットスタックを使えば、ホーム画面や「今日の表示」のスペースを節約できます。スマートスタックを使うか、自分でウィジェットスタックを作成できます。
スマートスタックを追加する
スマートスタックは、あらかじめ用意されているウィジェットのコレクションで、どこにいて何をしているかや時刻などの要因に基づいて適切なウィジェットを表示してくれます。スマートスタックは、1日のうちにウィジェットを自動的に切り替えて、適切な情報を表示します。
スマートスタックを追加するには、以下の手順を実行してください。
ホーム画面や「今日の表示」の何も表示されていない部分を長押しし、アプリが小刻みに揺れ始めたら指を放します。
左上の「編集」をタップします。
「ウィジェットを追加」をタップします。
下にスクロールして「スマートスタック」を選択し、「ウィジェットを追加」をタップします。
「完了」をタップします。
自分でウィジェットのスタックを作成する
ホーム画面または「今日の表示」で、アプリまたは何も表示されていない部分を長押しし、アプリが小刻みに揺れ始めたら指を放します。
ウィジェットを別のウィジェットの上にドラッグします。スタックには最大10個までウィジェットを追加できます。
「完了」をタップします。
ウィジェットスタックを編集する
ウィジェットスタックを長押しします。
「」をタップします。この画面で、スタック内のウィジェットを並べ替えることができます。アプリをドラッグアンドドロップで好きな場所に移動してください。「スマートローテーション」* のオン/オフを切り替えることもできます。
「完了」をタップします。
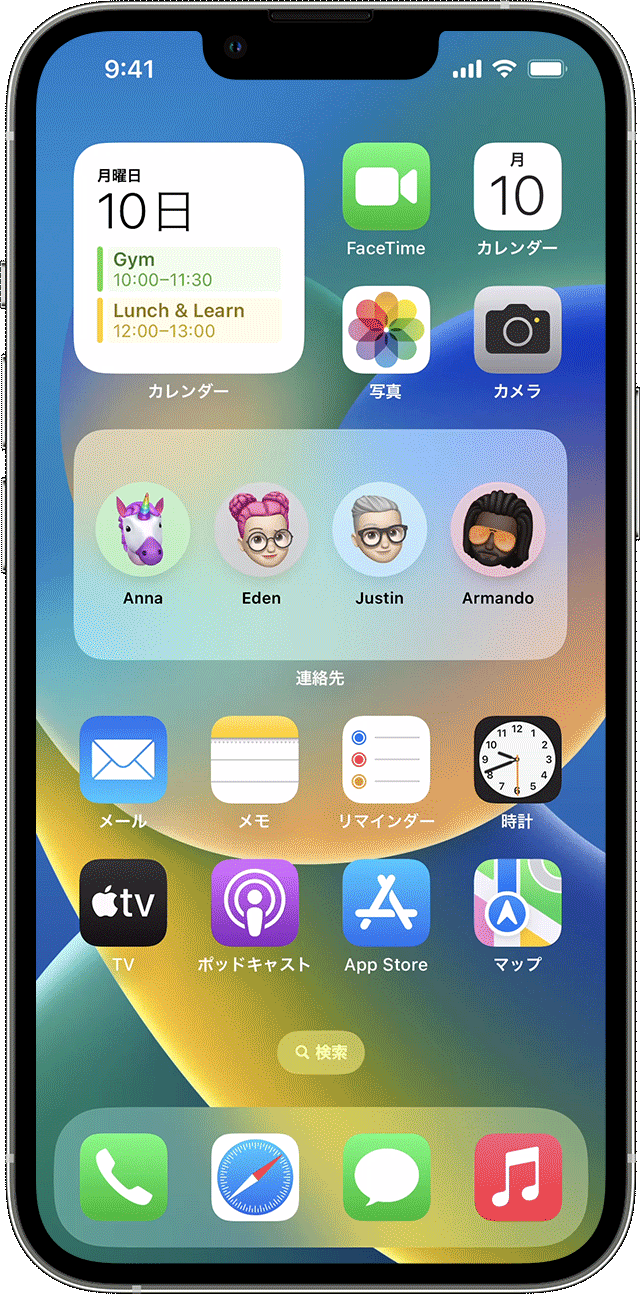
*「スマートローテーション」がオンの場合、1日の中で適切なウィジェットが自動的に表示されます。
iOS 15以降では、「ウィジェットの提案」をオンにしておくと、使ったことのあるアプリが過去の使用実績に基づいて適切なタイミングでスマートスタックに自動的に表示されます。必要なときにいつでも確認できるように、そのウィジェットをスタックに追加するオプションも提示されます。手順1~2を実行し、「ウィジェットの提案」をオンに切り替えてください。
スマートスタックを使ったり、自分でウィジェットスタックを作ったりするには、iOS 14以降が必要です。
ウィジェットを削除する方法
削除したいウィジェトを長押しします。
「ウィジェットを削除」をタップします。
確認のために、もう一度「削除」をタップします。
関連情報
iPadのウィジェットについて詳しくは、こちらを参照してください。