Apple TV アプリで映画やテレビ番組を削除する
iPhone、iPad、Mac、Windows パソコンにダウンロードしたビデオを削除する方法をご案内します。
iPhone や iPad で映画やテレビ番組を削除する
Apple TV アプリを開きます。
「ライブラリ」をタップし、「ダウンロード済み」をタップします。「ダウンロード済み」が表示されない場合、そのデバイスにはアイテムが何も保存されていないと考えられます。
削除したいアイテムを左にスワイプして、「削除」をタップします。
確認メッセージが表示されたら、削除を確定します。
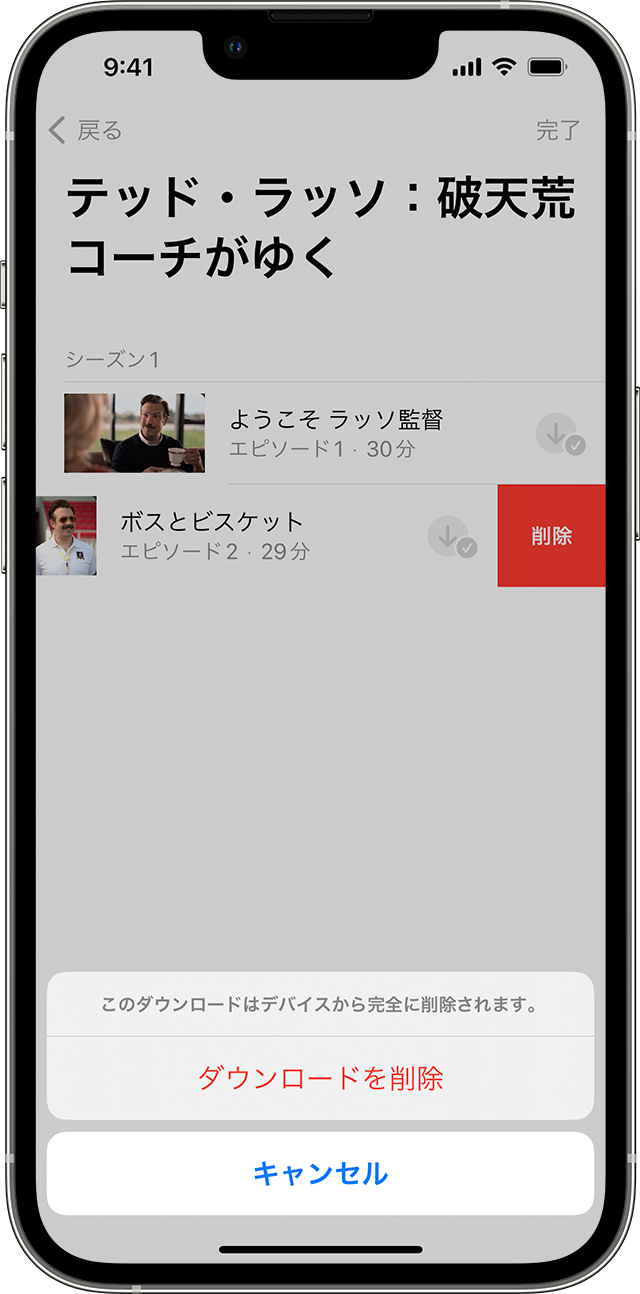
Mac で映画やテレビ番組を削除する
Apple TV アプリを開きます。
サイドバーの「ダウンロード済み」をクリックして、削除したいアイテムを探します。
削除したいアイテムの上にポインタを合わせて、 をクリックします。
「ライブラリから削除」をクリックし、確認メッセージが表示されたら削除を確定します。
Windows パソコンで映画やテレビ番組を削除する
Apple TV アプリを開きます。
「ライブラリ」タブをクリックし、「ダウンロード済み」を選択します。「ライブラリ」タブに「ダウンロード済み」が表示されない場合は、 をクリックし、「ダウンロード済み」をオンにしてください。
削除したいアイテムの上にポインタを合わせて、 をクリックします。
「ライブラリから削除」をクリックし、確認メッセージが表示されたら削除を確定します。
映画を削除できない場合
アイテムを非表示にする:アイテムを非表示にすると、Apple ID でサインインしていれば「ライブラリ」からそのアイテムが削除されます。
コンピュータの同期を無効にする:USB ケーブルを使って Mac や Windows パソコンから iPhone または iPad に映画やテレビ番組を手動で同期している場合は、同期を無効にしてコンテンツをライブラリから削除できます。
アイテムがダウンロード済みかどうかを確認する:映画やエピソードの横に が表示されている場合、そのコンテンツはデバイスにダウンロードされています。 が表示されていない場合は、映画またはエピソードはダウンロードされていません。
アプリやその他のメディアを削除する
国や地域によっては、特定の種類のメディアの購入やダウンロードができない場合があります。国や地域別の対応状況については、こちらの記事でご確認ください。
