複数のバージョンの macOS を Mac で使う
内蔵または外付けのほかのストレージボリュームに対応している macOS を別途インストールした場合、どちらのボリュームからでも Mac を起動できます。
始める前に
この「デュアルブート」設定は、現在インストールされている macOS がないと使えない古いソフトウェアのためにその macOS を一時的にキープしつつ、新しいバージョンの macOS を試せるため便利です。
この方法を長期的に使い、アップグレード後も以前の macOS を使い続けることは想定されていません。将来の新しいバージョンの macOS で、Mac を常時安全に守るための変更が適用された結果、あまりに古いバージョンはコンピュータで使い続けることができなくなる可能性があります。
新しい macOS 用の新しい APFS ボリュームを準備する
空き容量が十分にあれば、すでにインストールされている macOS を削除しなくても、内蔵の起動ディスクに新しい macOS をインストールできます。または、外付けのストレージデバイスに macOS をインストールすることもできます。
内蔵の起動ディスクの場合
内蔵の起動ディスクに新しい macOS をインストールする場合は、その macOS を収容する新しい APFS ボリュームを作成してください。
Mac に macOS High Sierra 以降が搭載されていることを確認します。それ以前のバージョンの macOS は APFS に対応していません。
ディスクユーティリティを開きます (「アプリケーション」フォルダ内の「ユーティリティ」フォルダにあります)。
サイドバーで、既存の APFS ボリューム (「Macintosh HD」 など) を選択します。
メニューバーから「編集」>「APFS ボリュームを追加」の順に選択するか、ディスクユーティリティのツールバーにあるボリュームの追加ボタン (+) をクリックします。APFS フォーマットのボリュームが選択されていないと、これらのオプションは使えません。
新しいボリュームの名前を適宜入力し、「追加」をクリックします。
終わったら、ディスクユーティリティを終了します。
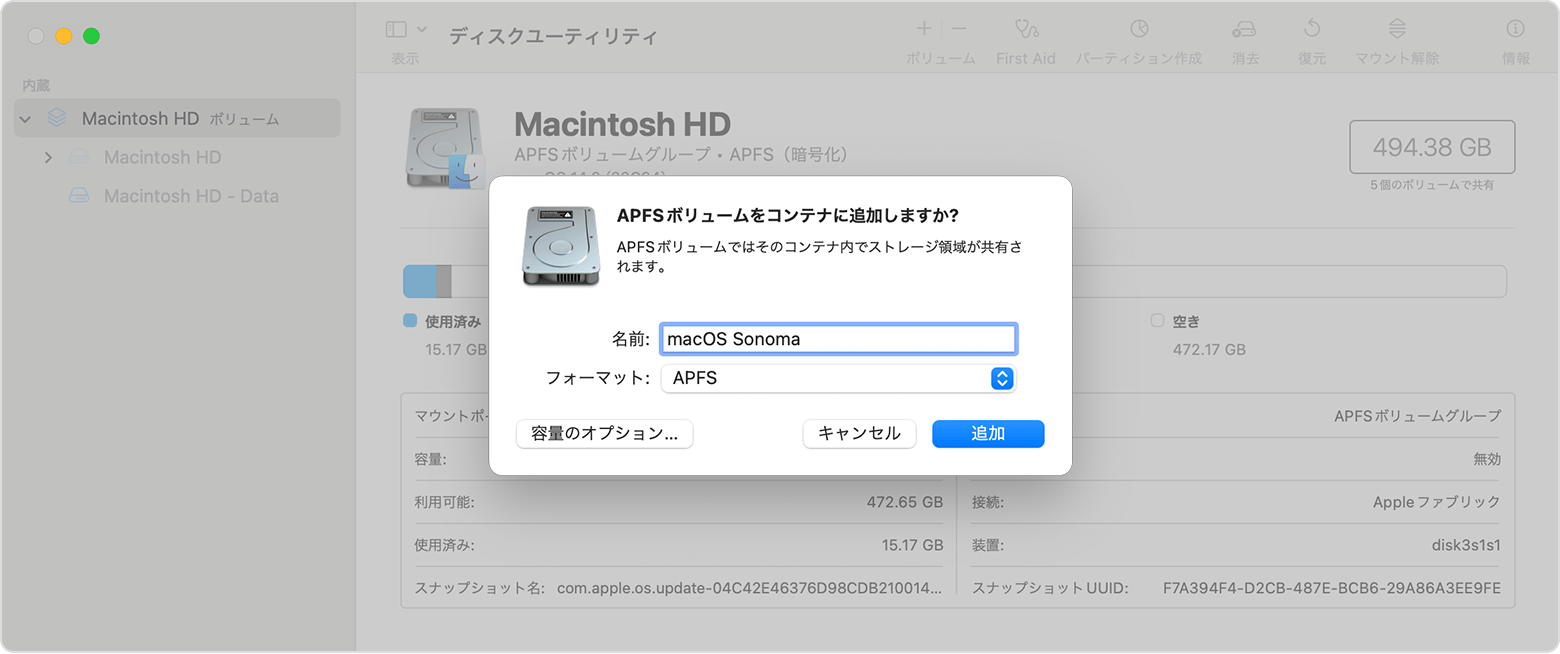
外付けのストレージデバイスの場合
外付けのストレージデバイスに macOS をインストールしてアップデートする方法について
Mac が対応している macOS を新しいボリュームにインストールする
macOS のフルインストーラを、App Storeからダウンロードします。
インストーラが開いて、インストール先の選択画面が表示されたら、「すべてのディスクを表示」をクリックし、新しいボリュームを選択してから先に進んでください。
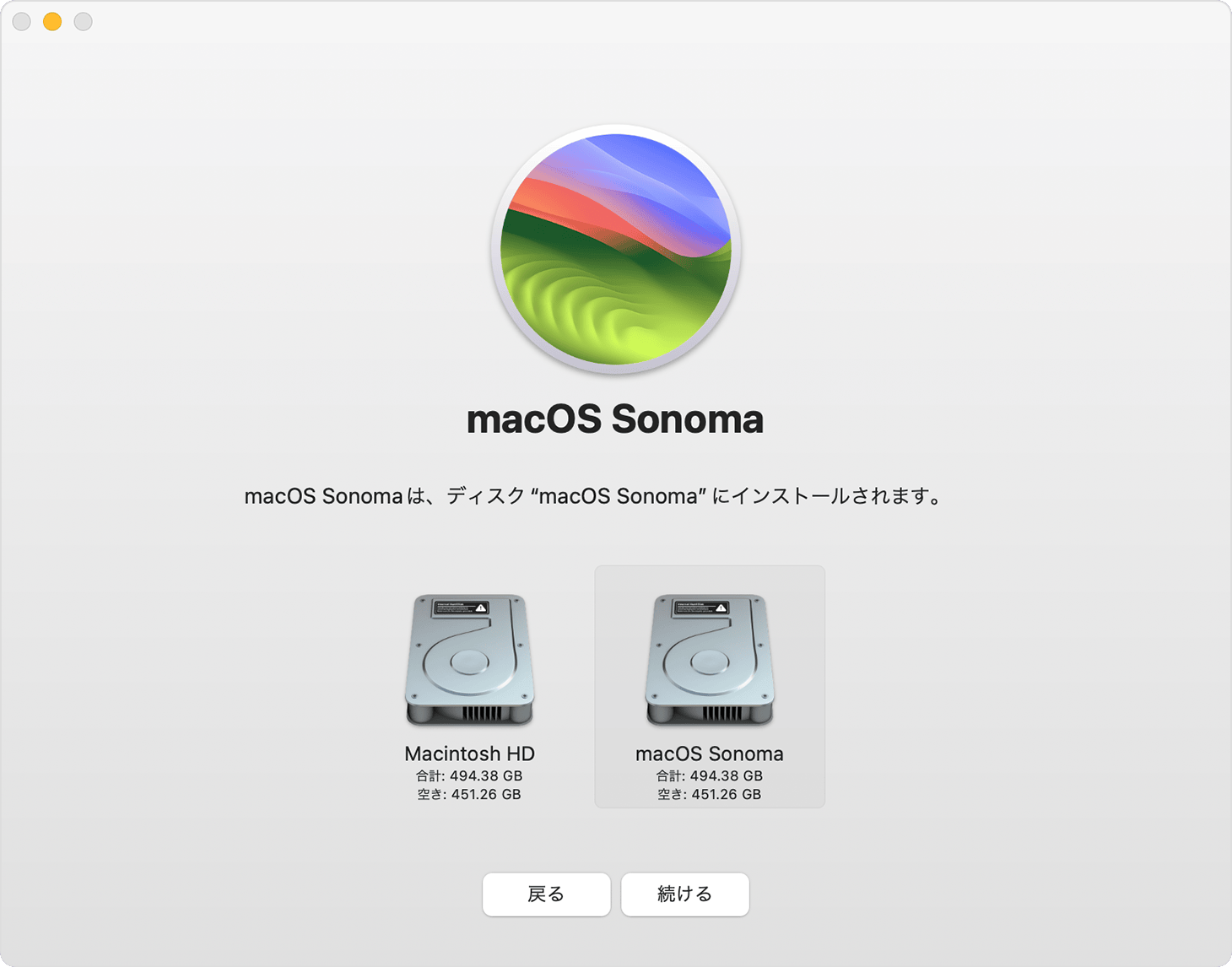
macOS のバージョンを切り替える
こちらの手順にそって、Mac の起動ディスクを変更します。
Mac を再起動して、もう一方のボリュームから起動します。
上記の手順を適宜繰り返して、起動ディスクとして使用するボリュームを切り替えます。
新しいボリュームからはじめて起動すると、設定アシスタントが新しいユーザアカウントの作成を案内してくれます。設定が終わると、各ボリュームのユーザアカウント間でファイルを共有できます。 詳細については、こちらを参照してください。
各ボリュームの macOS を最新の状態に保つ
各バージョンの macOS の最新のアップデートを入手できるように、ソフトウェアアップデートを確認してから、ほかのボリュームから起動し、あらためてソフトウェアアップデートがないか確認してください。
ボリュームを削除する
ボリューム上の macOS やその他すべてのデータも含め、ボリュームを丸ごと削除する必要ができた場合は、以下の手順で削除してください。
オプション:削除するボリュームのバックアップを作成します。ボリュームを削除した後、このバックアップを使用して、そのボリュームからファイルを復元できます。
削除せずに残しておくボリュームから Mac を起動します。
ディスクユーティリティを開きます。
ディスクユーティリティのサイドバーで、削除したいボリュームを選択します。
メニューバーから「編集」>「APFS ボリュームを削除」の順に選択するか、ディスクユーティリティのツールバーにあるボリュームの削除ボタン (-) をクリックします。
「削除」をクリックします。そのボリュームがボリュームグループに入っている場合は、案内に従ってボリュームグループを削除してください。
