Mac でネットワーク環境を使う
macOS でネットワーク環境機能を使って、さまざまなネットワーク設定をまとめてすばやく切り替えることができます。
ネットワーク設定一式 (ネットワーク環境) をまとめて切り替えることができると、以下のような状況で便利です。
職場と自宅で同じネットワークサービス (Wi-Fi、Ethernet など) を使っているが、職場で使っているネットワーク設定のままでは、自宅で同じ種類のネットワークに Mac を自動接続できない。
Mac を職場と自宅で複数のネットワークサービス (Wi-Fi と Ethernet の両方など) に接続しているが、職場では Mac から Ethernet ネットワークへの接続を一番に試し、自宅では Wi-Fi ネットワークへの接続を優先的に試したい。つまり、それぞれの環境でサービスの順序を変えたい場合です。
Mac がネットワークに接続されないので、ネットワーク設定をテストの目的ですばやくリセットし、現在のネットワーク設定は失くさずに残しておきたい。
ネットワーク環境を追加または削除する
以下に説明している設定項目が表示されない場合は、macOS の最新のアップデートをインストールしてください。
macOS Ventura 以降
Apple メニュー >「システム設定」の順に選択し、サイドバーで「ネットワーク」をクリックします。
サービスのリストに下にある詳細ポップアップ から、「ネットワーク環境」>「ネットワーク環境を編集」の順に選択します。

ネットワーク環境のリストの下にある追加 (+) ボタンをクリックし、新しいネットワーク環境の名前 (「職場」「自宅」「モバイル」など) を入力します。ネットワーク環境を削除するには、削除 (–) ボタンを使います。
「完了」をクリックします。この状態で Wi-Fi、Ethernet、その他のネットワークの設定を変更すると、新しいネットワーク環境にその設定内容が保存されます。以前のネットワーク環境のネットワーク設定はそのまま残っているので、いつでもその設定に戻せます。
変更内容を保存し、新しい環境設定への切り替えを完了するには、「ネットワーク」設定から離れるかシステム設定を終了します。
以前のバージョンの macOS
Apple メニュー >「システム環境設定」の順に選択し、「ネットワーク」をクリックします。
「ネットワーク環境」ポップアップメニューから「ネットワーク環境を編集」を選択します。
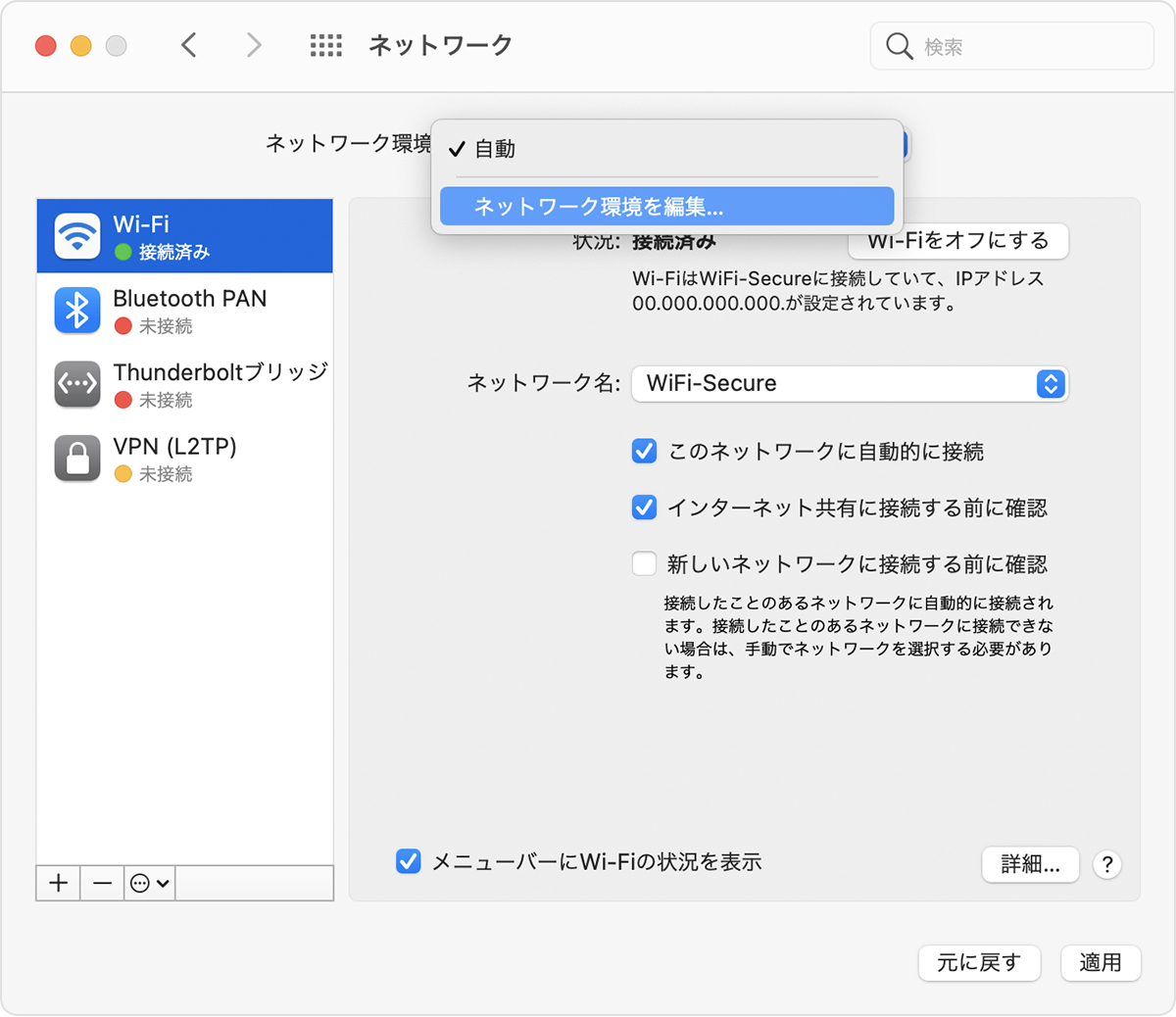
ネットワーク環境のリストの下にある追加 (+) ボタンをクリックし、新しいネットワーク環境の名前 (「職場」「自宅」「モバイル」など) を入力します。ネットワーク環境を削除するには、削除 (–) ボタンを使います。
「完了」をクリックします。この状態で Wi-Fi、Ethernet、その他のネットワークの設定を変更すると、新しいネットワーク環境にその設定内容が保存されます。以前のネットワーク環境のネットワーク設定はそのまま残っているので、いつでもその設定に戻せます。
変更内容を保存し、新しい環境設定への切り替えを完了するには、「適用」をクリックします。
ネットワーク環境を切り替える
メニューバーから Apple メニュー >「ネットワーク環境」の順に選択し、サブメニューからネットワーク環境を選択します。このオプションは、「ネットワーク」設定で複数のネットワーク環境を追加している場合にのみ表示されます。
または、前述の通りに、「ネットワーク」設定の「ネットワーク環境」メニューを使います。
ネットワークサービスの順序を変更する
ネットワーク環境を使い、それぞれのネットワーク環境で優先的に接続するネットワークサービスを変えたい場合は、各ネットワーク環境におけるサービスの順序 (「ポートの優先順位」と呼ばれることもあります) を変更できます。
ネットワークサービスを無効に切り替える
ネットワーク環境で Mac に特定のネットワークサービスを使わせたくない場合は、そのネットワークサービスを使用中でないことを確認した上で、以下の手順を実行してください。
macOS Ventura 以降:Apple メニュー >「システム設定」の順に選択し、サイドバーで「ネットワーク」をクリックします。有効になっているネットワークサービスの中から無効にしたいものを「control」キーを押しながらクリックし、「サービスを無効にする」を選択します。
以前のバージョンの macOS:Apple メニュー >「システム環境設定」の順に選択し、「ネットワーク」をクリックします。有効になっているネットワークサービスの中から無効にしたいものをクリックし、サービスのリストの下にあるアクション から、「サービスを無効にする」を選択します。
