お子様のiPhoneやiPadでペアレンタルコントロールを使う
スクリーンタイムを使用すると、「コンテンツとプライバシーの制限」をオンにして、お子様のデバイス上のコンテンツ、アプリ、設定を管理できます。また、不適切な表現のコンテンツ、購入とダウンロード、およびプライバシーに関する設定の変更を制限することもできます。
Appleのペアレンタルコントロールは、お子様によるデバイスの使い方や使用頻度を保護者が指定することができる重要なツールです。ペアレンタルコントロールは、すべてのiPhone、iPad、Macに標準で搭載されています。
「コンテンツとプライバシーの制限」をオンにする
お子様のデバイスでスクリーンタイムを設定すると、コンテンツ、購入とダウンロード、およびプライバシーに関する設定に、年齢に応じた制限を設定できます。後で設定することを選択した場合は、スクリーンタイムで「コンテンツとプライバシーの制限」をオンにすることができます。
設定アプリを開いて「スクリーンタイム」をタップします。
「ファミリー」でお子様の名前を選択します。
「コンテンツとプライバシーの制限」をタップします。スクリーンタイムのパスコードの入力画面が表示されたら入力し、「コンテンツとプライバシーの制限」をオンにします。
「コンテンツとプライバシーの制限」をオフにすると、「コンテンツとプライバシーの制限」を再度オンにするまで、オンにしたペアレンタルコントロールが一時停止します。
お子様のデバイスのペアレンタルコントロールをオンにする
「コンテンツとプライバシーの制限」をオンにすると、特定のペアレンタルコントロールを設定できます。
ペアレンタルコントロールの設定がファミリー共有グループのデバイス間で確実に同期されるようにするには、ペアレンタルコントロールを有効にしたりペアレンタルコントロールの設定を変更したりする前に、グループ内のすべてのデバイスを最新のソフトウェアバージョンにアップデートしてください。
App Storeで購入できないようにする
お子様がアプリのインストールや削除、App Storeからインストールしたアプリでのアプリ内課金などをできないようにすることができます。
設定アプリを開いて「スクリーンタイム」をタップします。
「コンテンツとプライバシーの制限」をタップします。パスコードの入力画面が表示された場合は、入力します。
「iTunesおよびApp Storeでの購入」(または「アプリのインストールと購入」)をタップします。
設定項目を選択し、「許可しない」に設定します。
また、iTunes、App Store、ブックストア、またはApple TVアプリからのそのほかの購入のパスワード設定を変更することもできます。「パスワードを要求」で「常に要求」または「要求しない」を選択します。
EUにおけるお子様のiPhoneへのアプリのインストール設定の管理について
標準付属のアプリや機能の使用を認める
標準付属のアプリや機能について、使用を制限できます。アプリまたは機能をオフにしても、それらが削除されるわけではなく、一時的にホーム画面から見えなくなるだけです。たとえば、「メール」をオフにした場合、オンに戻すまでの間、メールアプリはホーム画面には表示されなくなります。
設定アプリを開いて「スクリーンタイム」をタップします。
「コンテンツとプライバシーの制限」をタップします。
スクリーンタイムのパスコードを入力します。
「許可されたアプリと機能」をタップします。
使用を許可するアプリを選択します。

不適切な表現を用いたコンテンツや特定のレートのコンテンツを阻止する
不適切な表現を用いた音楽や、特定のレートが付いた映画やテレビ番組を再生できないようにしておくこともできます。アプリにもレートがあるので、コンテンツ制限の機能を用いてレート制限を設定しておけます。
設定アプリを開いて「スクリーンタイム」をタップします。
「コンテンツとプライバシーの制限」をタップし、「App Store、メディア、Web、およびゲーム」をタップします。
「許可されたストアコンテンツ」で、各機能や設定項目について、希望の設定内容を選択します。

制限できるコンテンツの種類は以下の通りです。
ミュージック、ポッドキャスト、ニュース、フィットネス:不適切な表現を含んだ音楽、ミュージックビデオ、ポッドキャスト、ニュース、ワークアウトの再生を禁じます。
ミュージックビデオ:ミュージックビデオの検索や表示を禁じます。
ミュージックプロフィール:自分が聴いている曲を友達と共有したり、友達が聴いている曲を見たりできないようにします。
映画:特定のレートの映画を禁じます。
テレビ番組:特定のレートのテレビ番組を禁じます。
ブック:特定のレートのコンテンツを禁じます。
アプリ:特定のレートのアプリ(EUの場合はレート未設定のアプリ)を禁じます。
App Clip:特定のレートのApp Clipを禁じます。
Webコンテンツへのアクセスを制限する
iOSおよびiPadOSでは、Webサイトのコンテンツに自動的にフィルタをかけて、デバイス上のSafariやその他のアプリで成人向けコンテンツへのアクセスを制限できます。また、特定のWebサイトを「許可」または「禁止」のリストに追加したり、許可されたWebサイトにしかアクセスできないように制限したりすることもできます。
設定アプリを開いて「スクリーンタイム」をタップします。
「コンテンツとプライバシーの制限」をタップし、スクリーンタイムのパスコードを入力します。
「App Store、メディア、Web、およびゲーム」をタップします。
「Webコンテンツ」をタップし、「制限なし」、「成人向けWebサイトを制限」、または「許可されたWebサイトのみ」を選択します。
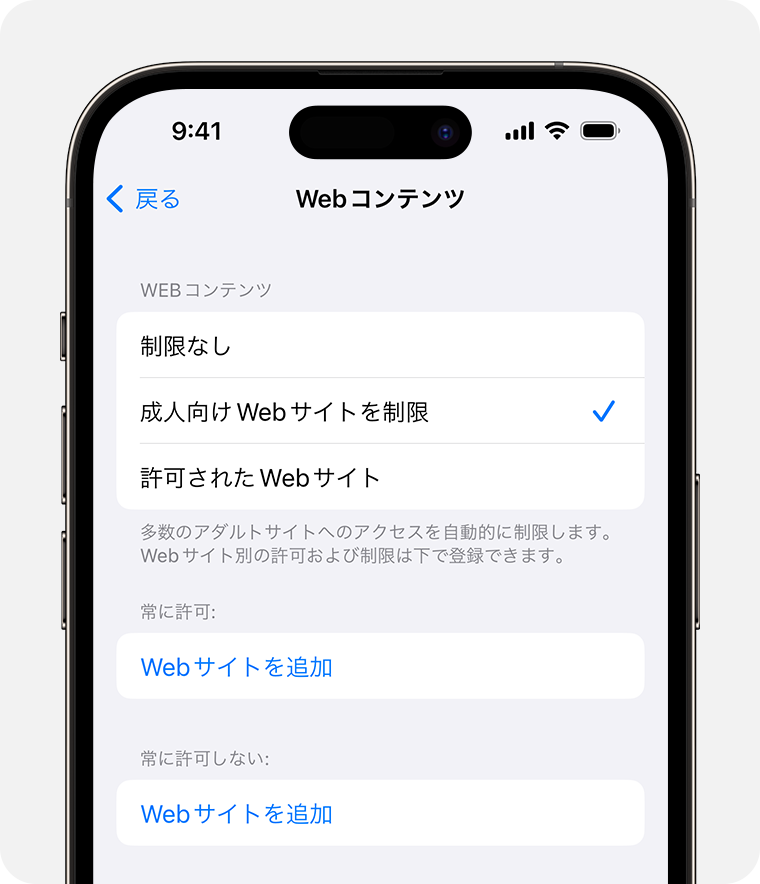
アクセス制限の程度に応じて、制限するWebサイトなど、補足情報の追加が必要になる場合があります。
IntelligenceとSiriの使用を制限する
設定アプリを開いて「スクリーンタイム」をタップします。
「コンテンツとプライバシーの制限」をタップし、「IntelligenceとSiri」をタップします。
設定を選択します。
以下について、IntelligenceとSiriの機能の使用を許可したり禁止したりできます。
画像作成
作文ツール
ChatGPTの統合
Siriと音声入力
Web検索コンテンツ
不適切な言葉
計算結果
ゲームの使用を制限する
これらの制限は、Game Center機能を使用するゲームにのみ適用されます。
設定アプリを開いて「スクリーンタイム」をタップします。
「コンテンツとプライバシーの制限」をタップし、「App Store、メディア、Web、およびゲーム」をタップします。
「Game Center」までスクロールして、設定項目を選択します。

Game Centerの以下の機能を制限できます。
マルチプレイヤーゲーム:マルチプレイヤーゲームを誰ともプレイできないように制限する、友達とだけプレイできるように許可する、全員とプレイできるように許可することができます。
友達を追加:友達をGame Centerに追加できないように制限します。
友達とつながる:Game Centerの友達リストを他社製のゲームと共有できないように制限します。
画面収録:画面や音声の収録機能を使えないように制限します。
近くのプレイヤー:「近くのプレイヤー」設定を有効にできないように制限します。
プライベートメッセージ:音声チャットや、ゲームや友達の参加依頼のカスタムメッセージを送受信できないように制限します。
プロファイルプライバシー変更:プロファイルのプライバシー設定を変更できないように制限します。
アバターとニックネームの変更:Game Centerのアバターやニックネームを変更できないように制限します。
プライバシー設定の変更を認める
デバイスのプライバシー設定で、そのデバイスに保管されている情報やハードウェアの機能にアクセスできるアプリを制御できます。たとえば、ソーシャルネットワーキングのアプリが、カメラの利用許可をリクエストできるようにしておけば、写真を撮ってアップロードできます。一部の設定では、ご使用のデバイスに対してのみ変更を許可または制限できます。
プライバシー設定の変更を認めるには、以下の手順を実行してください。
設定アプリを開いて「スクリーンタイム」をタップします。
「コンテンツとプライバシーの制限」をタップします。パスコードの入力画面が表示された場合は、入力します。
「プライバシー」で、変更したい設定をタップします。
以下の設定と機能を制限できます。
位置情報サービス:アプリやWebサイトに位置情報の使用を認める設定を現状のまま固定します。
連絡先:アプリが連絡先アプリにアクセスできないように阻止します。
カレンダー:アプリがカレンダーアプリにアクセスできないように阻止します。
リマインダー:アプリがリマインダーアプリにアクセスできないように阻止します。
写真:アプリが写真へのアクセスをリクエストできないように阻止します。
自分の位置情報を共有:メッセージアプリや「探す」の位置情報の共有設定を現状のまま固定します。
Bluetooth共有:デバイスやアプリがBluetoothでデータ共有できないように阻止します。
マイク:アプリがマイクへのアクセスをリクエストできないように阻止します。
音声認識:アプリが音声認識や音声入力にアクセスできないように阻止します。
Appleの広告:広告設定の変更を阻止します。
アプリからのトラッキング要求を許可:アクセスを拒否したアプリによるアクティビティの追跡を阻止します。
メディアとApple Music:アプリが写真、ビデオ、ミュージックライブラリにアクセスできないように阻止します。
その他の設定や機能の変更を認める
その他の設定や機能についても、プライバシー設定の変更を認める場合と同じ要領で、変更を認めることができます。
設定アプリを開いて「スクリーンタイム」をタップします。
「コンテンツとプライバシーの制限」をタップします。パスコードの入力画面が表示された場合は、入力します。
「変更を許可」で、変更を認める機能や設定項目を選択し、「許可」または「許可しない」を選択します。
以下の機能や設定について、変更を認めることができます。
パスコードとFace ID:パスコード、Touch ID、Face IDの変更を禁止します。
アカウント:「パスワードとアカウント」でアカウントを変更できないようにします。
モバイルデータ通信:モバイルデータ通信の設定を変更できないようにします。
大きな音を抑える:安全に視聴できるように、音量設定を変更できないようにします。
スピーカーの音量制限:スピーカーの音量設定を変更できないようにします。
"運転" 集中モード:「運転」の集中モードを変更できないようにします。
TVプロバイダ:TVプロバイダの設定を変更できないようにします。
アプリのバックグラウンドでのアクティビティ:アプリをバックグラウンドで実行するかどうかを変更できないようにします。
健康と安全性の機能を変更する
スクリーンタイムの一部の機能は、ファミリー共有グループ内の13歳未満*のお子様に対してはデフォルトで有効になる場合があります。
Apple が製造していない製品に関する情報や、Apple が管理または検証していない個々の Web サイトについては、推奨や承認なしで提供されています。Apple は他社の Web サイトや製品の選択、性能、使用に関しては一切責任を負いません。Apple は他社の Web サイトの正確性や信頼性についてはいかなる表明もいたしません。詳しくは各メーカーや開発元にお問い合わせください。
