ディスクユーティリティを使ってIntel搭載のMacを消去する
Intel搭載モデルのMacに内蔵されている起動ディスクを消去(フォーマット)する方法をご案内します。
以下の手順は、Appleシリコン搭載のMacコンピュータには該当しません。お使いのMacがAppleシリコンを搭載している場合は、Appleシリコン搭載Macを消去する手順を実行してください。
Macを消去する前に
Macを工場出荷時の設定に復元したい場合(新しい所有者が使えるように準備しておく場合など)は、Macを売却、譲渡、下取りに出す前にやっておくべきことを確認しておいてください。
macOS Monterey以降をお使いの場合は、この記事の手順ではなく、こちらの記事の手順にそって、すべてのコンテンツと設定を消去してください。Macを売却または譲渡する場合や下取りに出す場合にも、すべてのコンテンツと設定を消去しておく必要があります。
保存しておきたいファイルのバックアップを作成しておきましょう。Macを消去すると、ファイルは完全に削除されてしまいます。
macOS復旧から起動する
ディスクユーティリティを使ってMacの起動ディスクを消去するには、まずmacOS復旧または別のディスクから起動する必要があります。
ディスクユーティリティの「消去」機能を使う
復旧にユーティリティの一覧が表示されたら、「ディスクユーティリティ」を選択して「続ける」をクリックします。

「ディスクユーティリティ」ウインドウのサイドバーで「Macintosh HD」を選択します。「Macintosh HD」が表示されない場合は、こちらの記事を参照してください。
ツールバーの をクリックし、名前とフォーマットを指定します。
名前:Macintosh HD
フォーマット:APFSまたはMac OS拡張(ジャーナリング)。ディスクユーティリティが推奨してくれます。
「ボリュームグループを消去」をクリックします。このボタンが表示されない場合は、代わりに「消去」をクリックしてください。
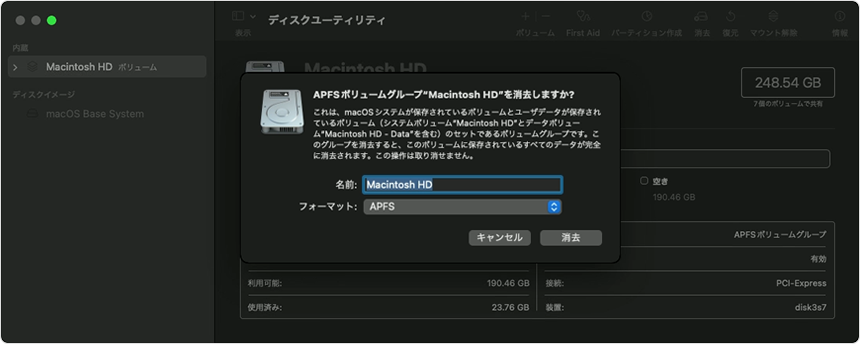
画面の案内に従って、Apple Accountの情報を入力してください。Apple Accountの情報を忘れた場合は、こちらの記事
オプション:以前にディスクユーティリティを使ってMacintosh HD以外の内蔵ボリュームを追加していた場合は、同じ手順でそれらのボリュームを個別に消去できます。
終わったら、ディスクユーティリティを終了して、復旧システムのユーティリティウインドウに戻ります。
消去したディスクから再び起動したい場合は、ユーティリティウインドウで「macOSを再インストール」を選択して「続ける」をクリックし、画面の案内に従ってmacOSを再インストールします。
ディスクユーティリティに「Macintosh HD」が表示されない場合
内蔵の起動ディスクは、ディスクユーティリティのサイドバーで先頭に表示されるはずです。名前は変更していない限りは「Macintosh HD」です。その場所に表示されない場合は、Appleメニュー >「システム終了」の順に選択し、必須ではないデバイスをすべてMacから取り外してから、やり直してください。
それでもディスクユーティリティにディスクが表示されない場合や、ディスクユーティリティで消去できないというメッセージが表示される場合は、Macの修理が必要だと考えられます。
