iPad でマルチタスク機能を使う
iPadOS では、マルチタスク機能を使って、複数のアプリを同時に使いこなせます。新しいマルチタスクメニュー、Dock、Spotlight を使って、複数のアプリで作業する方法をご案内します。
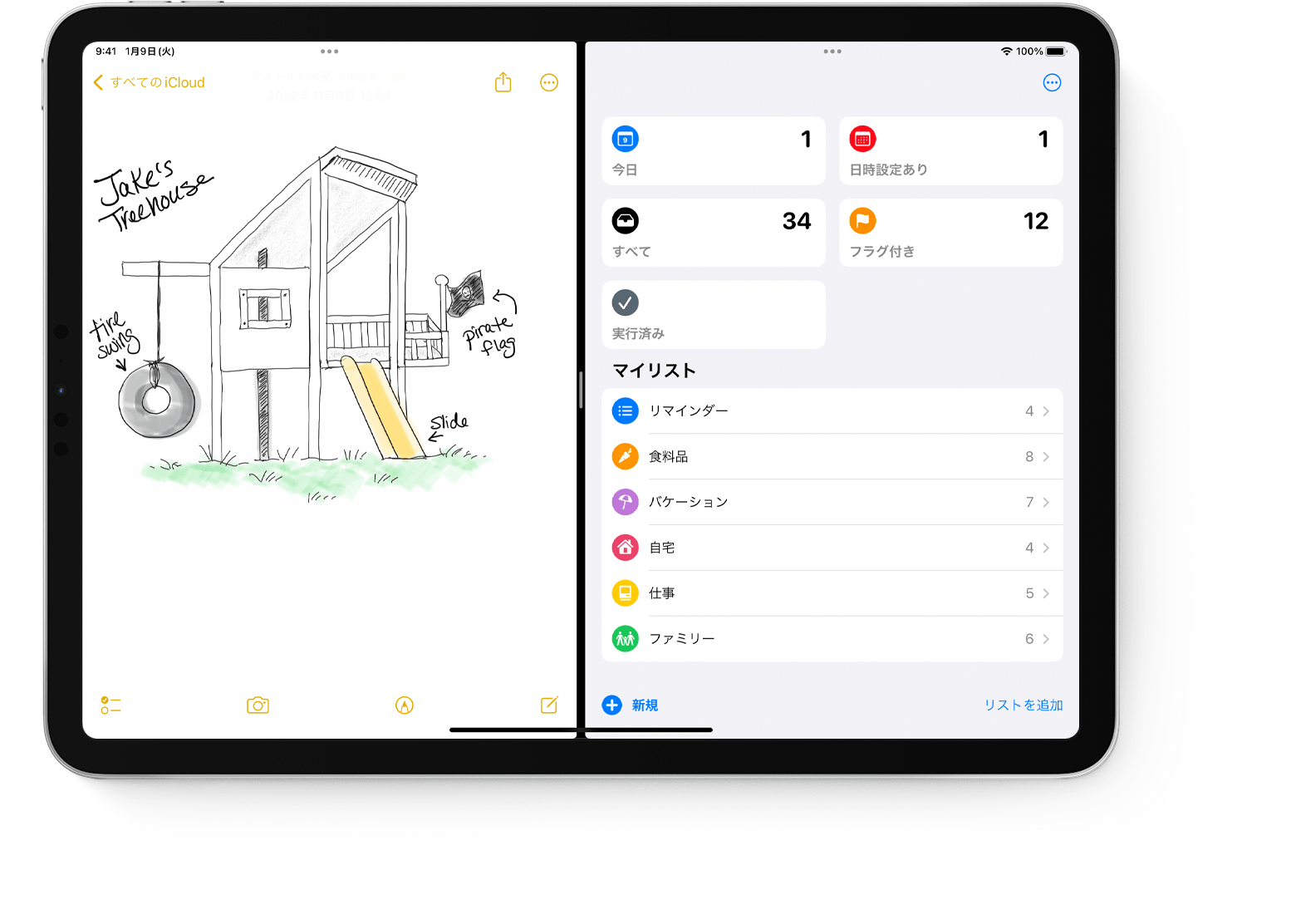
マルチタスクの種類
マルチタスクに対応しているアプリは、さまざまな方法で使えます。
Split View:Split View では、2 つのアプリを左右に並べて表示できます。2 つのアプリの間に表示されるスライダをドラッグして、それぞれの表示サイズを変更できます。
Slide Over:Slide Over を使えば、1 つのアプリを小さいフローティングウインドウに表示し、画面の左右いずれかの端にドラッグできます。
センターウインドウ:一部のアプリでは、センターウインドウを開いて、メールやメモなどの特定のアイテムに集中して取り組めます。
マルチタスク機能の使い方
マルチタスク機能は、マルチタスクメニュー、Dock、または Spotlight から使い始められます。
マルチタスクメニューを使って複数の iPad アプリを開く方法
アプリを開きます。
画面の上部にある をタップします。
または をタップします。使用中のアプリが脇に移動し、ホーム画面が表示されます。
ホーム画面で 2 つ目のアプリをタップします(左右にスワイプして、ホーム画面のほかのページ上のアプリを表示できます。Dock に入っているアプリをタップすることもできます)。
Split View を選択した場合、2 つ目のアプリが最初に開いていたアプリと並んで表示されます。
Slide Over を選択した場合は、2 つ目のアプリがフルスクリーンで開き、最初に開いたアプリが小さいウインドウに移動します。このウインドウは、画面の左右いずれかの端に移動できます。
Dock を使って複数の iPad アプリを開く方法
アプリを開きます。
画面の下部から 1 本指で上にスライドし、Dock が表示されたら指を放します。
Dock で 2 つ目のアプリを長押しし、すぐに上方向にドラッグして Dock の外に出します。
アプリを画面の左右いずれかの端にドラッグした場合、最初に開いていたアプリと Split View で表示されます。
画面の中ほどでアプリから指を放した場合は、Slide Over ウインドウにそのアプリが表示されます。
アプリライブラリを使って複数の iPad アプリを開く方法
Dock の右端にある アプリライブラリのアイコンをタップします。
アイコンが大きめのアプリの中から 1 つを長押しし、そのままドラッグして Split View または Slide Over で表示します。ほかのアプリをカテゴリごとに表示するには、アイコンが小さめのアプリのグループのいずれか 1 つをタップします。アプリライブラリの検索バーをタップして、すべてのアプリを表示し、いずれかのアプリをそこからマルチタスク表示にドラッグすることもできます。
Spotlight を使って複数のアプリを開く
Spotlight を使ってマルチタスクを始めるには、Apple Magic Keyboard などのキーボードを iPad に接続しておく必要があります。
アプリを開きます。
キーボードの「command (⌘)」キーとスペースバーを同時に押して Spotlight を開きます。
2 つ目に開きたいアプリの名前を入力し始めます。
2 つ目のアプリが Spotlight の結果として表示されたら、そのアイコンを長押しし、すぐにドラッグして Spotlight の外に出します。
アプリを画面の左右いずれかの端にドラッグした場合、最初に開いていたアプリと Split View で表示されます。
画面の中ほどでアプリから指を放した場合は、Slide Over ウインドウにそのアプリが表示されます。
iPad でセンターウインドウを開く方法
センターウインドウに対応しているアプリ (メール、メモなど) を開きます。
アプリの中のリストから個々のメール、メモ、その他のアイテムを長押しします。
表示されるメニューの「新規ウインドウで開く」をタップします。
センターウインドウを閉じるには、「完了」または「閉じる」をタップします。また、 をタップして、いずれかのボタンをタップし、センターウインドウをフルスクリーン、Split View、または Slide Over に切り替えることもできます。
マルチタスクのウインドウを調整する
複数のアプリを開いているときは、さまざまに調整して、マルチタスク機能の使い心地をカスタマイズできます。
Split View を調整する
アプリのサイズを調整するには、アプリの分割線を左右にドラッグします。両方のアプリでスペースを 2 等分するには、アプリの分割線を画面の中央までドラッグします。
Split View で表示しているアプリを Slide Over に切り替えるには、 をタップし、 をタップします。または、マルチタスクボタンを長押しして、片方のアプリをもう片方のアプリの上にドラッグします。
Split View を閉じるには、残しておきたい方のアプリの をタップし、フルスクリーンのボタン をタップします。または、アプリの分割線を、閉じたいアプリを覆うように端までドラッグします。
アプリを交換するには、アプリの上部から下にスワイプし、ホーム画面や Dock から別のアプリを選択します。
Slide Over を調整する
Slide Over で表示しているアプリを移動するには、マルチタスクボタン を使って左右にドラッグします。
Slide Over で表示しているアプリを Split View に切り替えるには、マルチタスクボタン をタップし、 をタップします。または、マルチタスクボタンを長押しし、そのままアプリを画面の左右いずれかの端にドラッグします。
Slide Over で表示しているアプリを非表示にするには、 を長押しし、アプリを左右いずれかの画面の外側へスワイプします。
Split View で表示しているほかのアプリを見るには、アプリの下部を長押ししてから上にドラッグします。Split View のほかのアプリが表示されるので、アプリをタップしてそのアプリに切り替えるか、上にスワイプして閉じることができます。
iPad でシェルフを使う
複数のウインドウが開いているアプリに切り替えると、iPad の画面の下部に、すべてのアプリウインドウのサムネールの入ったシェルフが表示されます。
いずれかのサムネールをタップして、そのウインドウを開きます。シェルフのサムネールを上にスワイプして、そのウインドウを閉じることもできます。一部のアプリでは、シェルフの をタップして、新しいウインドウを開くこともできます。
アプリ間でドラッグアンドドロップする
テキストや写真、ファイルを 1 つのアプリから別のアプリにドラッグアンドドロップで移すことができます。たとえば、Safari からメモにテキストをドラッグする、写真アプリからメールに画像をドラッグする、カレンダーのイベントをテキストメッセージにドラッグする、といったことが可能です。
Split View または Slide Over を使って、情報をやり取りしたい 2 つのアプリを開きます。
写真やファイルを長押しし、画面から少し浮き上がって見えるまでそのまま押し続けます。テキストをドラッグアンドドロップするには、まずテキストを選択してから長押しします。複数の写真やファイルを選択するには、まず 1 つを長押しして少しだけドラッグし、そのまま指を放さずに、別のアイテムを別の指でタップしていきます。バッジに、選択したアイテムの数が示されます。
写真、ファイル、テキストをもう片方のアプリにドラッグします。
ジェスチャを使って iPad を操作する
iPad でマルチタスクのジェスチャを使えば、すばやくアプリスイッチャーを表示し、別のアプリに切り替えたり、ホーム画面に戻ったりすることができます。
アプリスイッチャーを表示する:画面の下端から上にスワイプし、指をそのまま画面の中ほどに置いて、アプリスイッチャーが表示されたら指を放します。左右にスワイプし、別のアプリや、Split View で一緒に使っているアプリのペアを探します。左に最後までスワイプすると、Slide Over で開いているアプリがすべて表示されます。
アプリを切り替える:アプリの使用中に、4 本指または 5 本指で画面を左右にスワイプし、別のアプリに切り替えます。Face ID 搭載モデルの iPad Pro、iPad Pro 11 インチ、iPad Pro 12.9 インチ (第 3 世代) では、画面の下端にそってスワイプして、別のアプリに切り替えます。
ホーム画面に戻る:アプリの使用中に、画面の下端から上にスワイプします。画面に 5 本指を載せ、ピンチのジェスチャをする方法もあります。
ピクチャインピクチャでビデオを観ながらアプリを使う
ピクチャインピクチャを使うと、テレビ番組を視聴しながらメールに返信するといったことが可能です。FaceTime を使っている最中や映画の視聴中に をタップすると、ビデオの画面が小さくなって画面の隅に移動します。この状態で 2 つ目のアプリを開いて、ビデオの再生はそのまま続けることができます。
ビデオ画面を移動するには、別の隅にドラッグします。ビデオを全画面表示に戻すには、ビデオの左隅にある をタップします。ビデオをディスプレイの左端または右端にドラッグして非表示にすることもできます。矢印のボタンをタップすれば、ビデオが再表示されます。
ピクチャインピクチャは、iPad Pro、iPad (第 5 世代) 以降、iPad Air 2 以降、iPad mini 4 以降で使えます。
関連情報
一部のモデルの iPad では、ステージマネージャを使えます。新しいマルチタスクのやり方で、作業が捗ります。
iPad の Safari で Split View を使って 2 つの Web サイトを同時に閲覧する方法については、こちらの記事を参照してください。
アプリが突然終了する、反応しなくなる、または起動しない場合の対処法については、こちらの記事を参照してください。
iPad でキーボードを分割/移動する方法については、こちらの記事を参照してください。