iPhone や iPad のファイルアプリでファイルを探す
ファイルアプリを使ってファイルを探し、編集する方法をご説明します。
ファイルアプリでファイルを探す方法
iPhone や iPad で、ファイルアプリを開きます。ホーム画面に青いファイルアプリのアイコンが表示されない場合は、画面を下にスワイプして、ファイルアプリを検索してください。
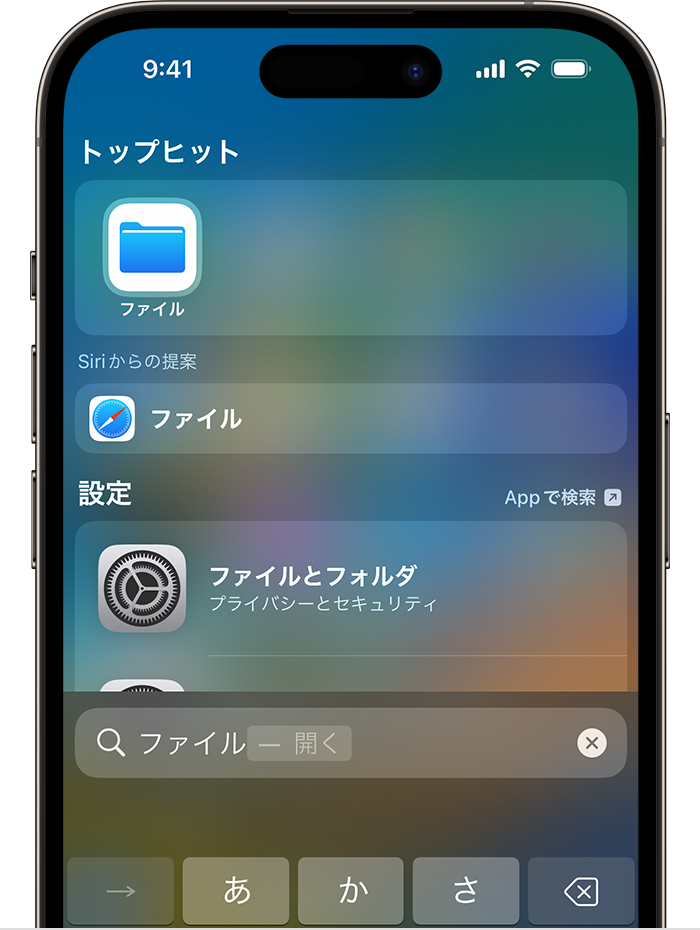
ファイルアプリで、目的のファイルを検索するか、ブラウズします。
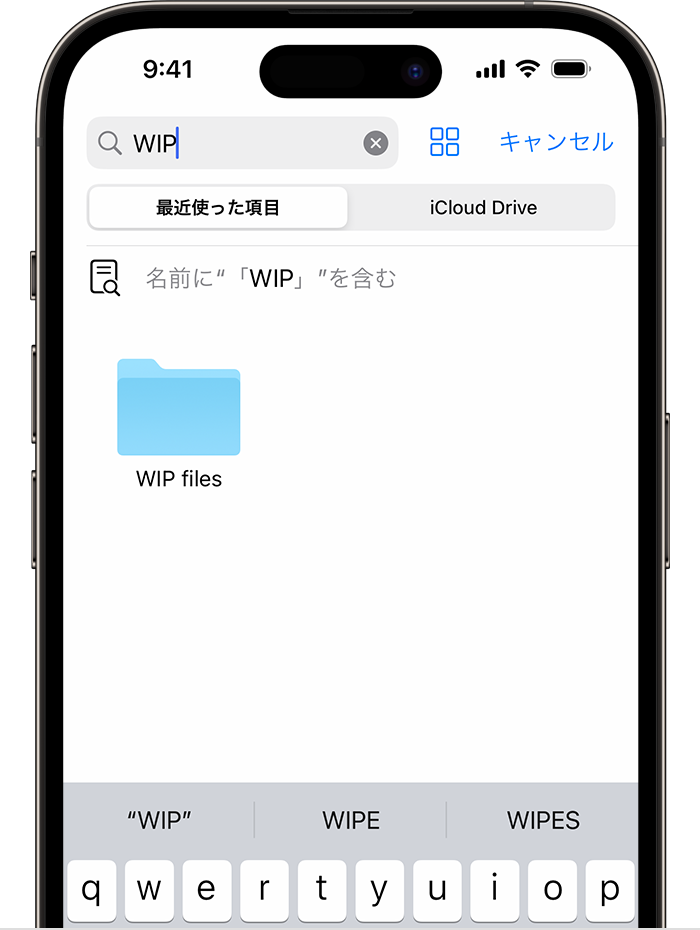
ファイルアプリを使ってファイルを管理する
iPhone または iPad では、ファイル App でファイルを保存し、編集できます。
ファイルアプリに保存されているファイルの種類
「場所」の「この [デバイス] 内」では、お使いのデバイス上に保存されているファイルが見つかります。
「場所」の「iCloud Drive」では、Pages、Numbers、Keynote の書類など、iCloud Drive に同期されているファイルとフォルダが見つかります。
接続先のその他のクラウドサービスやアプリ (Box、Dropbox、OneDrive、Adobe Creative Cloud、Google Drive など) にあるファイルも見つかります。
ファイルアプリには写真ライブラリは入っていませんが、iCloud Drive などのクラウドサービス内の写真をファイルアプリに保存できます。
ファイルアプリは、パスワードで保護された zip フォルダやディレクトリには対応していません。
ファイルアプリでファイルを編集する方法
ファイルを編集するには、そのファイルをタップして開きます。ファイルの種類に応じて、以下の操作ができます。
マークアップを使って、手書きの文字や絵、テキスト、署名などを追加する
Pages、Keynote、Numbers、その他のアプリでファイルを編集する
ファイルアプリからファイルを削除することもできます。iCloud Drive やその他のクラウドサービスに保存されているファイルを変更すると、お使いのすべてのデバイスに編集内容が自動で反映されます。
Apple が製造していない製品に関する情報や、Apple が管理または検証していない個々の Web サイトについては、推奨や承認なしで提供されています。Apple は他社の Web サイトや製品の選択、性能、使用に関しては一切責任を負いません。Apple は他社の Web サイトの正確性や信頼性についてはいかなる表明もいたしません。詳しくは各メーカーや開発元にお問い合わせください。
