Apple Diagnostics を使って Mac をテストする
Apple Diagnostics (旧称 Apple Hardware Test) では、Mac のハードウェアに問題がないか調べることができます。
Mac のハードウェアに問題があると考えられる場合、Apple Diagnostics を使って、問題の原因として疑われるハードウェアコンポーネントの特定に役立てることができます。Apple Diagnostics はさらに解決策を提案し、Apple サポートへの問い合わせ方法も案内してくれます。
Mac の準備をする
最新の macOS アップデートをインストールできる場合は、この先に進む前にインストールしておきます。
Mac をシステム終了します。
キーボード、マウス、ディスプレイ、Ethernet 接続 (ご利用の場合)、AC 電源への接続を残し、それ以外の外付けのデバイスをすべて取り外します。
適度に換気された、固くて平坦で安定した作業面に Mac を置きます。
Apple Diagnostics を起動する
お使いの Mac が Apple シリコンを搭載しているかどうかを確認し、以下の該当する手順を実行します。
Apple シリコン
Mac の電源ボタンを長押しします。(どの Mac にも電源ボタンがあります。Touch ID 搭載のノートブックコンピュータでは、Touch ID を長押ししてください)。
電源ボタンを押し続けると、Mac の電源が入り、起動オプションが読み込まれます。「オプション」と表示されたら、電源ボタンから指を放してください。
キーボードの「command (⌘) + D」キーを長押しします。
Intel プロセッサ
Mac の電源を入れ、すぐにキーボードの「D」キーを長押しして、Mac が起動している間押し続けます。
進行状況バーが表示されるか、言語の選択画面が表示されたら、指を放します。
「D」キーを使っても機能しない場合は、代わりに起動時に「option (⌥) + D」キーを長押しします。どちらの方法でもうまくいかない場合は、起動時のキーコンビネーションのガイドラインを確認してください。
言語を選択し、ネットワークが正常に接続されているか確認するように求められる場合があります。画面の右上隅にある を使用して、Wi-Fi ネットワークを選択できます。
テスト結果を表示する
Apple Diagnostics による Mac の診断中は、進行状況バーが表示されます。

テストが終わったら、Apple Diagnostics の診断結果が表示されます。結果にはリファレンスコードが書き添えられています。
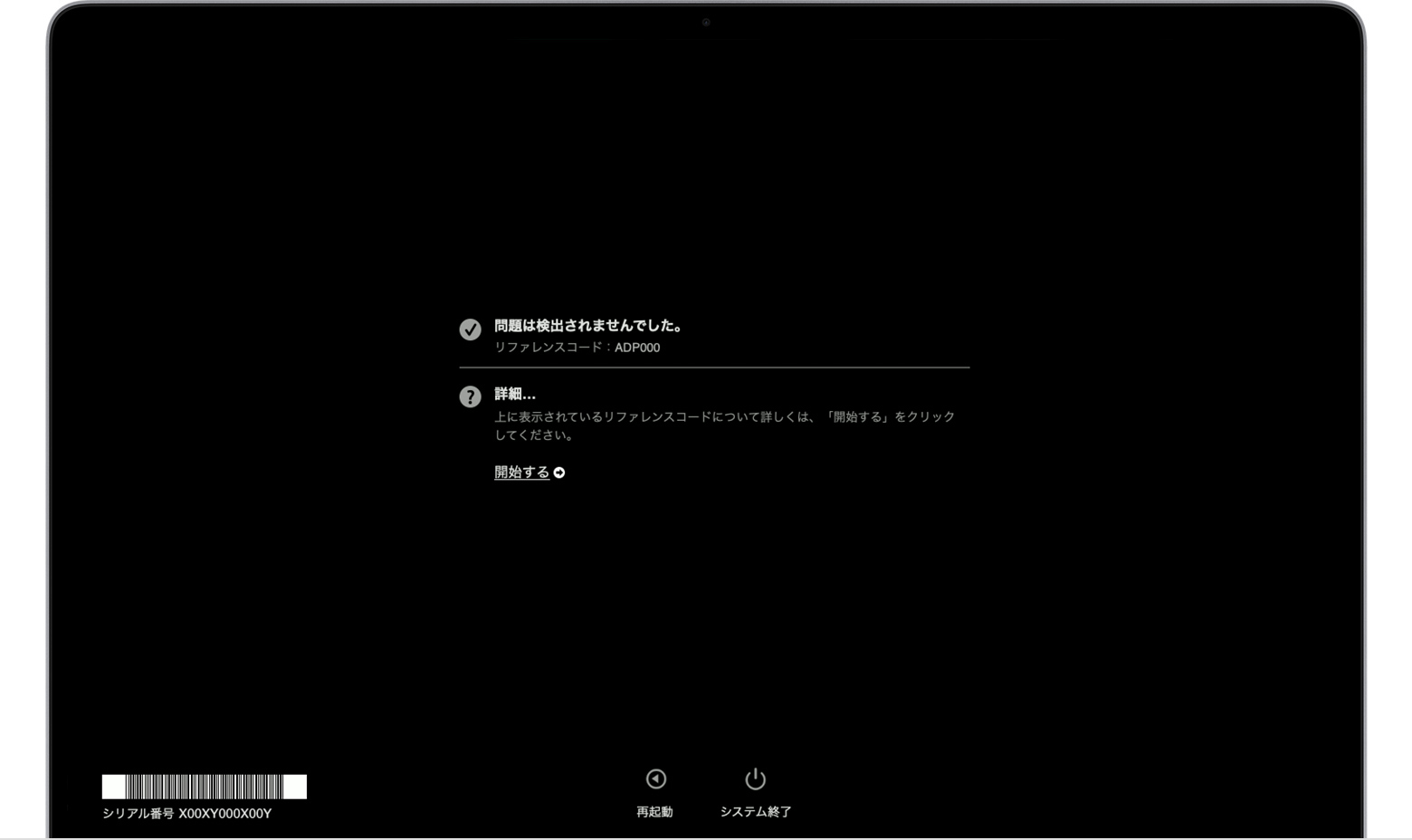
テストを繰り返すには、「テストを実行し直してください」をクリックするか、「command + R」キーを押します。
Mac を再起動するには、「再起動」をクリックするか、「R」キーを押します。
システム終了するには、「システム終了」をクリックするか、「S」キーを押します。
修理サービスやサポートのオプションに関する情報を得るには、Mac がインターネットに接続されているか確認の上、「開始する」をクリックするか「command + G」キーを押してください。Mac が再起動し、詳細情報を案内する Web ページが表示されます。終わったら、メニューバーから「再起動」または「システム終了」を選択します。
Apple Diagnostics のリファレンスコード
Apple Diagnostics で Mac をテストすると、テスト結果にリファレンスコードが表示されます。
Apple Diagnostics のリファレンスコードの一覧