Wi-Fi のパスワードについてサポートが必要な場合
Wi-Fiネットワークのパスワードを知らない場合や忘れてしまった場合は、以下の対処法をお試しください。
パスワードで保護されているネットワークを確認する
Wi-Fi ネットワークの名前の横に が表示されている場合、そのネットワークはパスワードで保護されています。Wi-Fi パスワードの大文字と小文字は区別されます。大文字と小文字を正しく使い分けて入力してください。
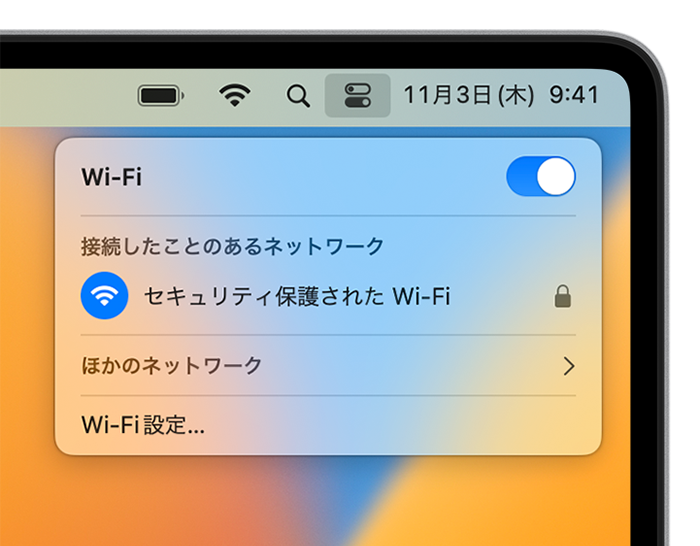
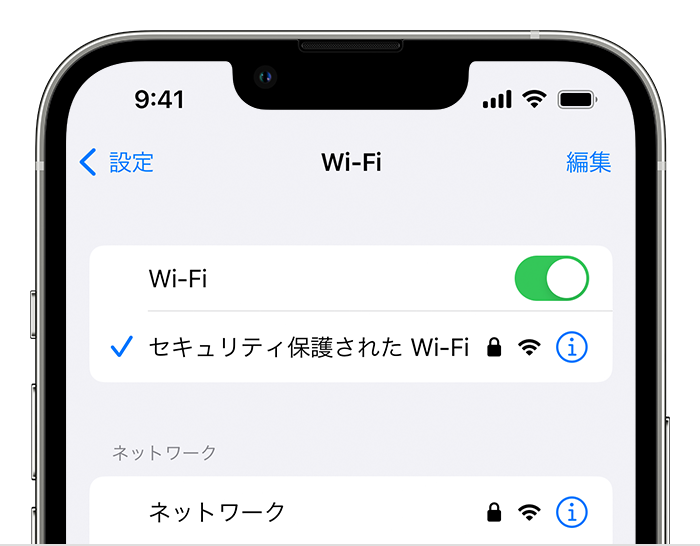
別のデバイスからWi-Fiパスワードを入手する
同じWi-Fiネットワークに接続したことがあるほかのApple製デバイスから、そのネットワークのパスワードを共有してもらうことができます。または、それらのデバイスを使ってパスワードを確認またはコピーできます。
別のiPhoneやiPadからパスワードを入手する
別のMacからパスワードを入手する
または、MacでmacOS Ventura以降をお使いの場合は、以下の手順でパスワードをコピーしてください。
Appleメニュー >「システム設定」の順に選択します。
サイドバーで「ネットワーク」をクリックし、右側で「Wi-Fi」をクリックします。
下にスクロールして「詳細設定」をクリックし、接続したことがあるネットワークを表示します。
ネットワーク名の横にある をクリックし、「パスワードをコピー」を選択します。
別の場所にパスワードをペーストし、確認します。両方とも自分のデバイスであれば、ユニバーサルクリップボードを使って、ほかのデバイスに直接パスワードをペーストできます。
ほかの場所で Wi-Fi パスワードを確認する
自分でWi-Fiルーターを管理していて、管理用のWebページやアプリにログインできる場合は、それらの場所でネットワークのパスワードを確認または変更できます。
図書館、ホテル、企業、その他の公共の場所で公開 Wi‑Fi ネットワークを利用する場合は、現場のスタッフにサポートをお願いするか、ネットワークの名前やパスワードが掲載された掲示物や情報シートをお探しください。公共のWi-Fiネットワークの中には、接続後にログインが必要なものもあります。
Wi-Fiルーターに貼付されているラベルを調べるか、ルーターのマニュアルを調べるか、ルーターの設定をした担当者やインターネットプロバイダから渡された情報シートを調べてください。これらの場所には、デフォルトのネットワーク名(またはSSID)とパスワード(またはネットワークキー)が記載されている場合があり、状況によってはデフォルトの情報でも役に立ちます。
ルーターを設定した担当者やインターネットプロバイダに確認してください。または、ルーターのマニュアルを調べてください。パスワードの復元やリセットに役立つ情報がわかる可能性があります。
Wi-Fi ネットワークの設定を削除してから接続し直す
以前接続したことがあるネットワークに別のパスワードで接続したい場合は、そのWi-Fiネットワークの設定を削除してから接続し直すこともできます。ネットワークにあらためて接続する際に、最新のパスワードを入力するように求められます。
