ホームアプリでシーンやオートメーションを作成する
ホームアプリを使えば、アクセサリを自動化し、シーンを作成して、指定したタイミングでアクセサリが所定の動きをするようにしておけます。
必要な条件と準備
ホームハブを設定してください。
対応のスマートホームアクセサリをホームアプリに追加しておきましょう。
iPhone または iPad を最新バージョンの iOS または iPadOS をアップデートしておきましょう。Mac でホームアプリを使うには、Mac を最新バージョンの macOS にアップデートしてください。
シーンを作成する
シーンを設定しておけば、複数のアクセサリを同時にコントロールできます。「おやすみ」というシーンを作って、家中の照明を全部消すのも、玄関の鍵をかけるのも、全部まとめてやってもらえます。または、「おはよう」というシーンを設定し、お気に入りのプレイリストを HomePod、Apple TV1、または AirPlay 対応スピーカーで再生できます。
提案されたシーンを使う
ホームアプリで、 をタップまたはクリックし、 を選択します。
提案されたシーンの中から選択します。
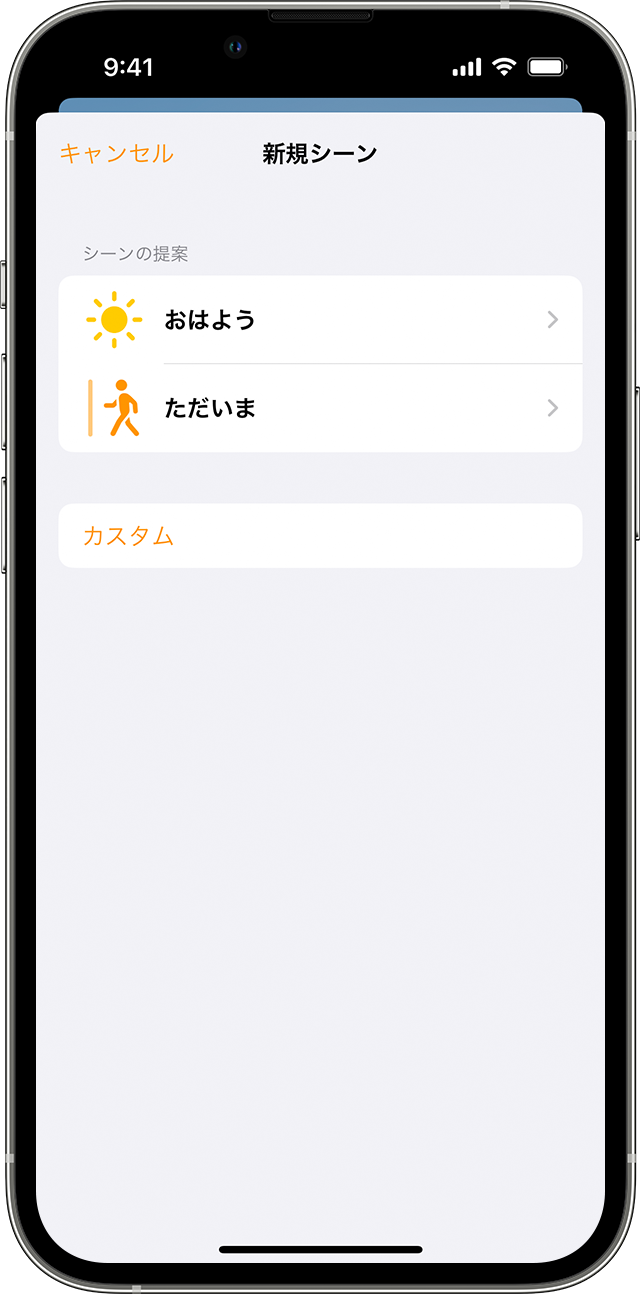
アクセサリの設定を調整するには、アクセサリをタップまたはクリックします。シーンの対象にするアクセサリを変更するには、「アクセサリを追加/削除」をタップまたはクリックします。シーンをプレビューするには、「このシーンをテスト」をタップまたはクリックします。
「完了」をタップまたはクリックします。
カスタムシーンを作成する
ホームアプリで、 をタップまたはクリックし、 を選択します。
「カスタム」をタップまたはクリックします。
シーンに名前を付けてから、「アクセサリを追加」をタップまたはクリックします。
追加したいアクセサリを選択し、「完了」をタップまたはクリックします。
アクセサリの設定を調整するには、アクセサリをタップまたはクリックします。シーンの対象にするアクセサリを変更するには、「アクセサリを追加」をタップまたはクリックします。シーンをプレビューするには、「このシーンをテスト」をタップまたはクリックします。
「完了」をタップまたはクリックします。
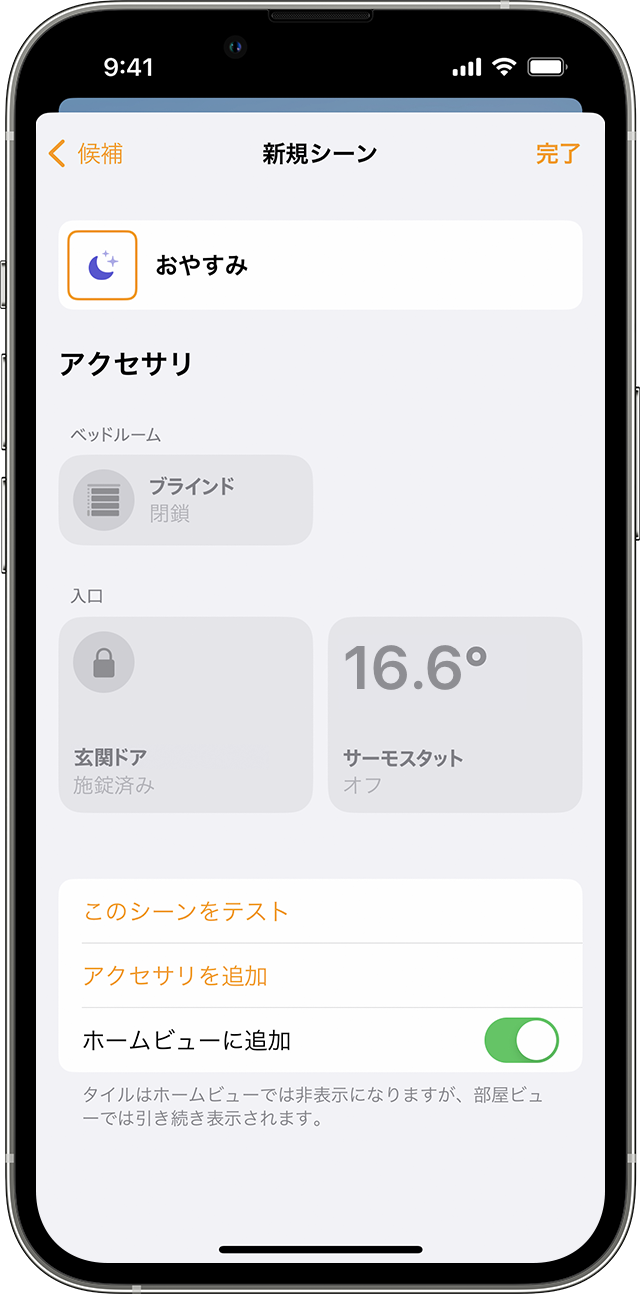
iPhone または iPad でシーンを編集するには、シーンを長押ししてから「シーンを編集」をタップします。Mac では、シーンをダブルクリックします。
シーンを有効にするには、タップまたはクリックします。または、Siri に頼みます。ホームハブを設定してある場合は、シーンを自動化することもできます。
オートメーションを作成する
ホームハブを設定している場合は、一日の決められた時刻、位置情報、センサーが何かを検知したときなど、さまざまな条件に基づいてアクセサリやシーンを操ることができます。家族の誰かが帰宅したときに「ただいま」シーンを呼び出すオートメーションを作成しておけます。また、モーションセンサーが動きを検知した時点で部屋中の照明を点けることもできます。
アクセサリの動作に基づいてオートメーションを作成する
あるアクセサリが作動/停止したときや、何かが検知されたときに、ほかのアクセサリやシーンが反応し、アクションを起こすように自動化できます。
ホームアプリで、 をタップまたはクリックし、 を選択します。
アクセサリが作動または停止したときにオートメーションを開始するには、「アクセサリがコントロールされたとき」を選択します。または、「センサーが何かを検知したとき」を選択します。
オートメーションの引き金となるアクセサリを選択し、「次へ」をタップまたはクリックします。
オートメーションの引き金となる動作 (アクセサリがオンになった、開いたなど) を選択し、「次へ」をタップまたはクリックします。
その動作に反応する方のシーンやアクセサリを選択し、「次へ」をタップまたはクリックします。
iPhone や iPad でアクセサリを調整するには、そのアクセサリを長押しします。Mac では、アクセサリをクリックします。
「完了」をタップまたはクリックします。
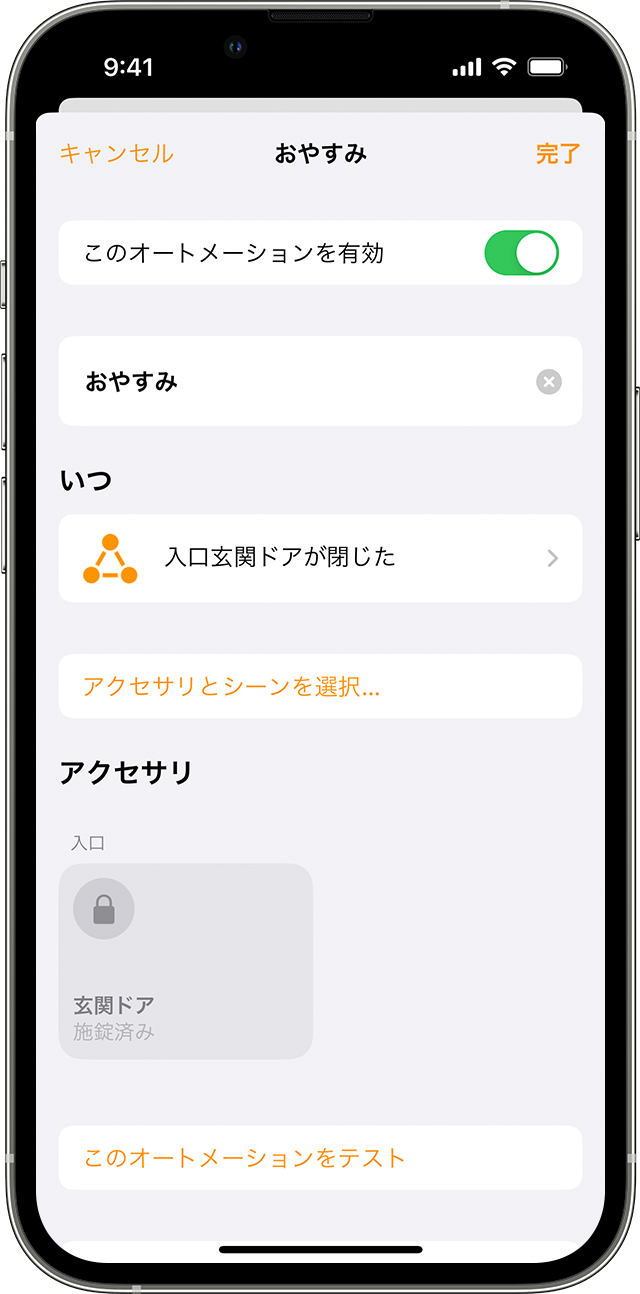
アクセサリが何かを検知したときに通知を受け取りたい場合は、アクセサリに関する通知の設定方法について、こちらの記事を参照してください。
家に誰がいるかに基づいてオートメーションを作成する
自分や、ホームを共有しているほかのメンバーが帰宅したときや出かけるときに、アクセサリやシーンを自動的に作動させたり停止したりできます。
位置情報が引き金となるオートメーションを作成するには、自分も、ホームをコントロールしてもらえるよう誘ったメンバーも、ホームのコントロールに使っているメインの iPhone や iPad2 で「位置情報を共有」をオンにしている必要があります。「設定」>「[ユーザ名]」>「探す」の順に選択し、「位置情報を共有」をオンにします。「現在地」の横で「このデバイス」が選択されていることを確認してください。
ホームアプリで、 をタップまたはクリックし、 を選択します。
オートメーションをホームに「人が到着」したときか、「人が出発」したときのどちらに作動させるかを選択します。
オートメーションを作動させる特定のメンバーを選択するには、 をタップまたはクリックします。オートメーションの場所3 と時間も選択できます。その後、「次へ」をタップまたはクリックします。
自動化するシーンやアクセサリを選択し、「次へ」をタップまたはクリックします。
iPhone や iPad でアクセサリを調整するには、そのアクセサリを長押しします。Mac では、アクセサリをクリックします。オートメーションをプレビューするには、「このオートメーションをテスト」をタップまたはクリックします。
「完了」をタップまたはクリックします。
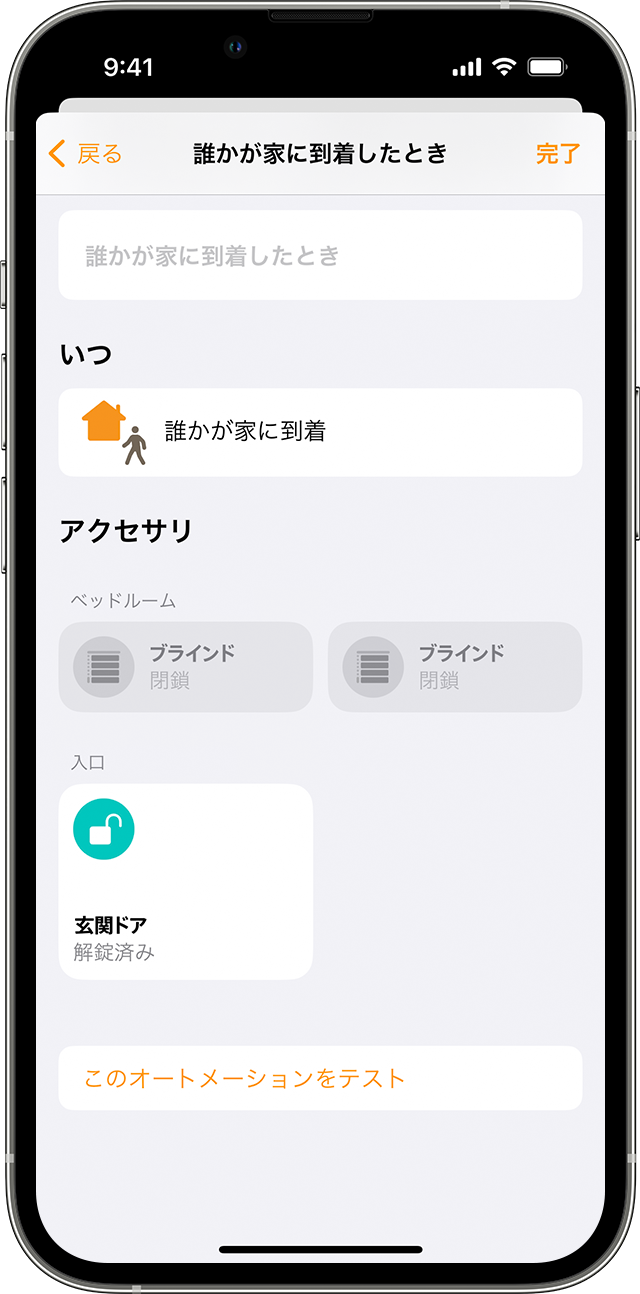
アクセサリを特定の時刻に自動化する
特定の曜日の特定の時間に、誰が家にいるかに応じて作動するオートメーションを作成できます。
ホームアプリで、 をタップまたはクリックし、 を選択します。
「ある時間が来たとき」を選択し、時刻や曜日を選択します。「メンバー」をタップまたはクリックし、誰かが家にいる特定の時刻にオートメーションを作動させることができます。「次へ」をタップまたはクリックします。
自動化するシーンやアクセサリを選択し、「次へ」をタップまたはクリックします。
iPhone や iPad でアクセサリを調整するには、そのアクセサリを長押しします。Mac では、アクセサリをクリックします。オートメーションをプレビューするには、「このオートメーションをテスト」をタップまたはクリックします。
「完了」をタップまたはクリックします。
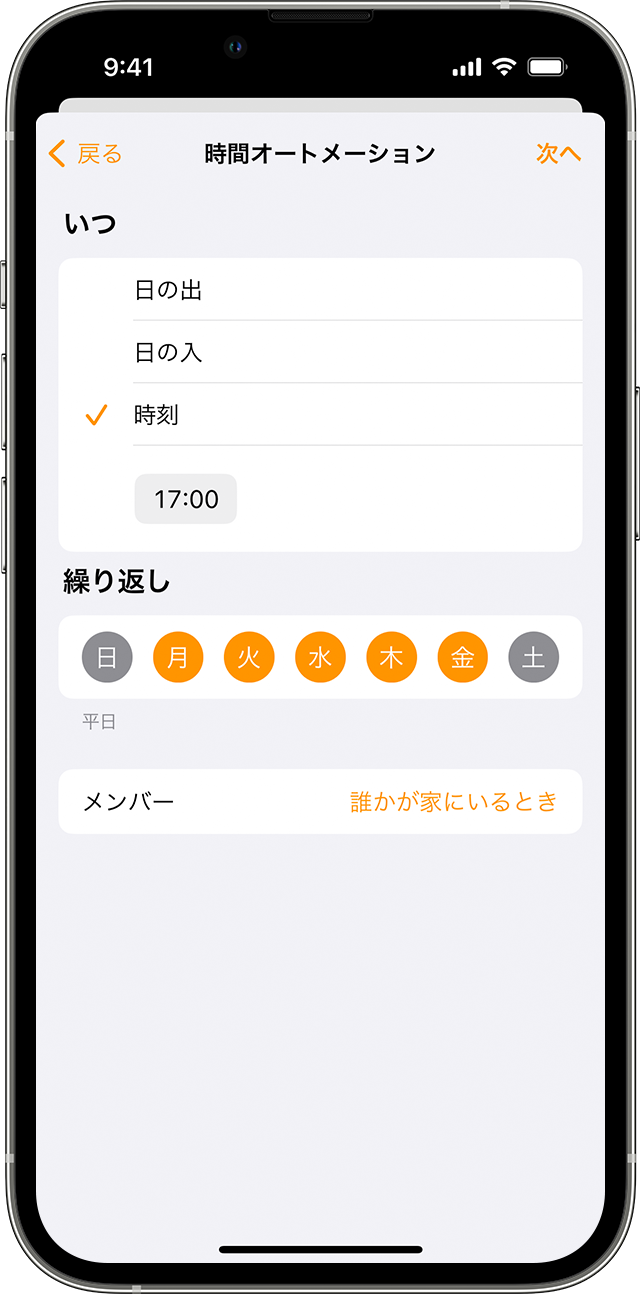
オートメーションをオフにする/削除する
オートメーションの有効/無効を切り替えるには、以下の手順を実行してください。
iPhone、iPad、Mac でホームアプリを開いて、「オートメーション」タブを表示します。
オートメーションをタップまたはクリックします。
「このオートメーションを有効」のオン/オフを切り替えます。
「オフ」をタップまたはクリックして、どれくらい時間が経過したらオートメーションのアクセサリをオフにするかを選択します。たとえば、帰宅したときに照明を点けるオートメーションを作成する場合、1 時間経ったら照明を消すようにすることができます。
オートメーションを削除するには、そのオートメーションをタップまたはクリックしてから、下の方にスクロールして「オートメーションを削除」をタップまたはクリックします。iPhone または iPad では、オートメーションを左にスワイプして、「削除」をタップする方法もあります。
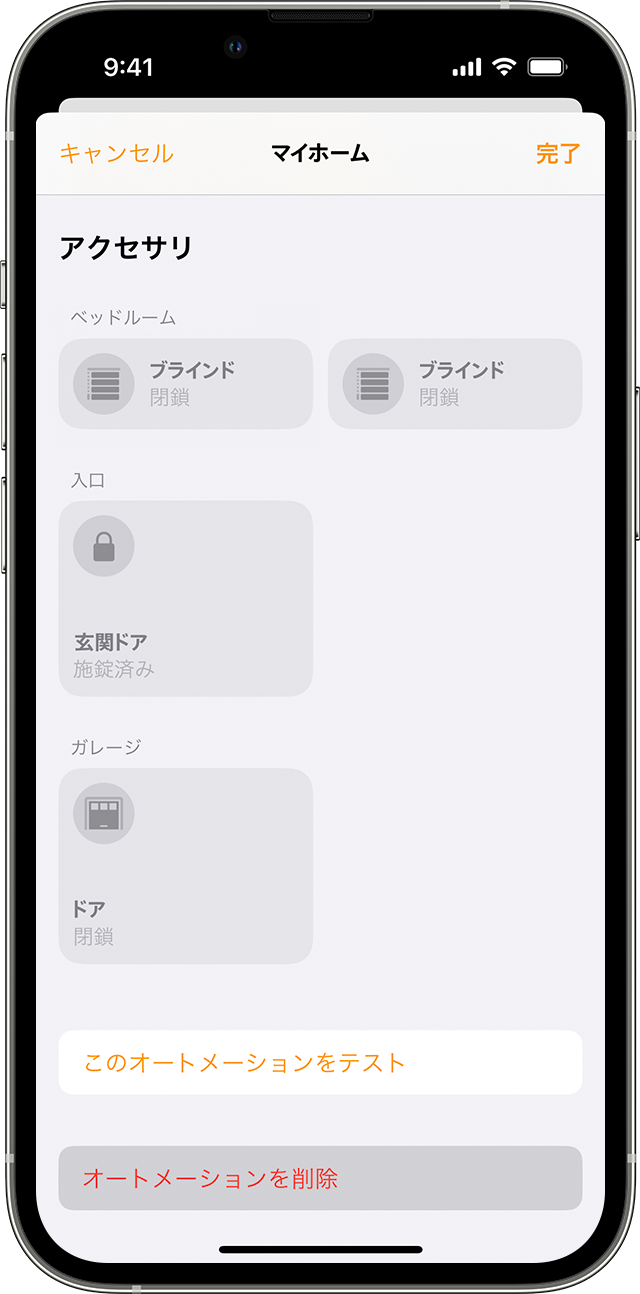
ホームアプリでできる、もっといろんなこと
ホームハブを設定すれば、アクセサリをリモートからコントロールし、信頼できる人たちにアクセス権を認め、アクセサリを自動化することができます。
ほかの人を誘って一緒にホームをコントロールしましょう。
アクセサリに関する通知を受けることができます。
1. HomePod と Apple TV は、国または地域によってはご利用いただけない場合があります。
2. 位置情報に基づくオートメーションを作成する際、その位置情報の共有元として Mac は使えません。
3. ホーム以外の場所を選択した場合、そのオートメーションのきっかけとなるのは自分だけで、ホームをコントロールできるように誘ったほかのメンバーは、そのオートメーションからは削除されます。
