Mac で iMovie をリセットする
プロジェクトやイベントが正しく表示されなくなった場合、iMovie が開かなくなった場合、iMovie が予期せず終了する場合は、iMovie の環境設定をリセットしてください。
始める前に
まず、こちらの記事で紹介している iMovie の基本的なトラブルシューティング手順で問題が解決しないか確認してください。
必ず iMovie のライブラリ、メディア、iMovie アプリケーションをバックアップしておきましょう。
ライブラリを探す
デフォルトでは、iMovie のライブラリは Mac の「ムービー」フォルダにあります。そこにない場合は、iMovie をリセットする前に、ライブラリが保存されている場所を調べて、その場所を記録しておきましょう。
iMovie を開ける場合は、iMovie のサイドバーの「ライブラリ」で「control」キーを押しながらライブラリをクリックし、「Finder に表示」を選択します。Finder が開き、iMovie ライブラリが選択された状態で表示されます。その場所が、ウインドウの下部に表示されます。
iMovie を開けない場合は、以下の手順で対処してください。
Finder を開いて、ウインドウの右上にある検索フィールドに「iMovie Library」と入力します。
ポップアップメニューで「種類」の下の「iMovie Library」をクリックします。Mac 上の iMovie ライブラリがすべて表示されます。
リストの中から iMovie ライブラリをクリックして選択します。ライブラリの場所が、Finder ウインドウの下部に表示されます。その場所を記録しておきましょう。
iMovie ライブラリが複数ある場合は、各ライブラリを選択し、それぞれ場所を記録しておきます。
ライブラリが「ムービー」フォルダ以外の場所に保存されている場合は、iMovie をリセットした後で、それらのライブラリを手動で開く必要があります。
iMovie をリセットする
iMovie が開いている場合は終了します。
キーボードで「option + command」キーを押しながら iMovie を再起動します。
表示されるウインドウで「環境設定を削除」をクリックします。
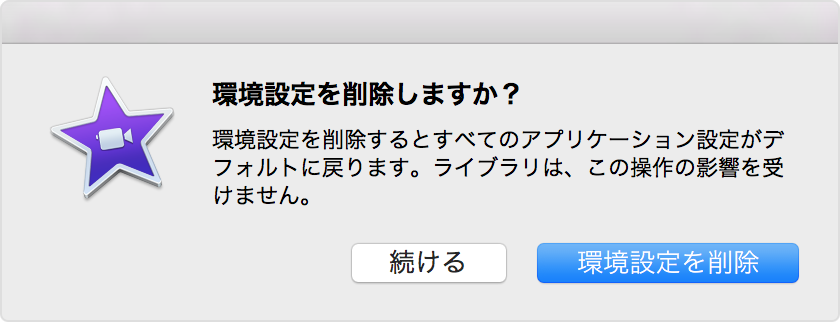
環境設定がリセットされ、デフォルトの設定で iMovie が開きます。
iMovie のライブラリを手動で開く
外付けドライブ上など、「ムービー」フォルダ以外に iMovie ライブラリを保存している場合は、次のようにしてライブラリを開き直します。
「ファイル」メニューから「ライブラリを開く」>「その他」の順に選択します。
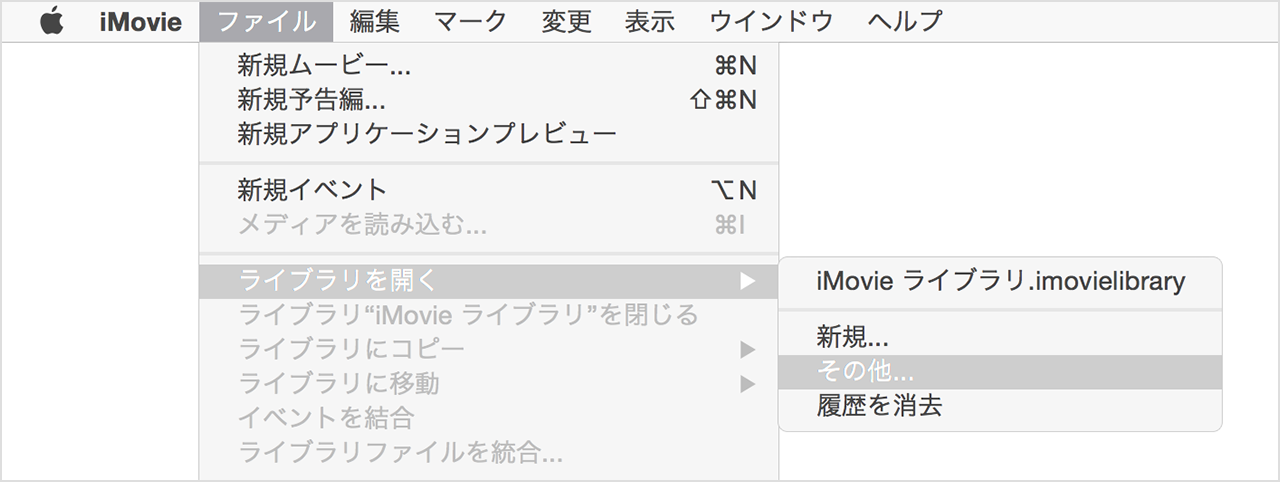
「場所を確認」をクリックします。
iMovie ライブラリを探して選択します。
「開く」をクリックします。
Apple が製造していない製品に関する情報や、Apple が管理または検証していない個々の Web サイトについては、推奨や承認なしで提供されています。Apple は他社の Web サイトや製品の選択、性能、使用に関しては一切責任を負いません。Apple は他社の Web サイトの正確性や信頼性についてはいかなる表明もいたしません。詳しくは各メーカーや開発元にお問い合わせください。
