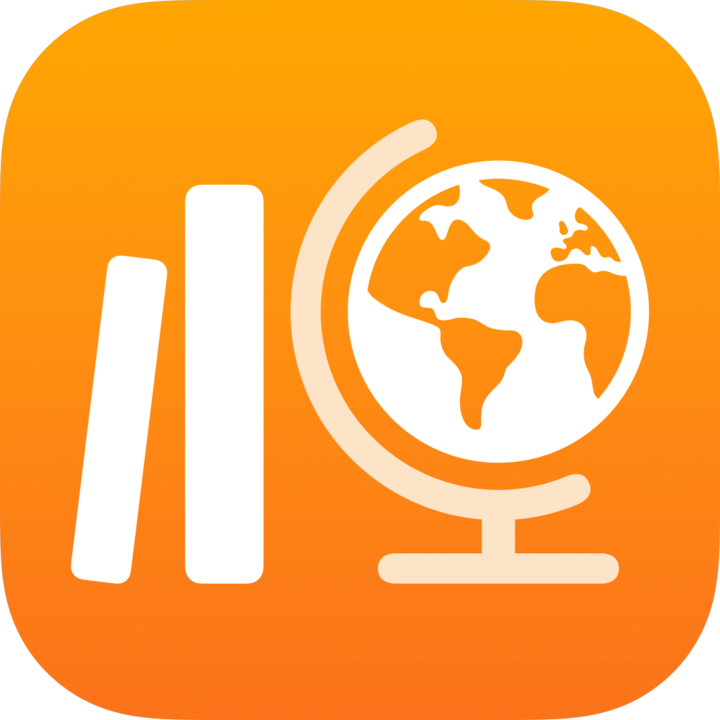
Manuale utente di Schoolwork
per gli studenti
Cos’è Schoolwork?
Schoolwork è un’app che consente a te e ai tuoi docenti di sfruttare il potenziale creativo di iPad e di esplorare ed esprimere nuove idee. Con Schoolwork, è facile vedere i compiti assegnati alla classe, esplorare le attività assegnate nell’app, collaborare con i tuoi docenti e altri studenti, inviare i lavori completati, consegnare le verifiche e visualizzare i tuoi progressi.
Compiti, verifiche e promemoria dei docenti vengono visualizzati automaticamente in Schoolwork sul tuo iPad. Per tenere traccia di tutto ciò che devi fare, puoi usare la barra laterale di Schoolwork per visualizzare i compiti e le verifiche di tutte le classi (Prossimi compiti in scadenza e Completati) o per una classe specifica (vista della classe). Toccando Prossimi compiti in scadenza o Completati nella barra laterale, vedrai tutti i tuoi compiti e le tue verifiche. Le viste delle classi mostrano i compiti e le verifiche associati alla classe selezionata.
I tuoi docenti possono condividere con te contenuti come PDF, file, foto, video, documenti, link, schede finali e attività all’interno di app, anche quando non sei in classe. Ogni docente può visualizzare con facilità i tuoi progressi nei compiti e controllare le verifiche che consegni, quindi personalizzare le istruzioni in base alle tue esigenze.
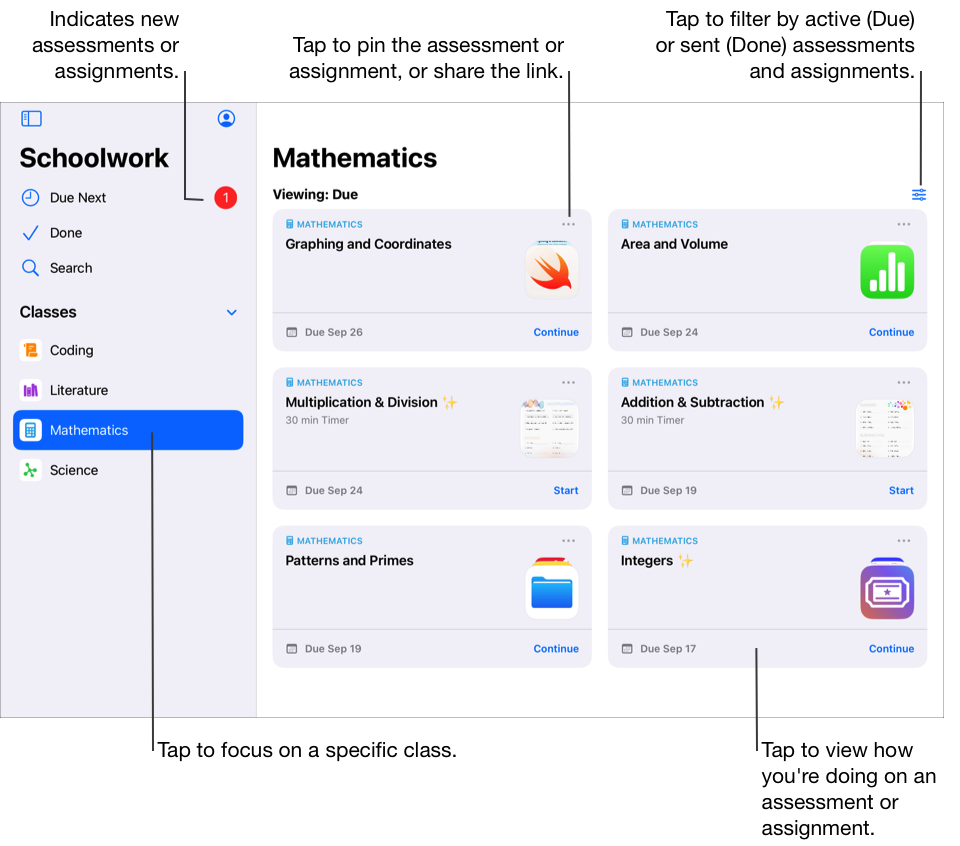 f
f
L’app Schoolwork 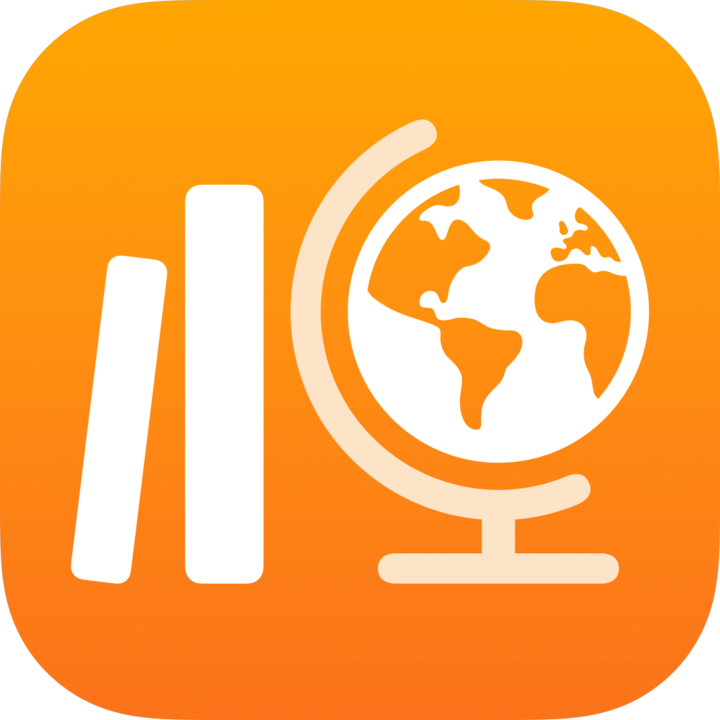 ti consente di:
ti consente di:
Visualizzare tutte le tue classi in un unico posto e vedere rapidamente quali sono i prossimi compiti e le prossime verifiche da consegnare.
Lavorare sulle attività assegnate e inviare i compiti ai docenti. Puoi inviare il lavoro svolto tramite l’app Schoolwork o le attività di Pages, Numbers, Keynote e GarageBand dall’interno dell’app. Inoltre, puoi utilizzare il pulsante Condividi nell’app in cui hai svolto il lavoro e scegliere Schoolwork come destinazione per la condivisione (ad esempio, dopo aver creato un video in Clips).
Collaborare con i docenti e gli altri studenti alle attività di un compito assegnato (ad esempio, per modificare una tesina in Pages per iPadOS). A seconda di come i docenti scelgono di condividere un file di collaborazione, puoi modificare il file e vedere il feedback dei docenti e di altri studenti proprio mentre stai lavorando sul file.
Visualizzare i dettagli delle attività per controllare se i docenti hanno richiesto una revisione, sbloccato una specifica attività per darti più tempo o restituito i tuoi lavori.
Controllare i progressi nelle attività assegnate. Puoi utilizzare Schoolwork per controllare il progresso globale in una classe e quello di ogni compito e attività.
Dimostrare la comprensione di un concetto, un argomento o una lezione completando e consegnando una verifica.
Nota: Per utilizzare Schoolwork, devi avere un account scolastico. Se hai bisogno di aiuto con il tuo account, rivolgiti ai tuoi docenti.
Visualizzare i compiti e le verifiche
I compiti forniscono ai docenti una modalità per condividere con te informazioni o attività da svolgere. Completare e consegnare una verifica ti consente di dimostrare la comprensione di un concetto, un argomento o una lezione. Dopo che i tuoi docenti hanno inviato un compito o una verifica, puoi utilizzare la barra laterale di Schoolwork per visualizzarli tutti insieme o divisi per classe.
Se sono consentite notifiche per Schoolwork (Vai su Impostazioni 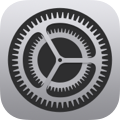 > Notifiche > Schoolwork, quindi tocca Consenti notifiche), Schoolwork ti invierà una notifica:
> Notifiche > Schoolwork, quindi tocca Consenti notifiche), Schoolwork ti invierà una notifica:
Quando i docenti inviano un nuovo compito o una nuova verifica oppure quando ti chiedono di riprovare un’attività.
Ogni giorno alle 16:00, ora locale del dispositivo, con un riepilogo del lavoro da consegnare il giorno successivo.
Ogni lunedì alle 16:00, ora locale del dispositivo, con un riepilogo di tutti i compiti e le verifiche in ritardo.
Schoolwork inoltre ti invia notifiche quando un’attività viene automaticamente contrassegnata come completata.
Tocca la notifica per aprire la visualizzazione dei dettagli. Se la notifica fa riferimento a più di un compito o di una valutazione, tocca la notifica per aprire Schoolwork, quindi tocca un compito o una valutazione.
Visualizzare tutti i compiti e le verifiche
Nell’app Schoolwork
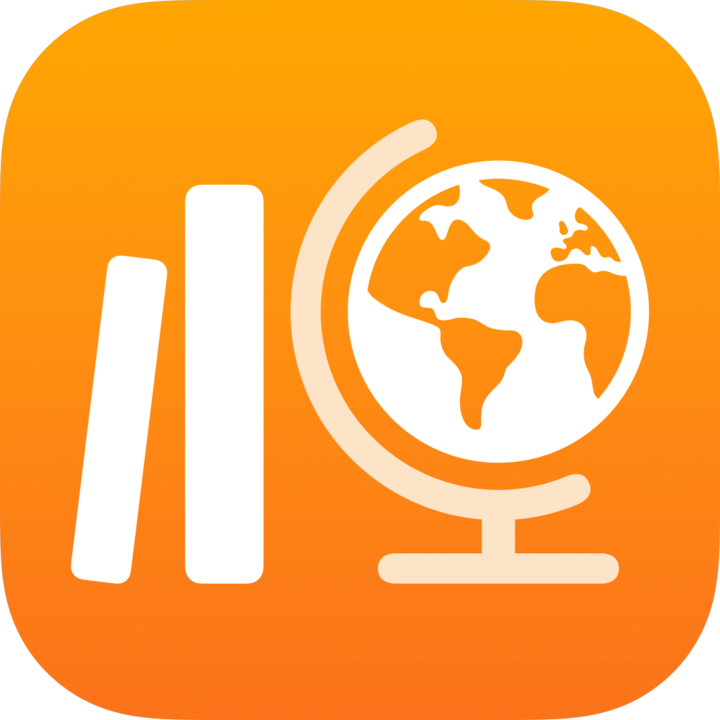 , esegui una delle azioni elencate nella barra laterale:
, esegui una delle azioni elencate nella barra laterale:Tocca Prossimi compiti in scadenza per visualizzare tutti i compiti e le verifiche attivi.
Tocca Completati per visualizzare tutti i compiti e le verifiche inviati, completati e consegnati.
Visualizzare i compiti e le verifiche per classe
Nell’app Schoolwork
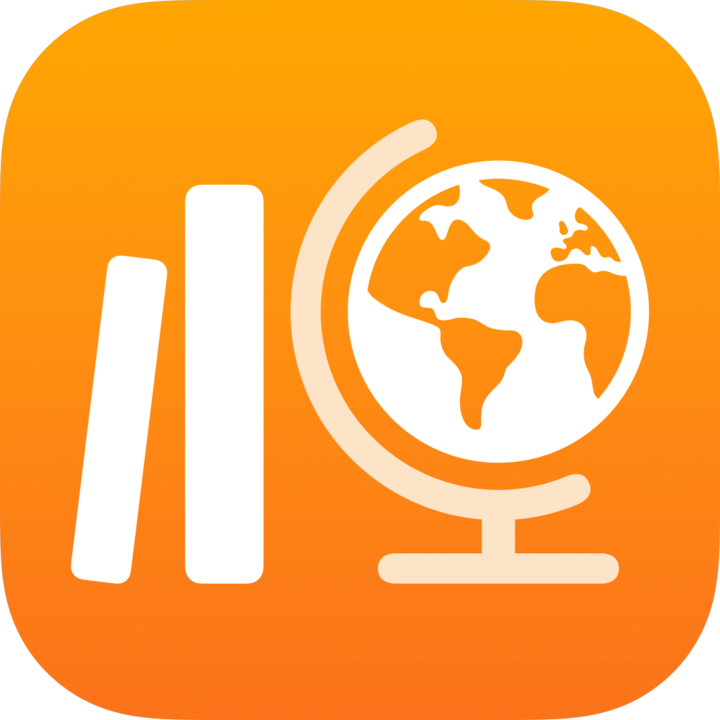 , tocca una classe nella barra laterale, poi esegui una delle seguenti operazioni:
, tocca una classe nella barra laterale, poi esegui una delle seguenti operazioni:Per visualizzare i compiti e le verifiche attivi, tocca
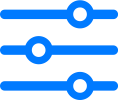 , quindi tocca In scadenza.
, quindi tocca In scadenza.Per visualizzare i compiti e le verifiche inviati, completati e consegnati, tocca
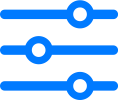 , quindi Completati.
, quindi Completati.
Iniziare e inviare un’attività
Le attività sono lavori da svolgere che i docenti ti inviano come parte di un compito. Per esempio, i docenti potrebbero inviare a te o all’intera classe un compito con l’istruzione di guardare un film che hanno allegato, di inviare una tesina o di completare una attività in un’app che fornisce dati sui progressi degli studenti.
Nell’app Schoolwork
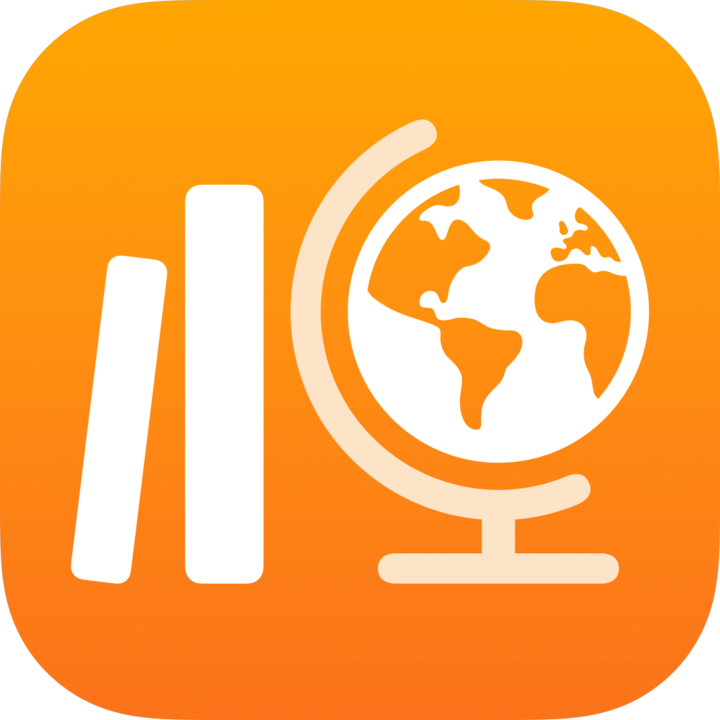 , esegui una delle azioni elencate nella barra laterale:
, esegui una delle azioni elencate nella barra laterale:Tocca Prossimi compiti in scadenza, quindi tocca un compito.
Tocca una classe, quindi tocca un compito.
Tocca Inizia, Apri o Aggiungi.
Schoolwork apre l’attività esattamente nel punto in cui i docenti vogliono che inizi a lavorare.
Lavora sulla tua attività.
Se i docenti ti assegnano una scheda finale per stabilire il livello di comprensione riguardo a un concetto, argomento o lezione, tocca Inizia, leggi e rispondi a ogni domanda, quindi tocca Invia.
Per una scheda finale, se i docenti ti consentono di includere file multimediali nella risposta aperta, esegui una delle seguenti operazioni:
Per includere una foto o un video, tocca
 , poi esegui una delle seguenti operazioni:
, poi esegui una delle seguenti operazioni:Per aggiungere una nuova foto o un nuovo video, tocca Fotocamera, poi usa la fotocamera per creare una nuova foto o un nuovo video.
Per aggiungere una foto o un video esistente, tocca Libreria foto, cerca una foto o un video oppure naviga fino a una foto o un video, poi tocca il file.
Per aggiungere una foto o un video esistente, tocca File, cerca una foto o un video oppure naviga fino a una foto o un video, poi tocca la foto o il video.
Per includere un disegno, tocca
 , crea un disegno, quindi tocca Fine.
, crea un disegno, quindi tocca Fine.Per includere un file audio, tocca
 , poi esegui una delle seguenti operazioni:
, poi esegui una delle seguenti operazioni:Per aggiungere un nuovo audio, tocca Registra audio, poi usa i controlli per creare un nuovo messaggio.
Per aggiungere un file esistente, tocca File, cerca un file audio o naviga fino a un file audio, poi tocca il file.
Per rinominare un file audio, tocca due volte il nome, poi inserisci un nuovo nome.
Torna a Schoolwork, quindi tocca Segna come completata.
Le app con indicazione dei progressi possono contrassegnare automaticamente un’attività come completata. In questo caso, quando completi l’attività nell’app con indicazione dei progressi, Schoolwork mostra un messaggio che conferma che l’app con indicazione dei progressi sta contrassegnando l’attività come completata.
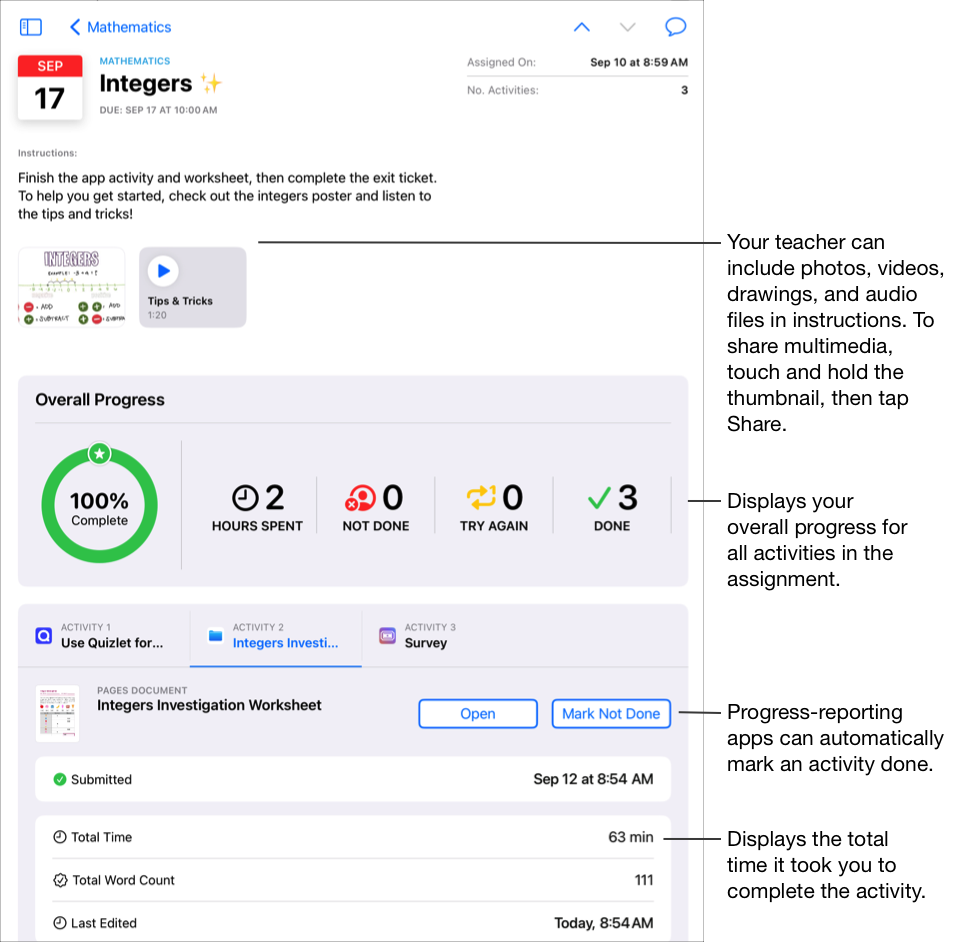
Quando completi un’attività, Schoolwork invia il lavoro ai docenti. Se cambi idea e decidi che vuoi continuare a lavorare sull’attività, tocca Contrassegna come da completare. Quando completi tutte le attività di un compito, Schoolwork sposta il compito in Completati.
Nota:
Ti serve una connessione a internet per inviare il lavoro. Se la tua connessione a internet viene interrotta, puoi continuare a lavorare, ma non puoi inviare il compito. Una volta che la connessione verrà ristabilita, potrai inviare il lavoro.
Se la tua scuola ha attivato la funzione Progresso studenti e usi il tuo account scolastico per lavorare sulle attività in un’app con indicazione dei progressi che i docenti hanno inviato in un compito, tutti i dati sui progressi disponibili vengono condivisi con te e con i docenti della tua classe. Schoolwork mostra i dati provenienti dall’app con indicazione dei progressi mentre lavori sull’attività nell’app (ad esempio, il tempo impiegato nell’attività, la percentuale completata, i risultati dei test, i suggerimenti usati o i punteggi ottenuti). I dati disponibili dipendono dal tipo di attività come stabilito dallo sviluppatore dell’app. Ogni attività che supporta l’indicazione dei progressi mostra i dati sul tempo impiegato in Schoolwork. Consulta Informazioni sulla privacy e sulla sicurezza dei prodotti Apple nell’istruzione
Schoolwork indica solo i progressi relativi ai compiti che i docenti assegnano in Schoolwork. Se lavori su un’attività prima che venga assegnata dai docenti, Schoolwork non indicherà i dati sui progressi. Per esempio, se i docenti ti assegnano un’attività che prevede di leggere il capitolo 1 di un libro e tu leggi anche il capitolo 2, Schoolwork indicherà i progressi solo per il capitolo 1. Se i docenti, in un secondo momento, ti assegnano l’attività che prevede di leggere il capitolo 2, il progresso raggiunto fino a quel momento nel capitolo 2 non verrà indicato. Puoi contrassegnare il capitolo 2 come completato, ma i dati sul progresso vengono indicati solo se leggi di nuovo il capitolo 2.
Per attività su documenti, link, app a tempo e scheda finale, Schoolwork mostra automaticamente le informazioni (tempo impiegato, numero di domande a cui è stata data una risposta) man mano che l’attività viene completata.
Inviare i tuoi compiti in Schoolwork
Inviare un compito ti consente di dimostrare ai docenti che stai imparando, ed è facile come consegnare un foglio di carta. Puoi inviare il lavoro per un qualsiasi compito in cui i docenti abbiano richiesto esplicitamente un’attività con un lavoro da consegnare.
Se il compito contiene una data di scadenza e invii il lavoro dopo questa data, Schoolwork lo contrassegna come in ritardo.
Nell’app Schoolwork
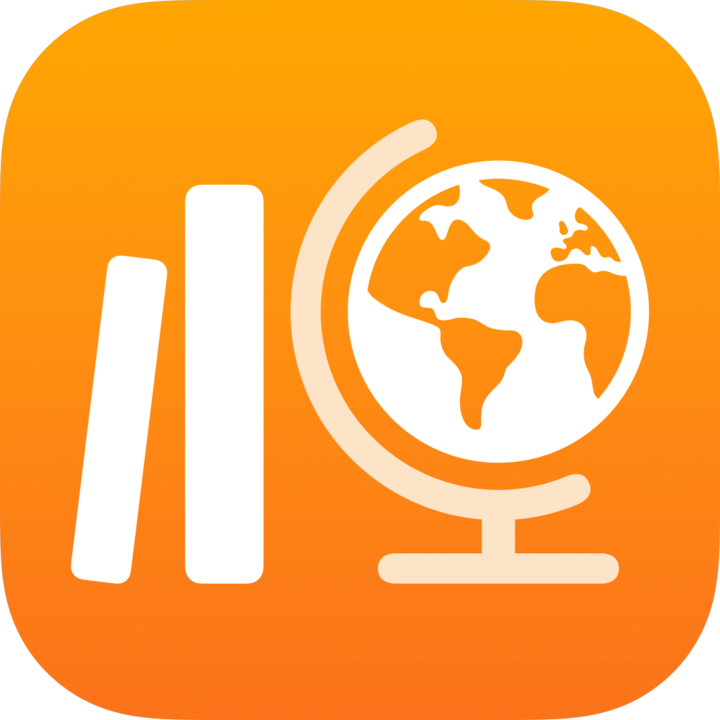 , esegui una delle azioni elencate nella barra laterale:
, esegui una delle azioni elencate nella barra laterale:Tocca Prossimi compiti in scadenza, quindi tocca un compito con un’attività con un lavoro da consegnare.
Tocca una classe, quindi tocca un compito con un’attività con un lavoro da consegnare.
Tocca il pannello attività con un lavoro da consegnare, tocca Aggiungi, poi esegui una delle seguenti operazioni:
Per inviare un file, tocca File, cerca un file oppure vai al file, quindi scegli un file da inviare.
Per inviare una foto o un video esistente, tocca Libreria foto, cerca una foto o un video oppure vai alla foto o al video e scegli la foto o il video da inviare.
Per inviare una nuova foto o un nuovo video, tocca Fotocamera, poi usa la fotocamera per creare una nuova foto o un nuovo video da inviare.
Per inviare un documento scritto a mano, tocca Scansiona documenti, poi scansiona un documento cartaceo e invialo come file PDF.
Per inviare un link a una pagina web, tocca Pagina web, inserisci un link al tuo lavoro, quindi tocca Aggiungi.
Per inviare un segnalibro, tocca Segnalibri, tocca un segnalibro aggiunto oppure tocca una cartella segnalibro, quindi tocca un segnalibro aggiunto.
Schoolwork contrassegna automaticamente il tuo compito come completato al termine del caricamento del file o della pagina.
Dopo aver inviato il lavoro, non potrai più apportare modifiche. Per apportare modifiche, modifica la tua copia originale, quindi invia nuovamente il lavoro in Schoolwork. Ricorda che i docenti possono comunque modificare il lavoro per fornire feedback e indicazioni e che potrai esaminare le modifiche in un secondo momento e inviare nuovamente il lavoro, se necessario.
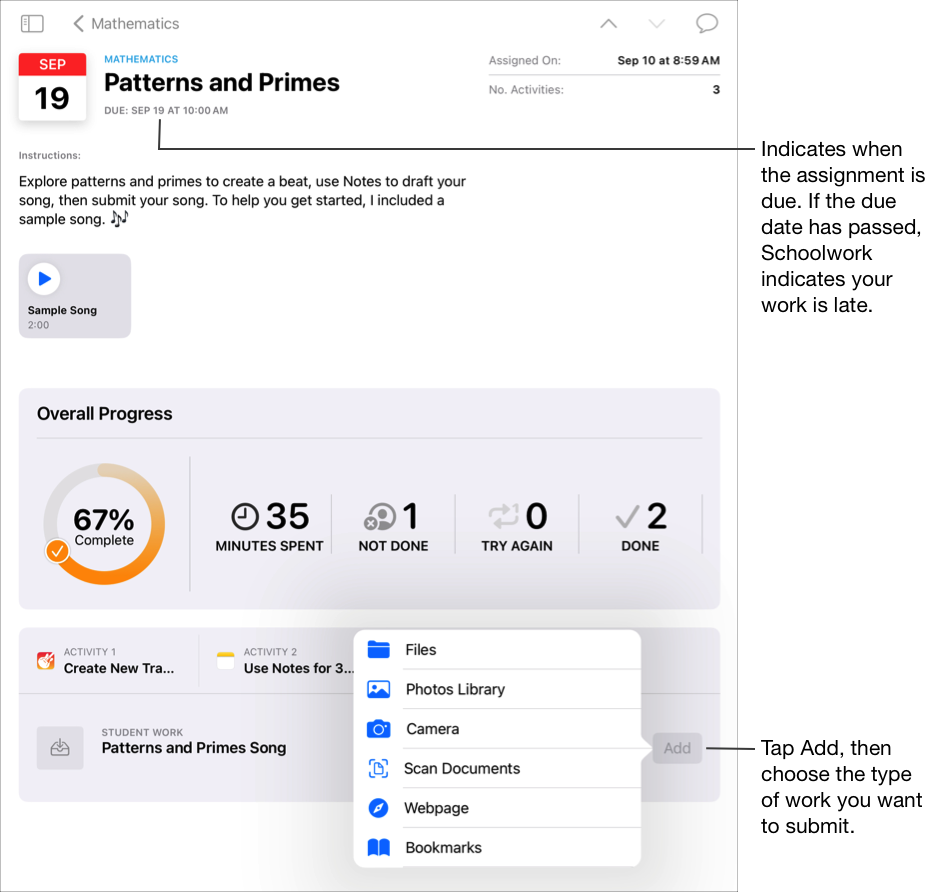
Nota:
Ti serve una connessione a internet per inviare il lavoro a un’attività con un lavoro da consegnare. Se la tua connessione a internet viene interrotta, puoi continuare a lavorare, ma non puoi inviare il compito. Una volta che la connessione verrà ristabilita, potrai inviare il lavoro all’attività con un lavoro da consegnare.
Puoi anche inviare il lavoro utilizzando Split View o Slide Over per trascinare il lavoro da un’app e rilasciarlo in un compito nell’app Schoolwork.
Inviare e annullare l’invio di un file condiviso da un’app iWork
Se i docenti hanno condiviso un file di collaborazione nel compito, puoi lavorare sul file e inviare facilmente il lavoro all’interno dell’app iWork.
Se il compito contiene una data di scadenza e invii il lavoro dopo questa data, Schoolwork lo contrassegna come in ritardo.
Apri il file che i docenti hanno condiviso in un compito.
Schoolwork supporta l’invio di file di collaborazione da Pages, Numbers e Keynote.
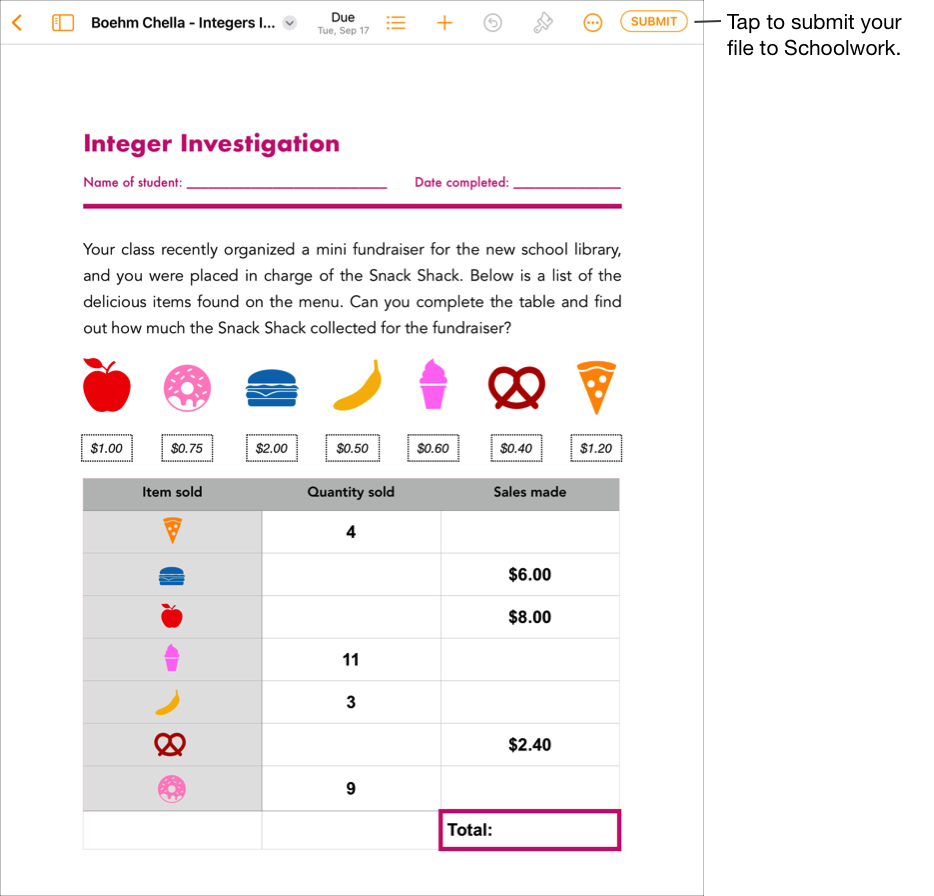
Conferma di aver completato il compito, quindi tocca Invia.
Conferma l’invio alla classe corretta, quindi tocca Invia.
Schoolwork contrassegna automaticamente il tuo compito come completato al termine del caricamento del file e in questo caso non puoi più apportare modifiche al file. Se hai bisogno di aggiornare il file, annulla l’invio del file.
Per annullare l’invio di un file inviato a un compito, apri il file, quindi tocca Annulla invio.
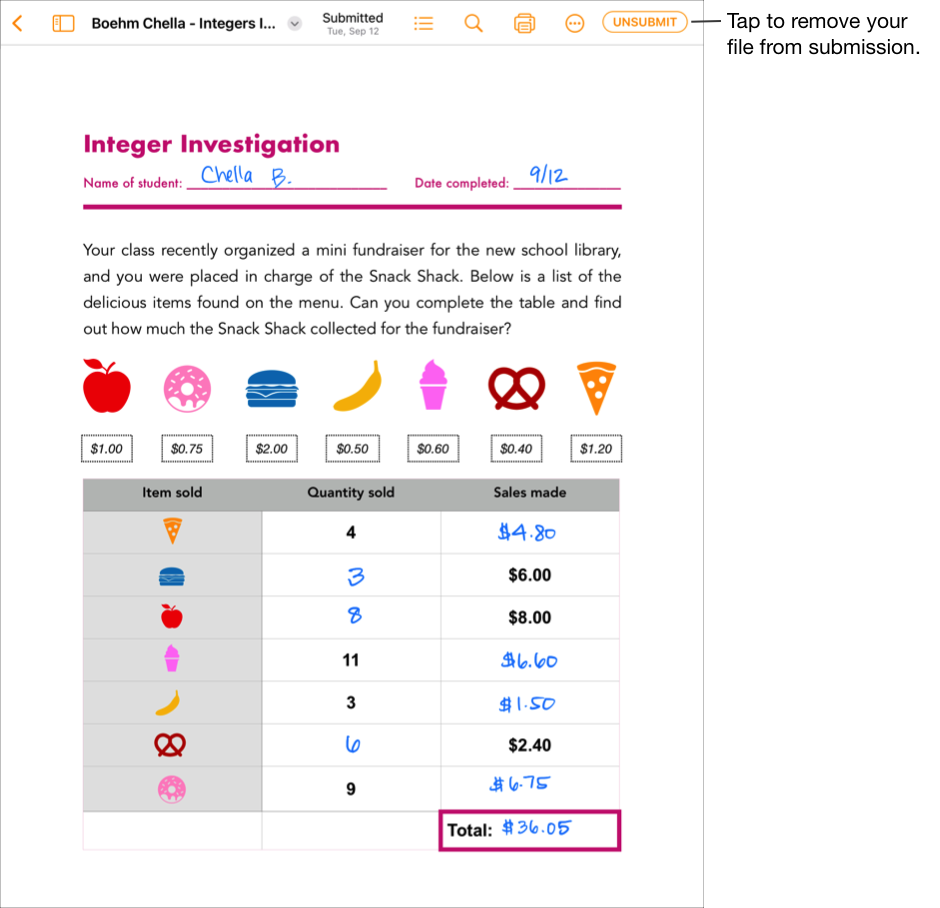
Leggi il messaggio di conferma, quindi tocca Annulla invio.
Quando annulli l’invio del lavoro, Schoolwork riporta automaticamente l’attività allo stato Invia nell’app iPadOS in modo che tu possa aggiornare e modificare nuovamente il file.
Nota: Ti serve una connessione a internet per inviare il lavoro. Se la tua connessione a internet viene interrotta, puoi continuare a lavorare, ma non puoi inviare il compito. Una volta che la connessione verrà ristabilita, potrai inviare il lavoro.
Inviare un compito richiesto da un’altra app iPadOS
Se i docenti ti hanno assegnato un’attività da consegnare, puoi creare il tuo lavoro in un’altra app e, se la funzione Condividi con Schoolwork è attiva, puoi inviare facilmente il lavoro all’interno dell’app.
Se il compito contiene una data di scadenza e invii il lavoro dopo questa data, Schoolwork lo contrassegna come in ritardo.
Apri un’app iPadOS che supporti la funzione Condividi con Schoolwork.
Apri il compito che vuoi inviare.
Verifica di aver completato l’intero lavoro, quindi tocca il pulsante Condividi.
Per le app di iWork, verifica che l’opzione Invia copia sia selezionata nel pannello a comparsa.
Nella prima sezione delle opzioni di condivisione, tocca Schoolwork (scorri verso destra per visualizzare altre opzioni, se necessario).
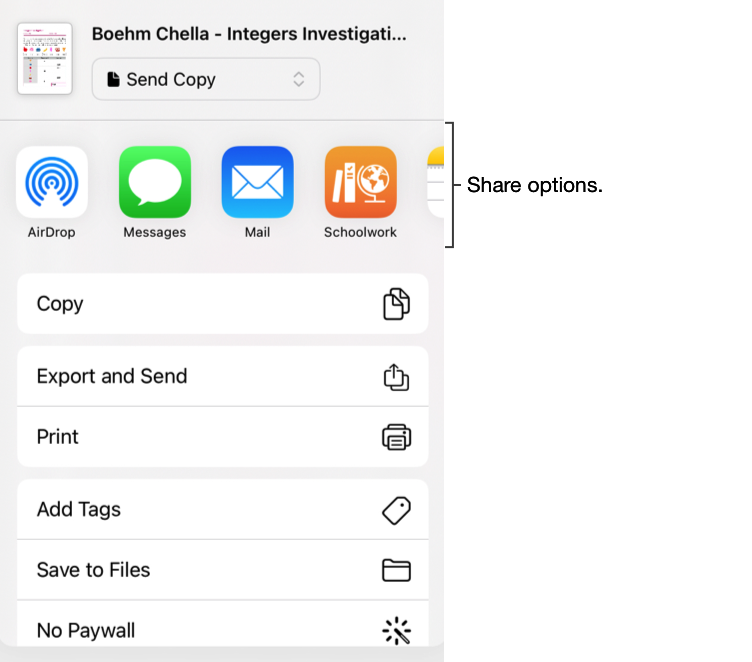
Nel pannello a comparsa, esegui una delle seguenti operazioni:
Tocca il compito a cui desideri inviare il lavoro.
Tocca Per classe, quindi scegli la tua classe e tocca il compito a cui vuoi inviare il lavoro.
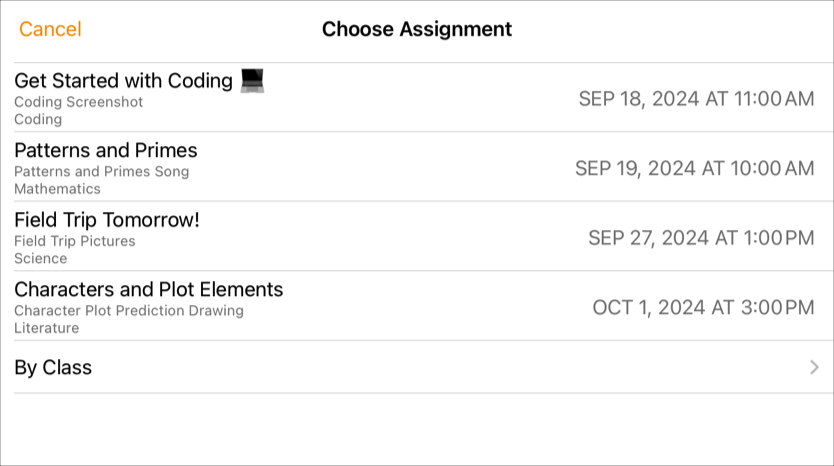
Schoolwork contrassegna automaticamente il tuo compito come completato al termine del caricamento del file.
Una volta che il lavoro è stato inviato a Schoolwork, tocca Completato.
Nota: Ti serve una connessione a internet per inviare il lavoro a un’attività con un lavoro da consegnare. Se la tua connessione a internet viene interrotta, puoi continuare a lavorare, ma non puoi inviare il compito. Una volta che la connessione verrà ristabilita, potrai inviare il lavoro all’attività con un lavoro da consegnare.
Inviare il compito con Multitasking
Lavorando con più di un’app contemporaneamente (multitasking), puoi inviare facilmente il tuo lavoro a Schoolwork. Con i tipi di multitasking Split View e Slide Over, puoi aprire due app e inviare il lavoro trascinandolo da un’app e rilasciandolo in un compito nell’app Schoolwork. Puoi inviare il lavoro per un qualsiasi compito in cui i docenti abbiano richiesto esplicitamente un’attività con un lavoro da consegnare.
Se il compito contiene una data di scadenza e invii il lavoro dopo questa data, Schoolwork lo contrassegna come in ritardo.
Come usare Multitasking sull’iPad per effettuare le seguenti operazioni:
Apri l’app iPadOS in cui hai salvato il compito, poi verifica di aver completato tutti i compiti.
Apri l’app Schoolwork, tocca la classe a cui vuoi inviare il lavoro, tocca il compito, quindi tocca l’attività.
Tocca e tieni premuto il compito da inviare finché non si solleva.
Trascina e rilascia il lavoro nel compito di Schoolwork.
Assicurati di rilasciare il compito sopra il compito da inviare o sostituire.
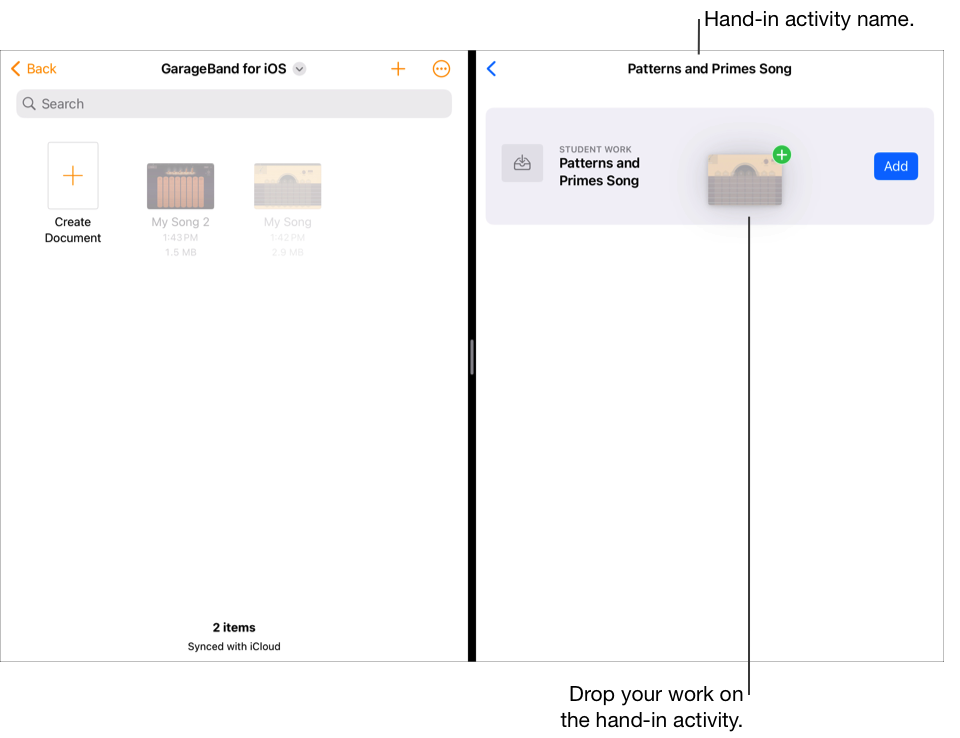
Nota: Ti serve una connessione a internet per inviare il lavoro. Se la tua connessione a internet viene interrotta, puoi continuare a lavorare, ma non puoi inviare il compito. Una volta che la connessione verrà ristabilita, potrai inviare il lavoro.
Inviare nuovamente i tuoi compiti in Schoolwork
Dopo aver inviato il lavoro, non puoi più apportare modifiche al file. Tuttavia, puoi modificare il file originale e sostituirlo in Schoolwork finché i docenti non bloccano il compito o non lo contrassegnano come completato.
Se il compito contiene una data di scadenza e invii il lavoro dopo questa data, Schoolwork lo contrassegna come in ritardo.
Nell’app Schoolwork
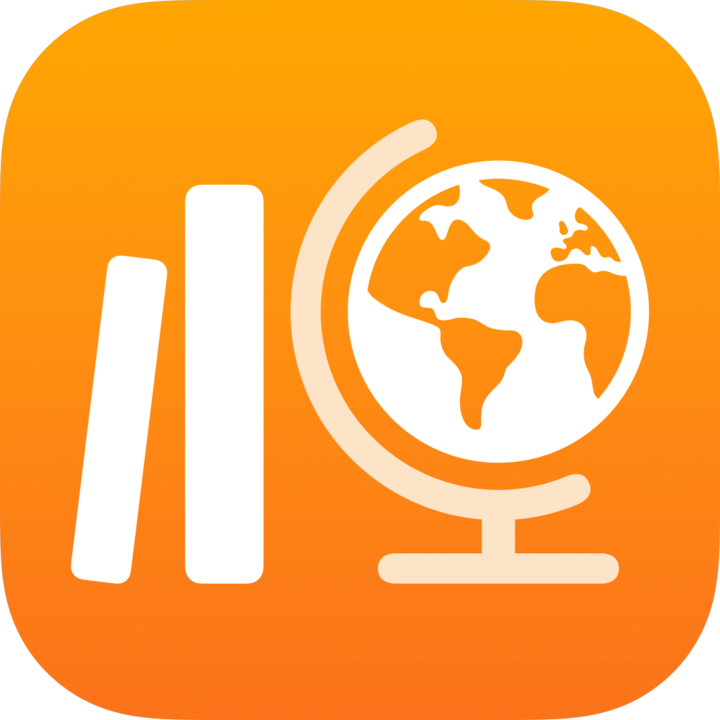 , esegui una delle azioni elencate nella barra laterale:
, esegui una delle azioni elencate nella barra laterale:Tocca Prossimi compiti in scadenza o Completati, quindi tocca un compito con un’attività con un lavoro da consegnare che desideri sostituire.
Tocca una classe, tocca
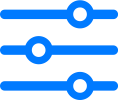 , tocca In scadenza o Completati, quindi tocca un compito con un’attività con un lavoro da consegnare che desideri sostituire.
, tocca In scadenza o Completati, quindi tocca un compito con un’attività con un lavoro da consegnare che desideri sostituire.
Tocca il pannello attività con un lavoro da consegnare, tocca Sostituisci, poi esegui una delle seguenti operazioni:
Per sostituire un compito con un file, tocca File, cerca un file oppure vai al file, poi scegli il file che desideri inviare.
Per sostituire un compito con una foto o un video esistente, tocca Libreria foto, cerca una foto o un video oppure vai alla foto o al video e scegli la foto o il video da inviare.
Per sostituire un compito con una nuova foto o un nuovo video, tocca Fotocamera, poi usa la fotocamera per creare una nuova foto o un nuovo video da inviare.
Per sostituire un compito con un documento scansionato, tocca Scansiona documenti, poi scansiona un documento cartaceo e invialo come file PDF.
Per sostituire un link a una pagina web, tocca Pagina web, inserisci un nuovo link al tuo lavoro, quindi tocca Aggiungi.
Per sostituire un segnalibro, tocca Segnalibri, tocca un nuovo segnalibro aggiunto o tocca una cartella segnalibro, quindi tocca un nuovo segnalibro aggiunto.
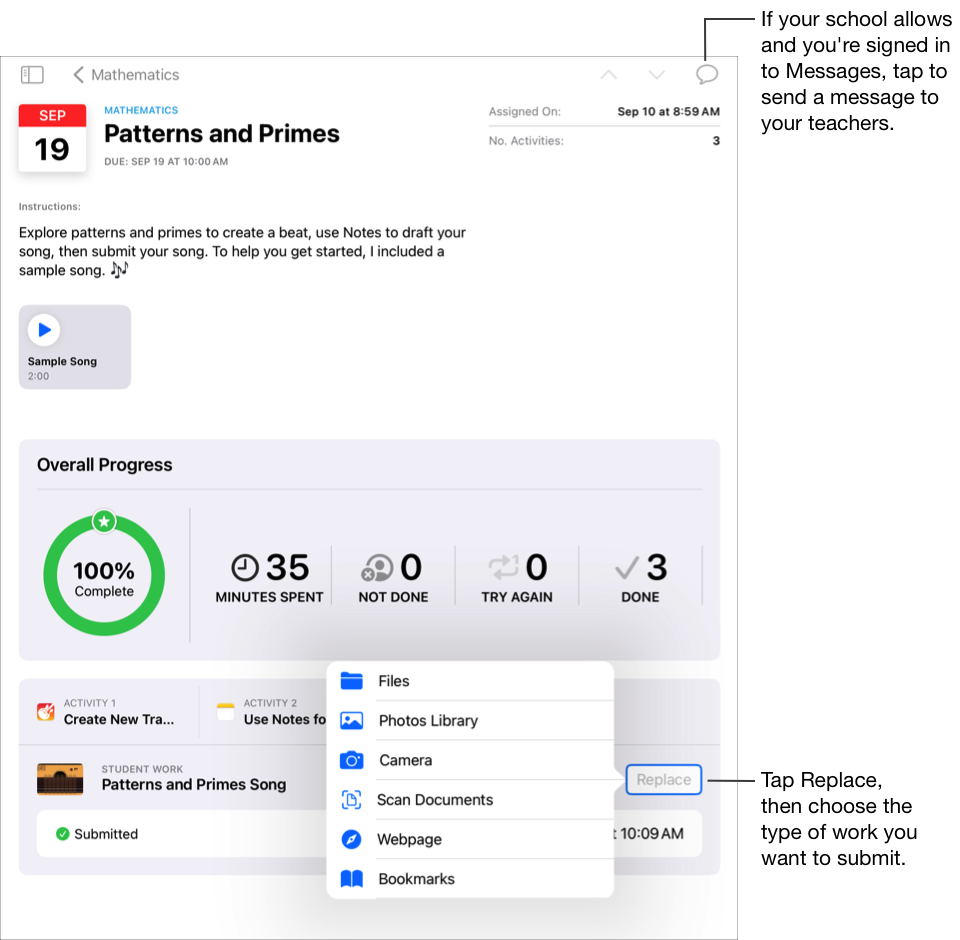
Quando invii nuovamente un lavoro, Schoolwork rimuove dalla cartella Schoolwork il file o il link inviato in precedenza.
Nota:
Ti serve una connessione a internet per inviare il lavoro a un’attività con un lavoro da consegnare. Se la tua connessione a internet viene interrotta, puoi continuare a lavorare, ma non puoi inviare il compito. Una volta che la connessione verrà ristabilita, potrai inviare il lavoro all’attività con un lavoro da consegnare.
Puoi anche inviare nuovamente il lavoro utilizzando Split View o Slide Over per trascinare il lavoro da un’app e rilasciarlo in un compito nell’app Schoolwork.
Visualizzare i tuoi progressi in un compito o un’attività
I compiti forniscono ai docenti una modalità per condividere con te informazioni o attività da svolgere e per vedere i tuoi progressi nelle attività. Se la tua scuola ha attivato la funzione Progresso studenti e usi il tuo account scolastico per lavorare sulle attività inviate dai docenti in un compito, anche tutti i dati sui progressi disponibili vengono condivisi con te e con i docenti della tua classe.
Nell’app Schoolwork
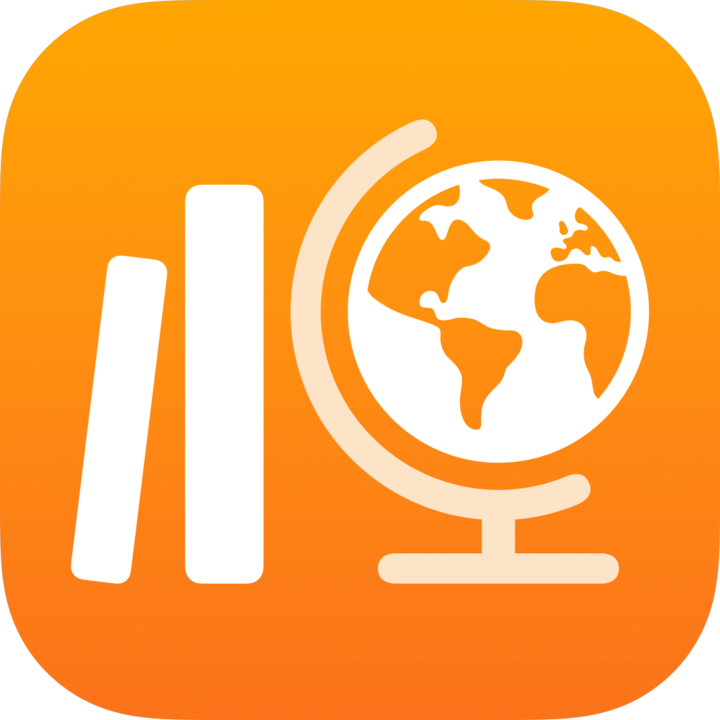 , esegui una delle azioni elencate nella barra laterale:
, esegui una delle azioni elencate nella barra laterale:Tocca Prossimi compiti in scadenza o Completati, quindi tocca un compito.
Tocca una classe, tocca
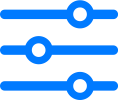 , tocca In scadenza o Completati, quindi tocca un compito.
, tocca In scadenza o Completati, quindi tocca un compito.
Schoolwork mostra i dati dei tuoi progressi globali, inviati prima o dopo la data di scadenza.
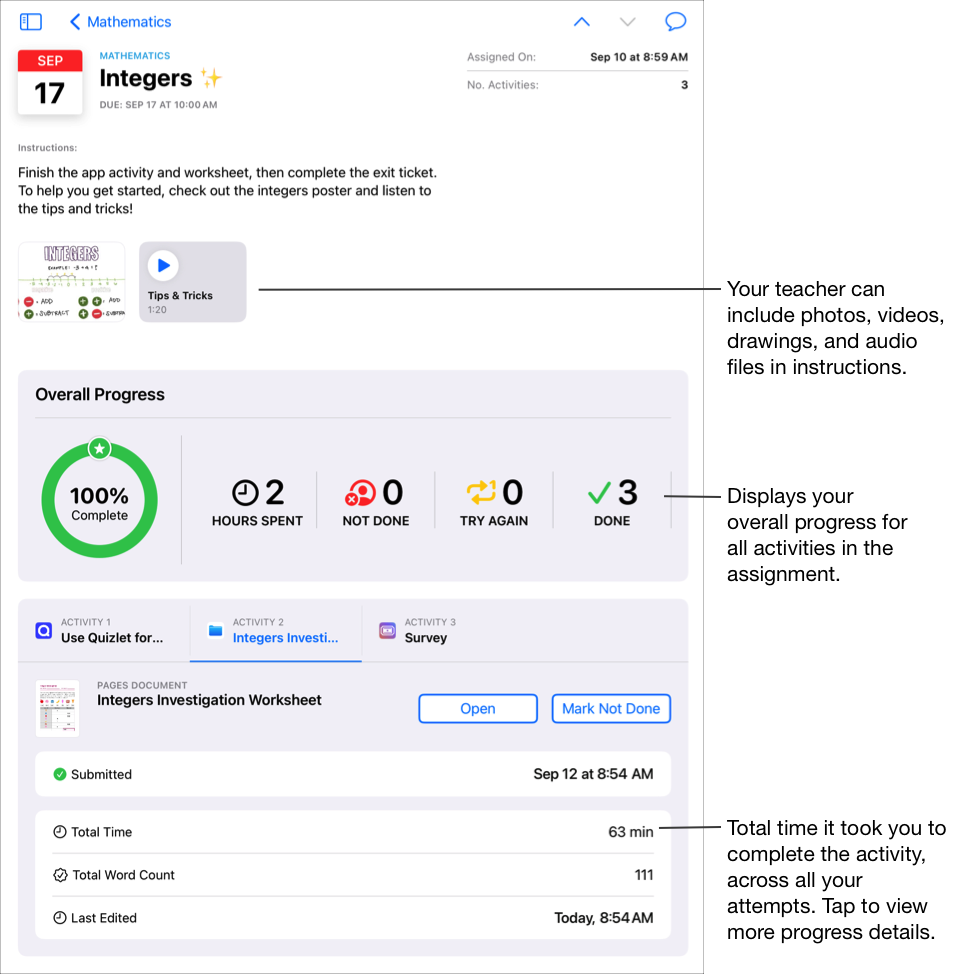
Tocca un pannello attività per visualizzare i dati sui progressi per un’attività specifica.
Tocca i dati dei progressi per una singola attività.
Schoolwork mostra i dati dettagliati dei tuoi progressi per l’attività, inviati prima o dopo la data di scadenza.
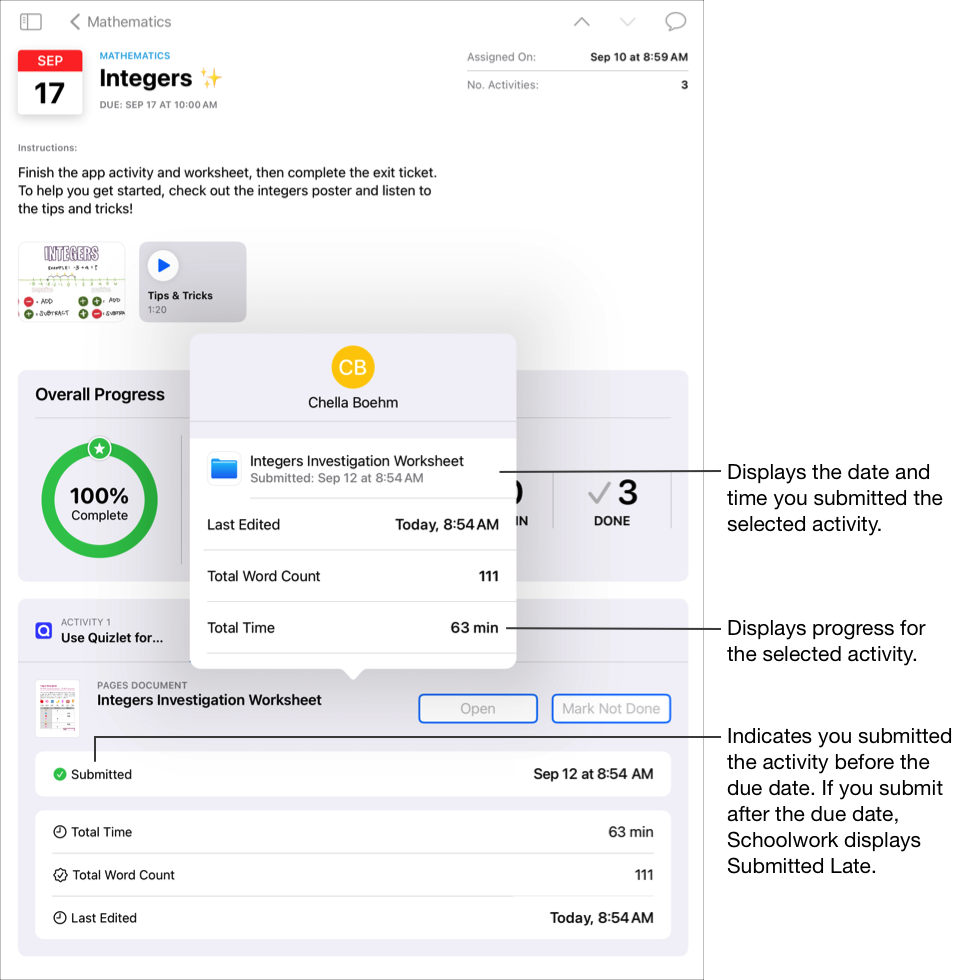
Utilizzando la vista dei dettagli di un compito e il pannello a comparsa dello studente o della studentessa, puoi vedere come te la stai cavando nelle attività e stabilire se hai bisogno di rivolgerti ai docenti per ulteriori stimoli o supporto.
Nota:
Quando visualizzi i progressi nella vista dei dettagli relativi al compito, se la funzione di indicazione dei progressi è disattivata, Schoolwork mostra i progressi come N/D per le attività dell’app con indicazione dei progressi e include un messaggio nel pannello a comparsa degli studenti.
I dati dei progressi non vengono visualizzati subito. Schoolwork impiega un po’ di tempo per elaborare i dati prima di mostrarli nella vista della classe, nella vista dei dettagli del compito e nel pannello a comparsa degli studenti.
Iniziare e consegnare una verifica
Le verifiche sono un modo per dimostrare la tua comprensione di un concetto, un argomento o una lezione. Ad esempio, i docenti possono inviare a te o a tutta la classe una verifica in cui chiedono di dimostrare le conoscenze e le abilità di risoluzione dei problemi attraverso il completamento di un foglio di lavoro di matematica.
Se la verifica contiene una data di scadenza e invii il lavoro dopo questa data, Schoolwork la contrassegna come in ritardo.
Nell’app Schoolwork
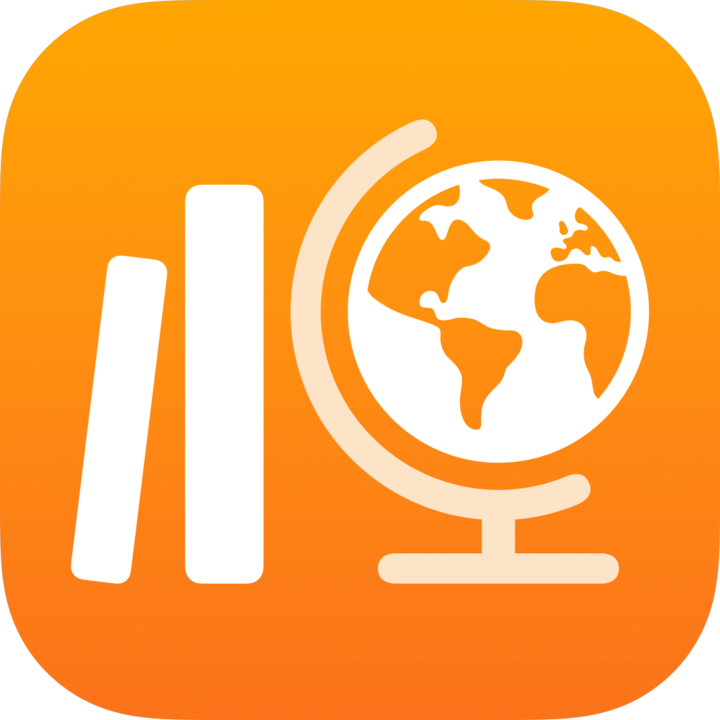 , esegui una delle azioni elencate nella barra laterale:
, esegui una delle azioni elencate nella barra laterale:Tocca Prossimi compiti in scadenza, quindi tocca una verifica.
Tocca una classe, quindi tocca una verifica.
Schoolwork apre la schermata di caricamento della verifica, mostrando i dettagli e le istruzioni.
Esegui una delle seguenti operazioni:
Per iniziare una verifica senza limite di tempo, tocca Inizia.
Per iniziare una verifica con un limite di tempo, tocca Avvia timer.
Nota: Se i docenti ti hanno assegnato una verifica a libro chiuso, iPad viene bloccato in Schoolwork. Non potrai uscire da Schoolwork finché non avrai consegnato la verifica.
Lavora sulla tua verifica.
Usa gli strumenti di Modifica per disegnare e scrivere sulla tua verifica. Tocca
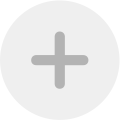 per aggiungere adesivi (solo verifiche a libro aperto), testo e forme.
per aggiungere adesivi (solo verifiche a libro aperto), testo e forme.Se i docenti hanno impostato un limite di tempo per la verifica, vedrai un conto alla rovescia nella barra di navigazione.
Il conto alla rovescia parte nel momento in cui inizi a lavorare sulla verifica a tempo e continua anche se chiudi Schoolwork. Schoolwork mostra un promemoria quando raggiungi la metà del tempo a disposizione e uno quando ti rimangono cinque minuti di tempo per consegnare il lavoro.
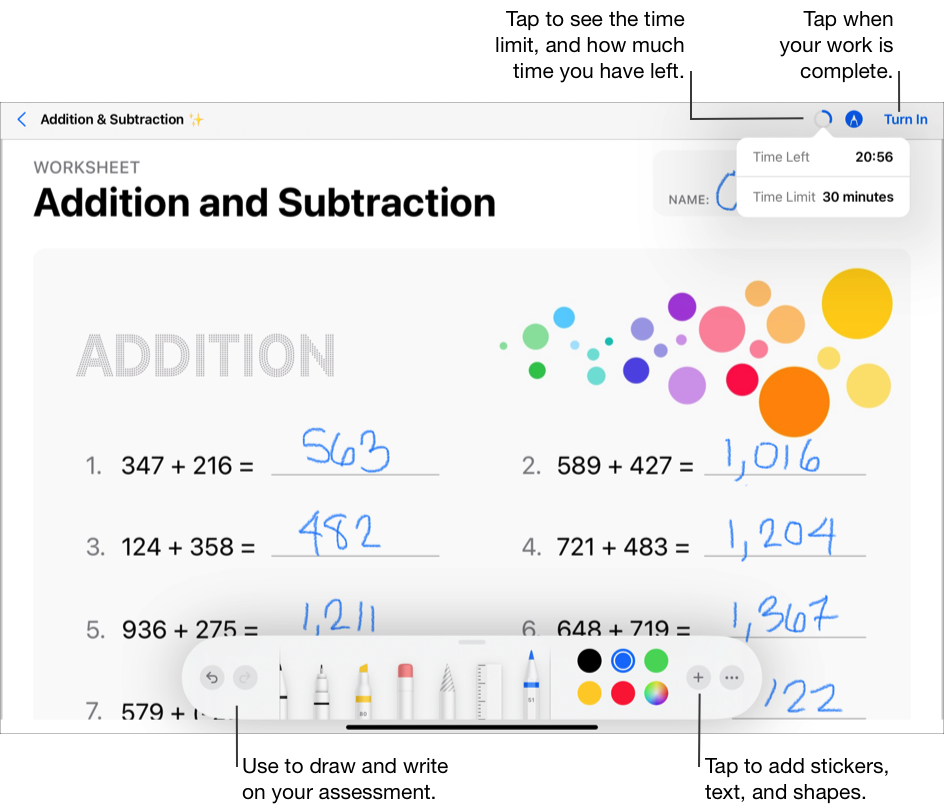
Completa la verifica, quindi tocca Consegna.
Quando consegni la verifica, Schoolwork invia il lavoro ai docenti. Schoolwork include la data e l’ora di consegna della verifica, oltre alla quantità di tempo necessaria per completarla.
Nota:
Puoi consegnare una sola verifica alla volta. Dopo aver consegnato il lavoro, non potrai più apportarvi alcuna modifica.
Se iPad è offline (non connesso a Internet) quando consegni la verifica, Schoolwork salva il lavoro ma non lo invia ai docenti. Schoolwork continua a visualizzare la verifica in Prossimi compiti in scadenza (Connettiti alla consegna) finché non ti connetti a internet. Una volta ristabilita la connessione, Schoolwork invierà automaticamente il tuo lavoro ai docenti.
Visualizzare la verifica restituita
A seconda delle informazioni che i docenti restituiscono, puoi visualizzare il punteggio della verifica o i dettagli completi sulla verifica.
Nell’app Schoolwork
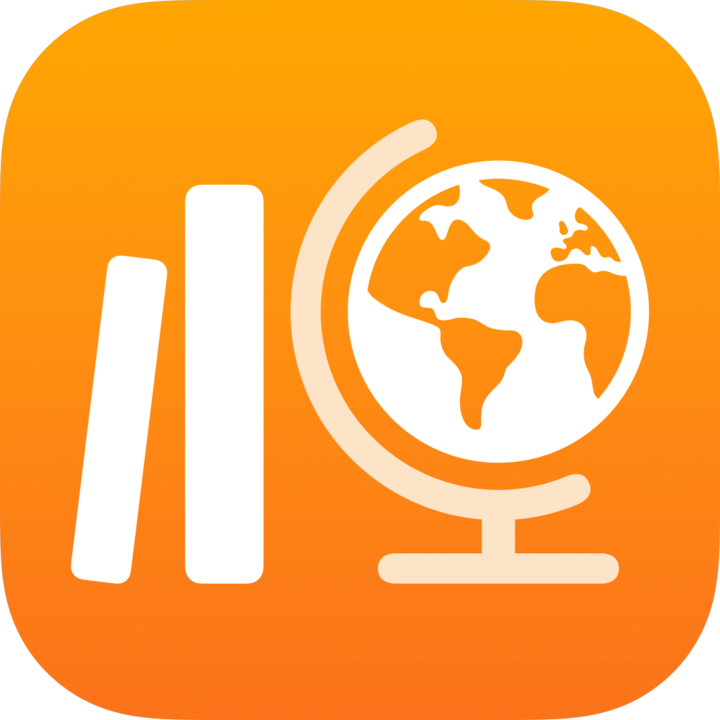 , esegui una delle azioni elencate nella barra laterale:
, esegui una delle azioni elencate nella barra laterale:Tocca Completati, quindi tocca Rivedi per una verifica restituita ai docenti.
Tocca una classe, tocca
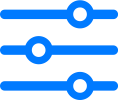 , tocca Completati, quindi tocca Rivedi per una verifica restituita ai docenti.
, tocca Completati, quindi tocca Rivedi per una verifica restituita ai docenti.
Visualizza le informazioni sulla verifica.
Se i docenti hanno restituito solo il punteggio, Schoolwork mostra il punteggio della verifica, la percentuale, il nome dei docenti e la data in cui hanno restituito la verifica.
Se i docenti hanno restituito la verifica e il punteggio, Schoolwork mostra il file della verifica con contrassegni e feedback, oltre alla scheda di revisione su cui possono essere visualizzati il punteggio della verifica e la percentuale. Per visualizzare il nome dei docenti e la data in cui hanno restituito la verifica, tocca
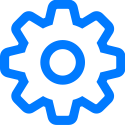 nell’angolo in alto a destra.
nell’angolo in alto a destra.Per nascondere i contrassegni, tocca
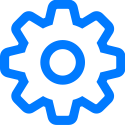 nell’angolo in alto a destra, quindi tocca Nascondi contrassegni. Schoolwork nasconde i contrassegni dei punteggi. Il feedback che i docenti hanno aggiunto utilizzando gli strumenti di Modifica vengono comunque visualizzati nella verifica.
nell’angolo in alto a destra, quindi tocca Nascondi contrassegni. Schoolwork nasconde i contrassegni dei punteggi. Il feedback che i docenti hanno aggiunto utilizzando gli strumenti di Modifica vengono comunque visualizzati nella verifica.
Inviare messaggi ai docenti
Se la tua scuola ti consente di usare FaceTime e Messaggi, puoi inviare un messaggio ai docenti, direttamente dal compito.
Prima di inviare un messaggio, verifica che tu e i tuoi docenti abbiate effettuato l’accesso a Messaggi. L’opzione che consente di inviare un messaggio ai docenti in Schoolwork è disponibile solo sui dispositivi forniti dalla scuola e se utilizzi l’account scolastico.
Nell’app Schoolwork
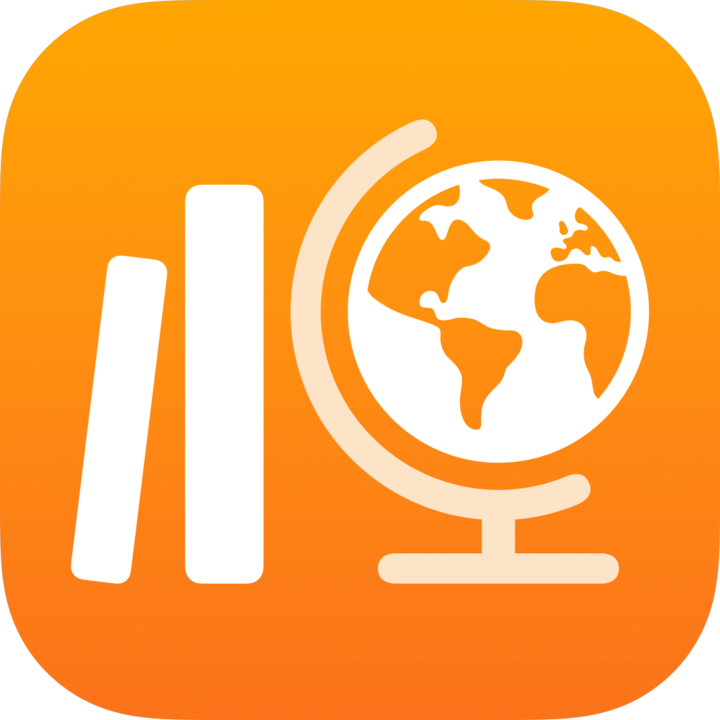 , esegui una delle azioni elencate nella barra laterale:
, esegui una delle azioni elencate nella barra laterale:Tocca Prossimi compiti in scadenza o Completati, quindi tocca un compito.
Tocca una classe, tocca
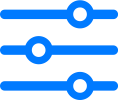 , tocca In scadenza o Completati, quindi tocca un compito.
, tocca In scadenza o Completati, quindi tocca un compito.
Tocca
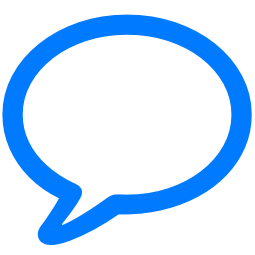 in alto a destra nella finestra.
in alto a destra nella finestra.Schoolwork apre un nuovo messaggio e aggiunge l’account scolastico del o della docente nel campo A:.
Inserisci il messaggio che desideri inviare ai docenti, quindi tocca
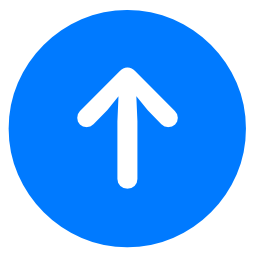 .
.