Come aggiungere e modificare i widget sul tuo iPhone
Con i widget, ottieni informazioni tempestive dalle tue app preferite a colpo d'occhio sulla schermata Home, schermata di blocco o vista Oggi.
Come aggiungere widget alla schermata Home
Dalla schermata Home, tocca e tieni premuto un widget o un'area vuota finché le app non iniziano a vibrare.
Tocca Modifica nell'angolo in alto a sinistra.
Tocca Aggiungi widget.
Seleziona un widget, scegli un formato tra quelli disponibili, poi tocca Aggiungi widget.
Tocca Fine.
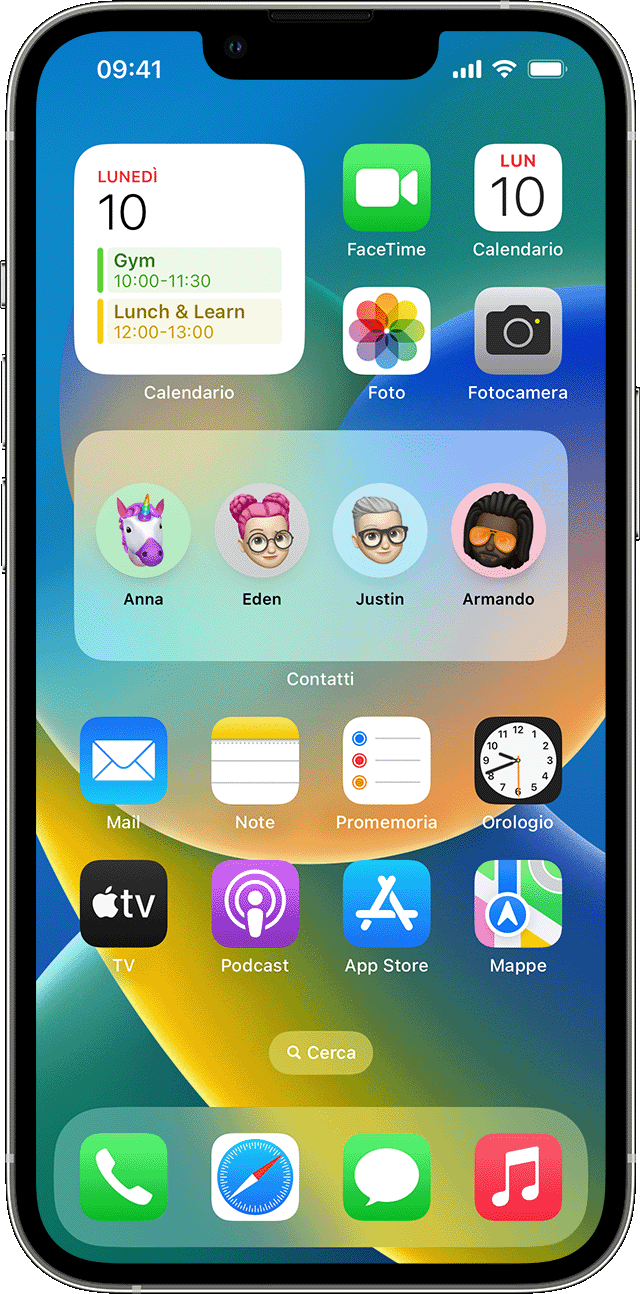
Come aggiungere widget alla schermata di blocco
Con iOS 16, puoi aggiungere widget alla schermata di blocco per tenere a portata di mano alcune informazioni, ad esempio la temperatura, la qualità dell'aria, il livello della batteria o i prossimi eventi del calendario.
Tocca e tieni premuta la schermata di blocco finché non viene visualizzato il pulsante Personalizza, poi tocca Personalizza.
Seleziona Schermata di blocco.
Tocca Aggiungi widget.
Tocca o trascina i widget che vuoi aggiungere alla schermata di blocco.
Al termine, tocca il , quindi Fine.

Se non c'è abbastanza spazio per aggiungere un nuovo widget, puoi toccare il per rimuovere un widget e creare spazio per quello che vuoi aggiungere.
Come aggiungere widget alla vista Oggi
Scorri verso destra dalla schermata Home o dalla schermata di blocco.
Tocca e tieni premuto un widget o un'area vuota nella vista Oggi finché le app non iniziano a vibrare.
Tocca Modifica nell'angolo in alto a sinistra.
Tocca Aggiungi widget.
Scorri verso il basso per selezionare un widget, quindi tocca Aggiungi widget.
Tocca Fine.

Come modificare i tuoi widget
Puoi configurare i tuoi widget. Ad esempio, puoi modificare il widget Meteo per visualizzare le previsioni del luogo in cui ti trovi o di una località diversa.
Per modificare i widget dalla vista Oggi:
Scorri verso destra dalla schermata Home o dalla schermata di blocco.
Tocca e tieni premuto un widget per aprire il menu delle azioni rapide.
Tocca .
Apporta le modifiche, poi tocca al di fuori del widget per uscire.

Puoi anche spostare i widget per posizionare quelli che preferisci nei punti in cui sono più facili da trovare. Tocca e tieni premuto un widget finché non inizia a vibrare, poi spostalo sullo schermo.
Per modificare i widget dalla schermata di blocco:
Tocca il widget da modificare.
Apporta le modifiche desiderate, poi scorri verso l'alto per salvarle.
Come utilizzare le raccolte di widget
Puoi usare le raccolte di widget per risparmiare spazio nella schermata Home e nella vista Oggi. Puoi usare le raccolte smart o creare raccolte personalizzate.
Aggiungere una raccolta smart
Una raccolta smart è una pila precostituita di widget che mostra il widget giusto in base a fattori come l'ora, la tua posizione e quello che stai facendo. Una raccolta smart alterna automaticamente i widget per mostrare le informazioni più pertinenti durante la giornata.
Per aggiungere una raccolta smart:
Tocca e tieni premuta un'area nella schermata Home o nella vista Oggi finché le app non iniziano a vibrare.
Tocca Modifica nell'angolo in alto a sinistra.
Tocca Aggiungi widget.
Scorri verso il basso, seleziona Una raccolta smart, quindi tocca Aggiungi widget.
Tocca Fine.
Creare raccolte di widget personalizzate
Tocca e tieni premuta un'app o un'area vuota nella schermata Home o nella vista Oggi finché le app non iniziano a vibrare.
Trascina un widget sopra un altro widget. Puoi raggruppare fino a 10 widget.
Tocca Fine.
Modificare una raccolta di widget
Tocca e tieni premuta la raccolta di widget.
Tocca . A questo punto, puoi riordinare i widget nella raccolta trascinando l'app nella posizione desiderata all'interno della raccolta. Puoi anche attivare o disattivare la funzione Rotazione smart*.
Tocca Fine.
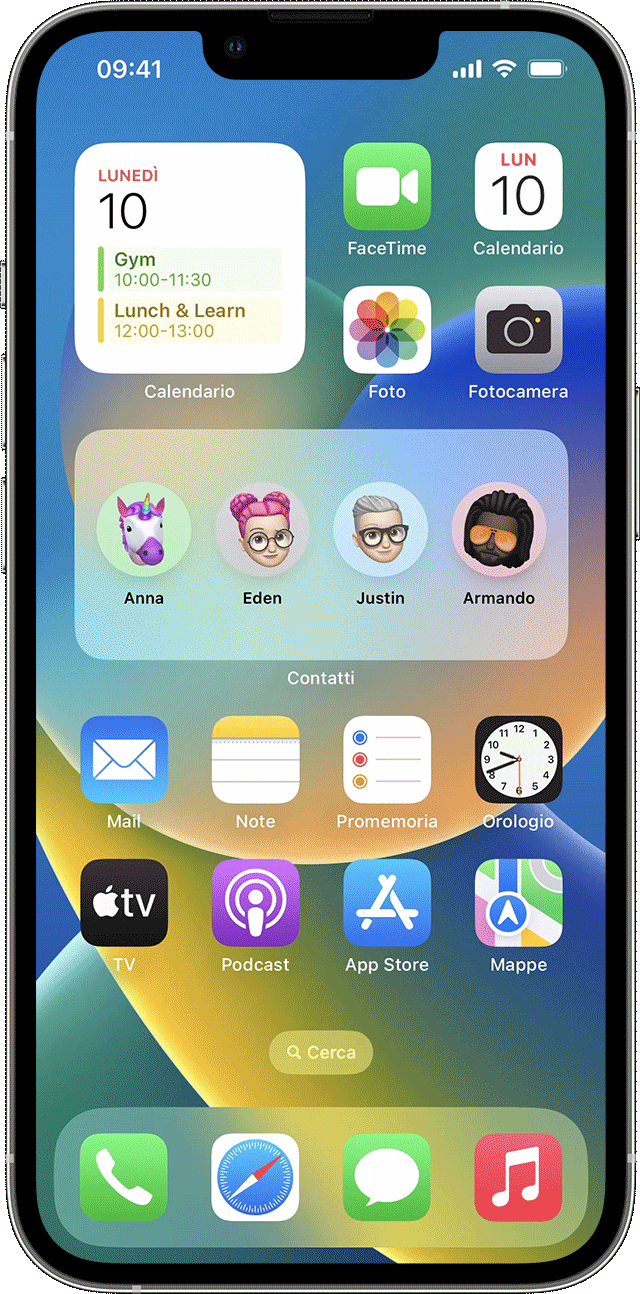
* Quando la funzione Rotazione smart è attiva, iOS ti mostra i widget rilevanti nell'arco della giornata.
Con iOS 15 e versioni successive, puoi attivare i suggerimenti per i widget, in modo che le app che usi già possano essere visualizzate automaticamente nella raccolta smart al momento giusto in base alla tua attività passata. Un'opzione ti consente di aggiungere il widget alla raccolta in modo che sia sempre presente quando ne hai bisogno. Segui i passaggi 1-2, quindi tocca Suggerimenti widget per attivare la funzione corrispondente.
Per usare le raccolte smart o creare raccolte personalizzate, devi disporre di iOS 14 o versione successiva.
Come rimuovere i widget
Tocca e tieni premuto il widget che desideri rimuovere.
Tocca Remove Widget (Rimuovi widget).
Tocca di nuovo Rimuovi per confermare.
Ulteriori informazioni
Scopri di più sui widget di iPad.