Regolare la luminosità e la temperatura colore su iPhone o iPad
Utilizza il controllo della luminosità nel Centro di Controllo o apri Schermo e luminosità in Impostazioni.
Regolare la luminosità nel Centro di Controllo
Su iPhone X o modelli successivi oppure su iPad con iOS 12 o iPadOS, scorri verso il basso dall'angolo superiore destro dello schermo. Su iPhone 8 o modelli precedenti, scorri verso l'alto dal bordo inferiore dello schermo.
Per regolare la luminosità, trascina verso l'alto o verso il basso la .
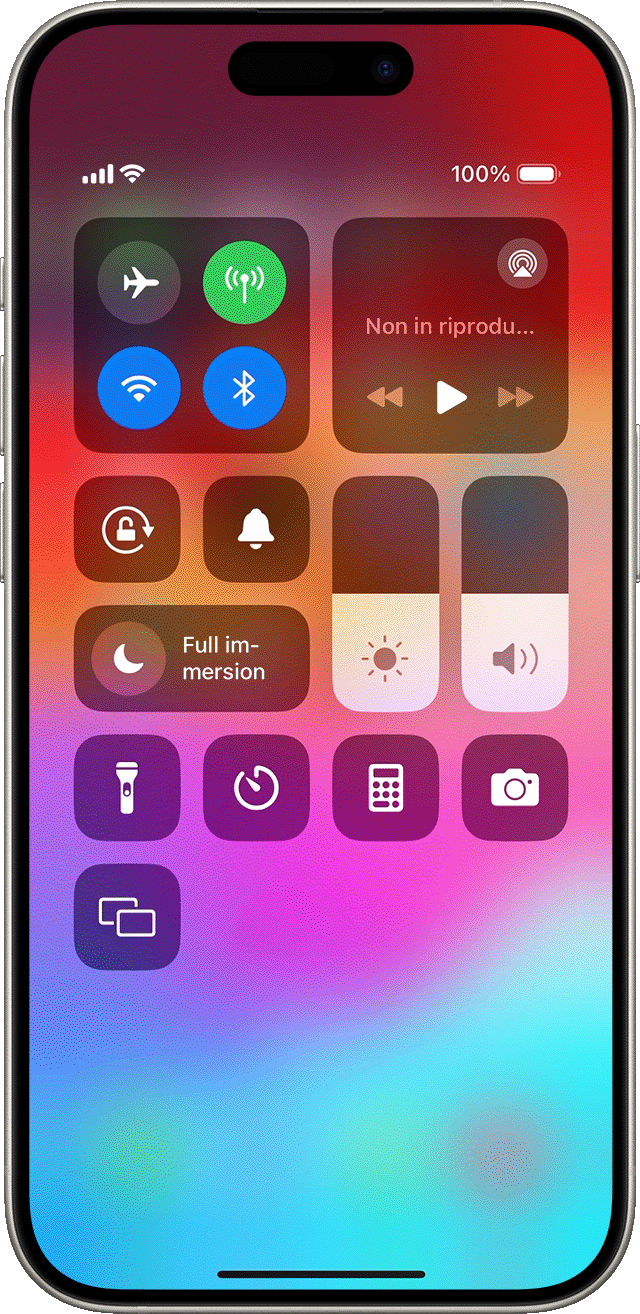
Scopri di più sullo schermo di iPhone X e modelli successivi. Scopri di più sul Centro di Controllo sul tuo iPhone o iPad.
Regolare la luminosità e la temperatura colore in Impostazioni
Nell'app Impostazioni, tocca Schermo e luminosità.
Trascina il cursore verso destra o verso sinistra per regolare la luminosità.
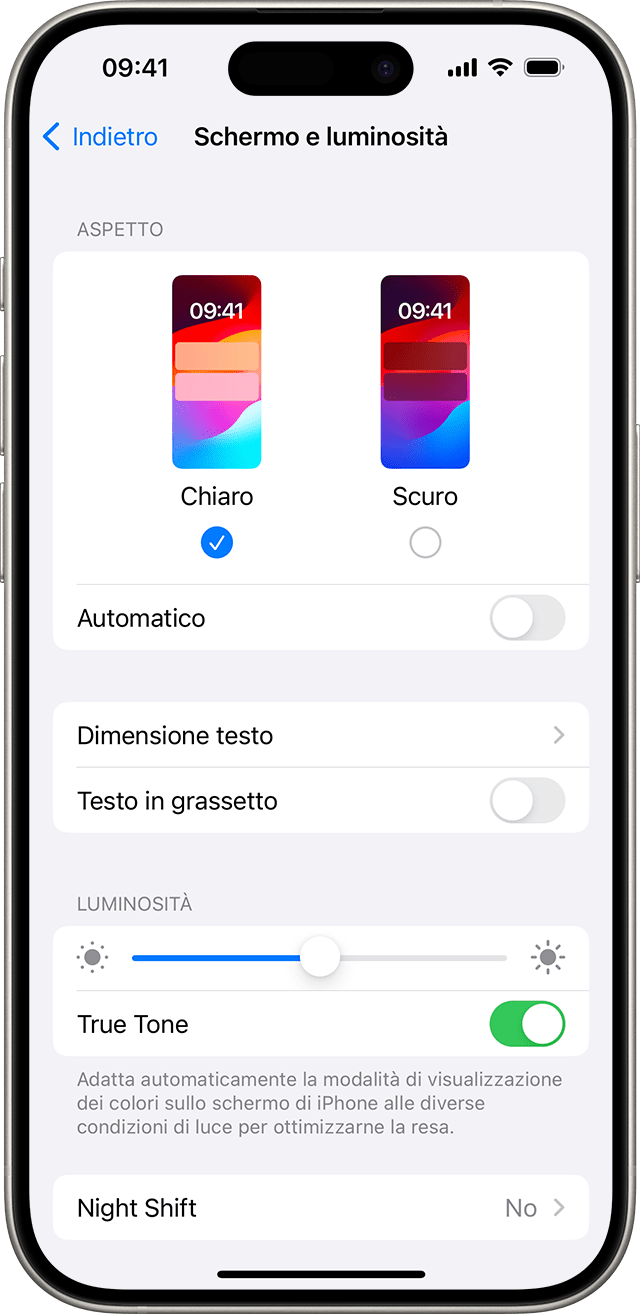
Da qui puoi attivare la modalità scura, ideata per ridurre l'affaticamento degli occhi. La modalità scura usa una combinazione di colori scuri che funziona a livello di sistema, sia nelle app integrate nel dispositivo che in molte app di terze parti.
La funzione True Tone*, che è attiva di default, utilizza sensori evoluti per regolare il colore e l'intensità dello schermo in base alla luce ambientale, per dare un aspetto più naturale alle immagini.
Se disattivi True Tone, lo schermo mantiene costanti il colore e l'intensità, indipendentemente dai cambiamenti nella luce ambientale.
Puoi anche attivare Night Shift, che regola i colori dello schermo sulle gradazioni più calde dello spettro per ridurre l'affaticamento degli occhi. Per regolare la temperatura del colore in modo che sia più calda o più fredda, vai su Impostazioni > Schermo e luminosità > Night Shift e utilizza l'apposito cursore.
Alcune impostazioni di accessibilità dello schermo, incluse Inverti colori, Scala di grigi e Aumenta contrasto, potrebbero disattivare True Tone. Se attivi la modalità di riferimento su iPad, non puoi regolare la luminosità; in più, sia la funzione True Tone che la funzione Night Shift vengono disabilitate.
Informazioni sui livelli di luminosità
I dispositivi iOS usano un sensore di luce ambientale per regolare i livelli di luminosità in base alle condizioni della luce intorno a te. Il sensore riduce la luminosità nei luoghi scarsamente illuminati e la aumenta dove la luce è più intensa. La funzione di luminosità automatica è attiva di default.
Quando la luminosità automatica è attiva, il cursore della luminosità sul dispositivo si sposta seguendo i cambiamenti delle condizioni di luce.
Per attivare o disattivare la luminosità automatica:
Nell'app Impostazioni, tocca Accessibilità.
Tocca Schermo e dimensioni testo.
Scorri fino all'opzione Luminosità automatica e toccala per attivare o disattivare la funzione.
Se pensi che la luminosità dello schermo non si adatti correttamente, prova a disattivare e riattivare la luminosità automatica.
Schermo sempre attivo e regolazioni automatiche della luminosità con i modelli iPhone 14 Pro e successivi
Schermo sempre attivo è attiva di default su iPhone 14 Pro, iPhone 14 Pro Max, iPhone 15 Pro e iPhone 15 Pro Max. Lo schermo di iPhone può operare a una frequenza di aggiornamento di appena 1 Hz grazie a una nuova modalità di risparmio energetico. Questi modelli utilizzano una tecnologia ottimizzata che oscura lo schermo quando il dispositivo viene bloccato o lasciato inattivo. Per risparmiare la durata della batteria, lo schermo diventa completamente scuro in determinate situazioni, come quando il telefono è in tasca o a faccia in giù su una superficie.
Per attivare o disattivare la funzione Sempre attivo per lo schermo, segui questi passaggi:
Nell'app Impostazioni, tocca Schermo e luminosità.
Scorri verso il basso fino all'opzione Schermo sempre attivo, poi attiva o disattiva la funzione.
Ulteriori informazioni
Scopri cosa fare se lo schermo non si attiva o se riscontri altri problemi relativi allo schermo.
Usa la funzione Zoom schermo per ingrandire i controlli sullo schermo del tuo iPhone o iPad.
La luminosità può influenzare la durata della batteria. Per ottimizzare la durata della batteria, attiva l'opzione Luminosità automatica o riduci manualmente la luminosità dello schermo.
Se il dispositivo si riscalda troppo, lo schermo potrebbe oscurarsi; la luminosità massima dello schermo viene ridotta finché il dispositivo non riesce a raffreddarsi. Scopri di più sulla gestione della temperatura di iPhone o iPad.
* Puoi usare True Tone con questi dispositivi: iPhone 8 e modelli successivi, iPhone SE (2a generazione) e modelli successivi, iPad (9a generazione), iPad Pro da 12,9 pollici (2a generazione) e modelli successivi, iPad Pro da 11 pollici, iPad Pro da 10,5 pollici, iPad Pro da 9,7 pollici, iPad Air (3a generazione) e modelli successivi, e iPad mini (5a generazione) e modelli successivi.