Usare i widget sulla scrivania del Mac
A partire da macOS Sonoma, puoi personalizzare la tua scrivania con i widget, interagire con loro con un solo clic e persino utilizzare i widget dal tuo iPhone.
Oltre a utilizzare i widget in Centro Notifiche, con macOS Sonoma puoi usare i widget direttamente sulla scrivania per avere le informazioni a colpo d'occhio. I widget si colorano in modo intelligente in base al colore dello sfondo per mantenere la leggibilità e l'aspetto della scrivania. I widget mostrano un colore più vivo quando sono in primo piano e meno vistoso quando ti concentri su qualcos'altro. Hai la possibilità di impostare sempre le preferenze di colore per i widget.
Aggiungere un widget dalla galleria dei widget
Cambiare le dimensioni di un widget
Aprire la galleria dei widget
La galleria dei widget mostra tutti i widget a tua disposizione:
Widget dalle app installate sul tuo Mac
Widget dalle app installate sul tuo iPhone, purché l'iPhone disponga di iOS 17 o versioni successive, utilizzi lo stesso Apple Account del Mac e sia vicino al Mac o sia connesso alla stessa rete Wi-Fi del Mac
Per aprire la galleria dei widget:
Fai clic sul pulsante Modifica widget nella parte inferiore di Centro Notifiche.
Oppure fai clic sulla scrivania mentre tieni premuto il tasto Ctrl, quindi scegli Modifica widget dal menu di scelta rapida:
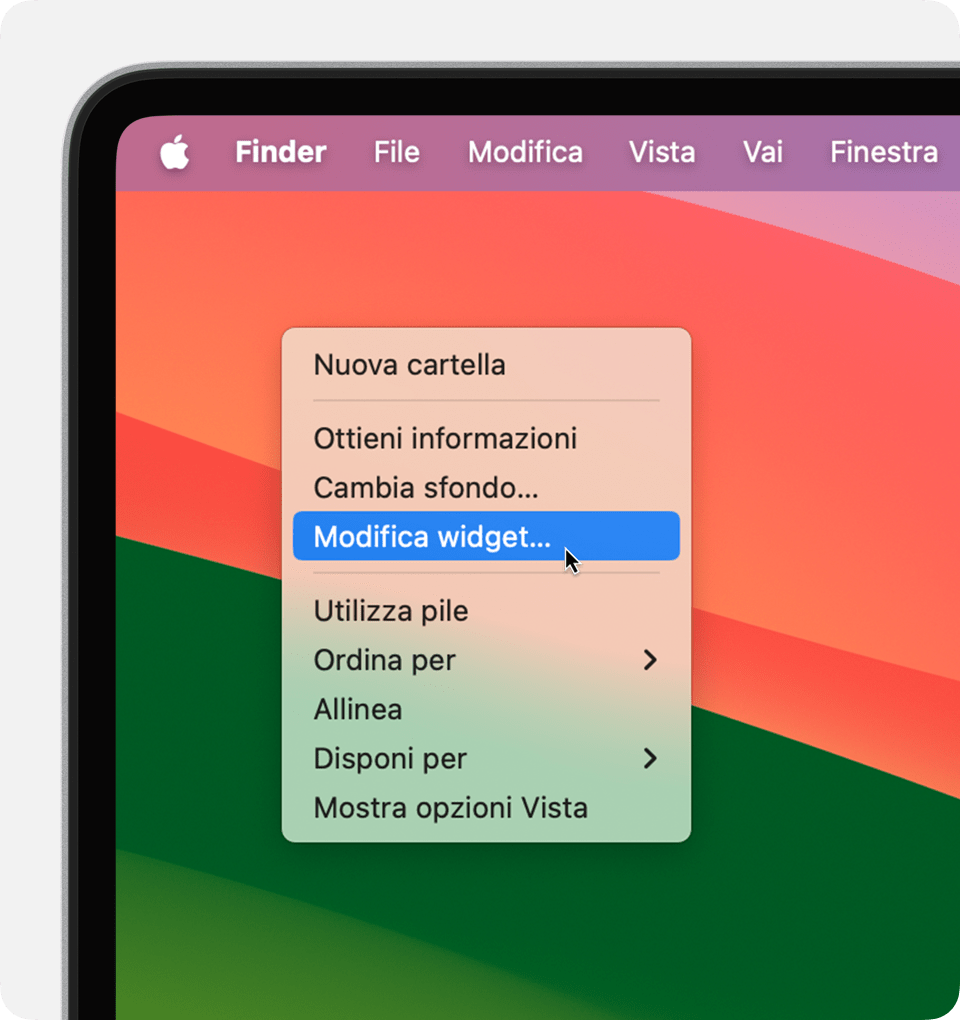
Aggiungere un widget dalla galleria dei widget
Per aggiungere un widget alla tua scrivania in macOS Sonoma o versioni successive:
Trascina il widget dalla galleria dei widget in una posizione sulla scrivania. Puoi anche trascinare i widget da e verso il Centro Notifiche. I file e le cartelle sulla scrivania si dispongono intorno al widget secondo necessità.
Oppure fai clic su un widget nella galleria dei widget per aggiungerlo alla prima area disponibile sulla scrivania, a partire dall'angolo in alto a sinistra.
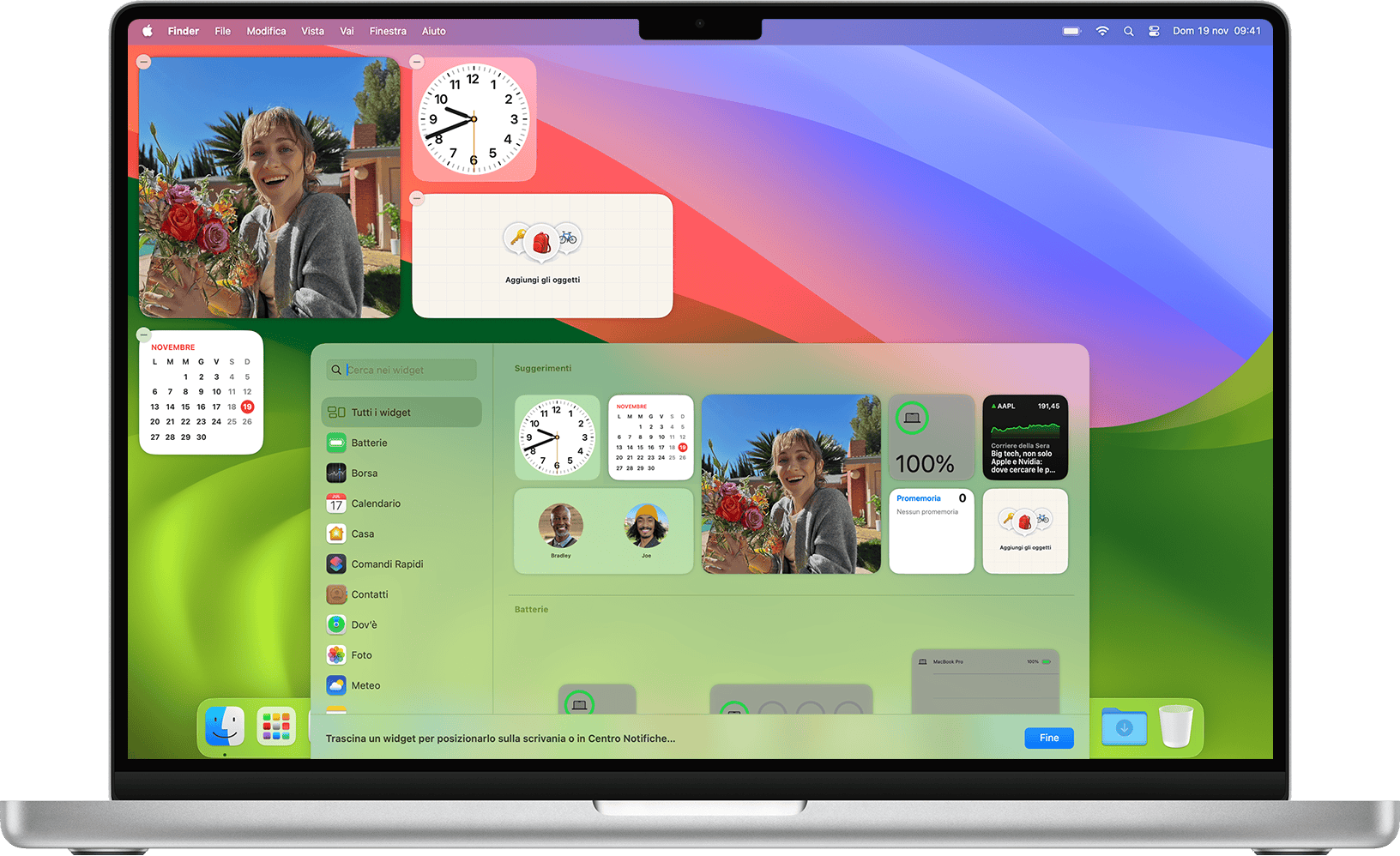
Interagire con un widget
Alcuni widget sono progettati per essere interattivi e utilizzabili direttamente dal desktop, senza aprire la rispettiva app. Puoi, ad esempio, completare gli elementi dell'elenco delle cose da fare nel widget Promemoria, riprodurre o mettere in pausa i podcast nel widget Podcast o accedere ai controlli di casa nel widget Casa.
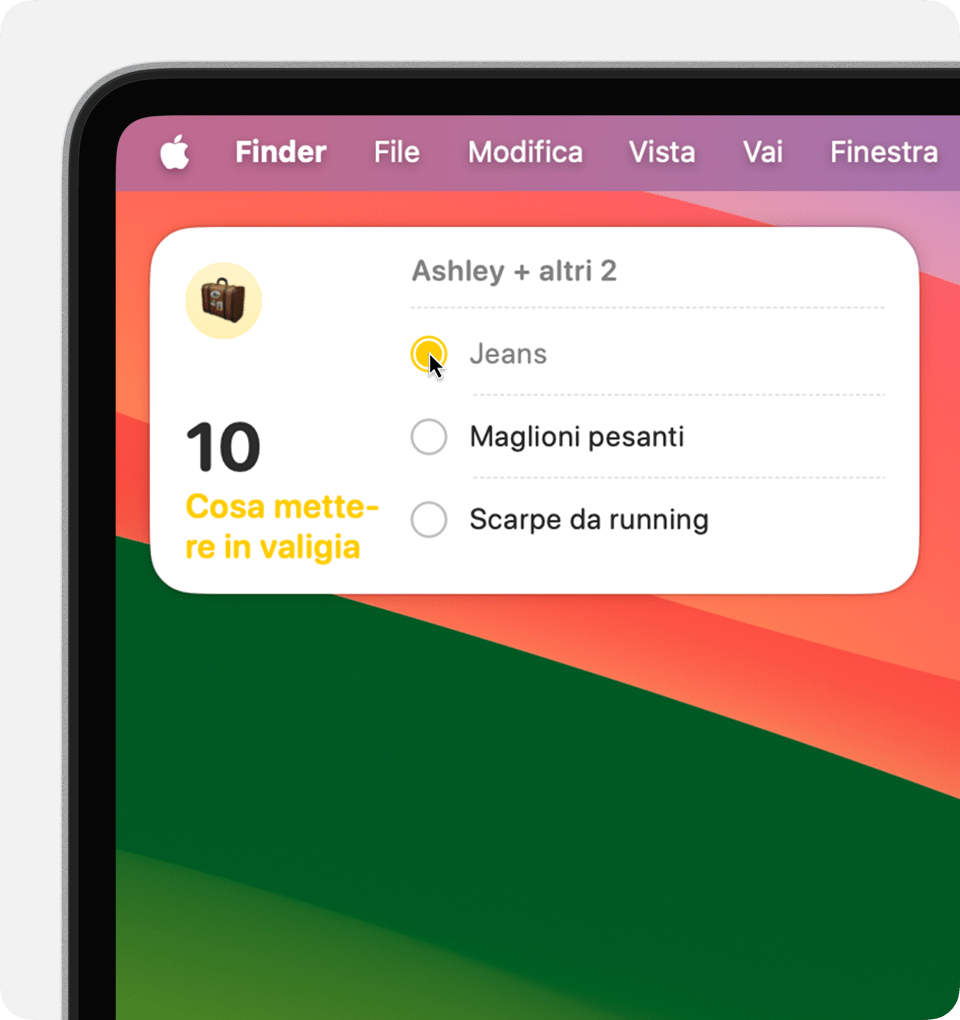
“Apri [App] su iPhone per continuare”: se fai clic su un'area di un widget non interattivo, si apre l'app del widget, quindi puoi continuare nell'app. Se l'app del widget è installata su iPhone ma non su Mac, per permetterti di utilizzare l'app su iPhone, il widget ti chiede: “Apri [App] su iPhone per continuare”.
Cambiare le dimensioni di un widget
Fai clic sul widget mentre tieni premuto il tasto Ctrl. Se il widget è disponibile in altre dimensioni, puoi scegliere un'opzione dal menu di scelta rapida.
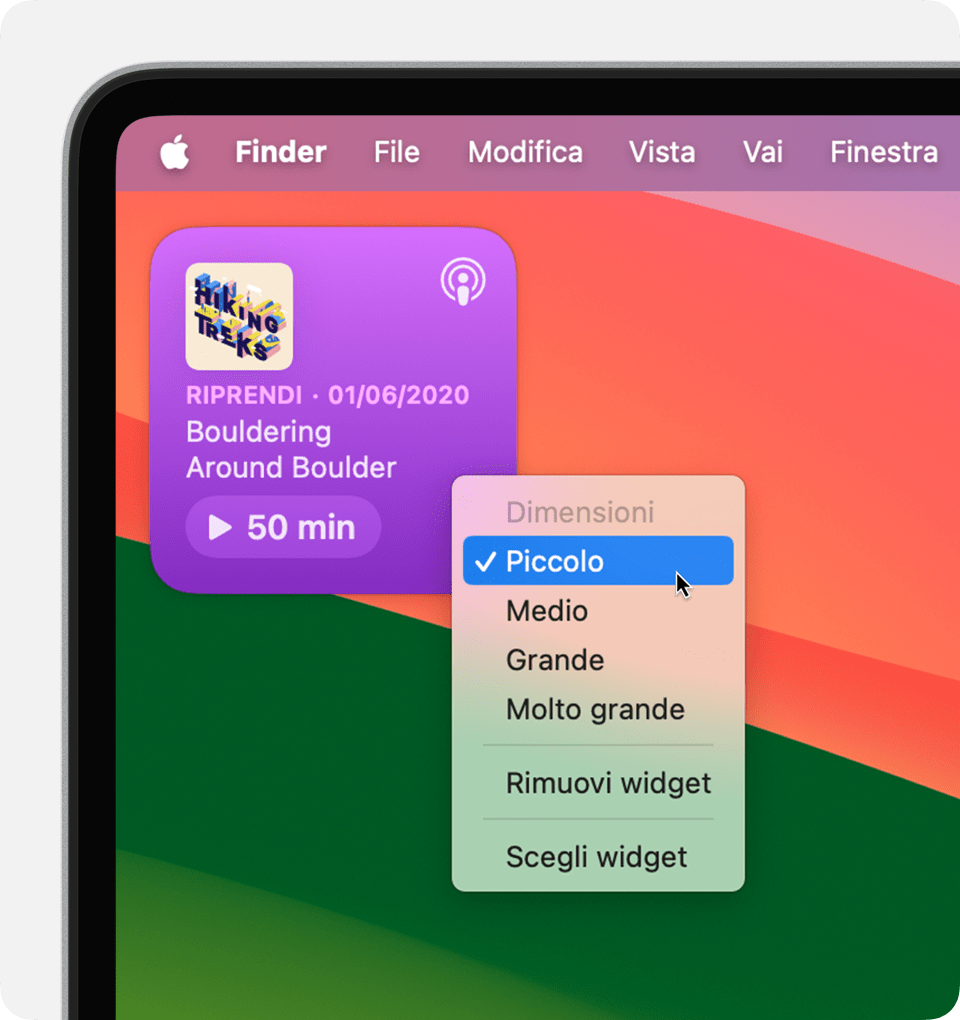
Rimuovere un widget
Fai clic sul widget mentre tieni premuto il tasto Ctrl, quindi scegli Rimuovi widget dal menu di scelta rapida. Oppure apri la galleria dei widget, poi fai clic sul nell'angolo del widget.
Modificare le impostazioni
Puoi modificare alcuni widget per modificare le informazioni che mostrano. Ad esempio, modifica il widget Meteo per cambiare la località delle previsioni o modifica il widget Borsa per cambiare le azioni nella tua lista di controllo. Fai clic sul widget sulla scrivania mentre tieni premuto il tasto Ctrl, quindi scegli Modifica [Nome widget] dal menu di scelta rapida.

Le seguenti impostazioni di Scrivania e Dock influenzano l'uso di tutti i widget. Scegli il menu Apple > Impostazioni di Sistema, quindi fai clic su Scrivania e Dock nella barra laterale.
Click wallpaper to reveal desktop (Fai clic sullo sfondo per rivelare la scrivania): quando fai clic sullo sfondo, le finestre si spostano per una visione chiara dei widget e di altri elementi sulla scrivania.
Mostra widget: scegli se mostrare i widget sulla scrivania o su Stage Manager. Se deselezioni questa impostazione, i widget vengono visualizzati solo quando riveli la scrivania facendo clic sullo sfondo. In tal caso, scegli anche l'impostazione appropriata “Click wallpaper to reveal desktop” (Fai clic sullo sfondo per rivelare la scrivania).
Widget style (Stile widget): scegli se i widget vengono visualizzati automaticamente in bianco e nero o a colori, a seconda che il widget sia sullo sfondo.
Usa widget di iPhone: scegli se mostrare i widget dal tuo iPhone.