Usare la funzionalità dual SIM con due schede nano-SIM
In Cina continentale, a Hong Kong e a Macao, alcuni modelli di iPhone sono dotati della funzionalità dual SIM con due schede nano-SIM. Questa funzionalità consente di usare due numeri di telefono per effettuare e ricevere chiamate, nonché inviare e ricevere messaggi.
Se hai un iPhone 13 mini, iPhone 12 mini, iPhone SE (2a e 3a generazione) o iPhone XS e ti trovi a Hong Kong o Macao, scopri come usare la funzionalità dual SIM con un'eSIM.
Ci sono modi diversi per sfruttare la funzionalità dual SIM. Eccone alcuni:
Usare un numero personale e uno per il lavoro.
Aggiungere un piano dati locale quando visiti un altro Paese o area geografica.
Avere un piano telefonico e un piano dati separati.
Entrambi i tuoi numeri di telefono possono effettuare e ricevere chiamate vocali e FaceTime, oltre a inviare e ricevere messaggi iMessage, SMS/MMS ed RCS.* L'iPhone può usare una sola rete dati cellulare alla volta.
* Per questo scopo viene usata la tecnologia dual SIM Dual Standby (DSDS), grazie alla quale entrambe le SIM possono effettuare e ricevere chiamate.
Requisiti
Per usare la funzionalità dual SIM sono necessari iOS 12.1 o versioni successive, due schede nano-SIM e uno dei seguenti modelli di iPhone:
iPhone 16
iPhone 16 Plus
iPhone 16 Pro
iPhone 16 Pro Max
iPhone 15
iPhone 15 Plus
iPhone 15 Pro
iPhone 15 Pro Max
iPhone 14
iPhone 14 Plus
iPhone 14 Pro
iPhone 14 Pro Max
iPhone 13
iPhone 13 Pro
iPhone 13 Pro Max
iPhone 12
iPhone 12 Pro
iPhone 12 Pro Max
iPhone 11
iPhone 11 Pro
iPhone 11 Pro Max
iPhone XS Max
iPhone XR
Come installare le schede nano-SIM
Inserisci una graffetta o uno strumento per la rimozione della scheda SIM nel piccolo foro del carrellino SIM, poi spingi verso l'iPhone per rimuovere il carrellino SIM; nota la tacca in uno degli angoli della nuova scheda SIM. Inserisci la nuova scheda SIM nella parte inferiore del carrellino: la presenza della tacca consente l'inserimento in una sola direzione. Inserisci l'altra scheda SIM nel carrellino superiore.
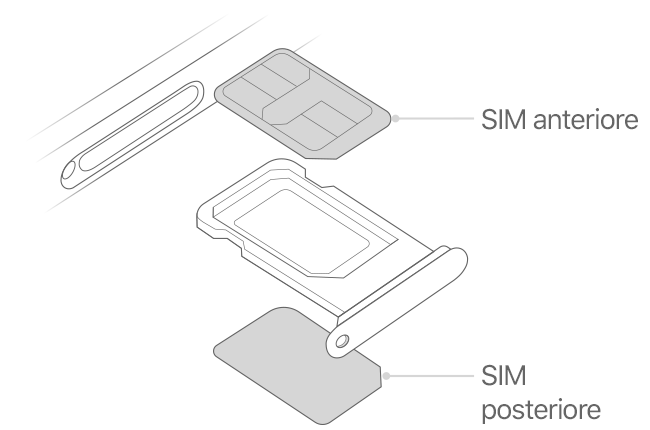
Una volta posizionate le due nano-SIM, reinserisci completamente il carrellino nel dispositivo con lo stesso orientamento che aveva quando lo hai rimosso. Anche per il carrellino è possibile un solo tipo di inserimento.
Se le tue schede SIM sono protette dal PIN (Personal Identification Number), tieni a mente la posizione (anteriore o posteriore) di ciascuna scheda SIM nel carrellino. Se richiesto, inserisci attentamente il PIN della scheda SIM superiore e della scheda SIM inferiore.
Assegnare un'etichetta ai piani
Dopo aver attivato il secondo piano, assegna un'etichetta a ciascun piano. Ad esempio, puoi chiamare il primo piano “Lavoro” e l'altro piano “Personale”.
Userai queste etichette per scegliere quale numero di telefono usare per effettuare e ricevere chiamate o inviare e ricevere i messaggi, indicare un numero per i dati cellulare e assegnare un numero ai tuoi contatti, in modo da chiamarli ogni volta con il numero corretto.
Se cambi idea, puoi modificare le etichette in un secondo momento: vai su Impostazioni > Cellulare o Impostazioni > Dati mobili, poi tocca il numero di cui vuoi cambiare l'etichetta. Poi tocca Etichetta piano cellulare e seleziona una nuova etichetta o inseriscine una personalizzata.

Impostare il numero di default
Scegli un numero da usare quando chiami o invii messaggi alle persone non presenti nell'app Contatti. Scegli i piani cellulare che desideri utilizzare per iMessage e FaceTime. Con iOS 13 e versioni successive, puoi scegliere uno o entrambi i numeri.
Oltre a impostare il tuo numero di default, su questa schermata puoi scegliere quale numero usare solo per i dati cellulare. In questo caso, l'altro numero sarà quello di default. Se preferisci che l'iPhone usi i dati cellulare di entrambi i piani in base alla copertura e alla disponibilità, attiva Consenti cambio dati cellulare.

Usare due numeri di telefono per chiamate, messaggi e dati
Una volta impostati due numeri di telefono sul tuo iPhone, ecco come usarli.
Indicare all'iPhone quale numero usare
Quando chiami uno dei tuoi contatti, non devi scegliere ogni volta il numero da usare. Di default, il tuo iPhone usa lo stesso numero con cui hai chiamato l'ultima volta quello stesso contatto. Se ancora non hai chiamato quella persona, l'iPhone usa il numero di default. Se lo desideri, puoi specificare quale numero usare per chiamare un contatto. Segui questa procedura:
Tocca il nome del contatto.
Tocca la parola Predefinito.
Tocca il numero che vuoi usare per quel contatto.

Effettuare e ricevere chiamate
Puoi effettuare e ricevere chiamate con entrambi i numeri di telefono.
In iOS 13 e versioni successive, se stai effettuando una chiamata con un numero, puoi rispondere alle chiamate in arrivo sull'altro numero se il relativo operatore supporta le chiamate Wi-Fi. Dovrai attivare Consenti cambio dati cellulare quando chiami su una linea che non è quella di default. Oppure, se ignori la chiamata e hai impostato la segreteria per il tuo operatore, riceverai una notifica di chiamata senza risposta e la chiamata verrà deviata alla segreteria. Verifica con l'operatore la disponibilità di chiamate Wi-Fi e informati su eventuali tariffe aggiuntive o utilizzo di dati del tuo data provider.
Qualora il tuo operatore non supporti le chiamate Wi-Fi oppure tu non abbia attivato questa funzione,1 quando hai una chiamata in corso su un numero, le chiamate in arrivo sull'altro numero verranno inviate alla segreteria, se hai impostato questa funzione con il tuo operatore.2 Tuttavia, non riceverai notifiche per chiamate senza risposta dal tuo numero secondario. Riceverai un avviso di chiamata per le chiamate in arrivo sul numero che stai usando. Per evitare di perdere una chiamata importante, puoi attivare l'inoltro di chiamata verso l'altro numero per tutte le chiamate. Verifica la disponibilità di questa funzione con il tuo operatore ed eventuali costi aggiuntivi.
1. Altrimenti, se hai iOS 12, esegui l'aggiornamento a iOS 13 o versioni successive per ricevere chiamate quando utilizzi l'altro numero.
2. Se il roaming dati è attivo per il numero che usa i dati cellulare, la segreteria visiva e gli MMS verranno disabilitati sul numero destinato alle sole chiamate vocali.
Cambiare numero di telefono per una chiamata
Puoi cambiare linea telefonica prima di effettuare una chiamata. Se devi chiamare un contatto presente nell'elenco dei preferiti, segui questi passaggi:
Tocca il .
Tocca il numero di telefono corrente.
Tocca l'altro numero.
Se usi il tastierino, segui questa procedura:
Inserisci il numero di telefono.
Tocca il numero di telefono, vicino alla parte superiore dello schermo.
Tocca il numero che desideri utilizzare.

Inviare messaggi con iMessage e SMS/MMS/RCS
Puoi usare iMessage, SMS/MMS o RCS per inviare messaggi con entrambi i numeri di telefono.* Con iOS 18, la messaggistica RCS è disponibile con gli operatori supportati. Puoi cambiare il numero di telefono prima di inviare un messaggio iMessage, SMS/MMS o RCS. Procedi come segue:
Apri Messaggi.
Tocca il pulsante Nuovo nell'angolo in alto a destra dello schermo.
Inserisci il nome del contatto.
Tocca il numero di telefono corrente.
Tocca il numero che desideri utilizzare.
* Potrebbero essere applicate tariffe aggiuntive. Informati presso il tuo operatore.

Informazioni sulle icone di stato della funzionalità dual SIM
Le icone nella barra di stato in cima allo schermo mostrano la potenza del segnale dei due operatori in uso. Scopri il significato delle icone di stato.
Puoi vedere più icone di stato quando apri Centro di Controllo.

La barra di stato mostra che il dispositivo è connesso a una rete Wi-Fi e l'operatore 2 usa le chiamate Wi-Fi.

La barra di stato mostra che l'Operatore 1 usa il 5G e l'Operatore 2 usa i dati cellulare dell'Operatore 1.
Cambiare il numero associato ai dati cellulare
Solo un numero alla volta può usare i dati cellulare. Per cambiare il numero di telefono usato per i dati cellulare, segui questi passaggi:
Vai su Impostazioni > Cellulare o Impostazioni > Dati mobili.
Tocca Cellulare.
Tocca il numero che desideri utilizzare per i dati cellulare.
Se attivi Consenti cambio dati cellulare, quando effettui una chiamata sul numero destinato alle sole chiamate vocali, il numero passa automaticamente all'utilizzo di voce e dati.* In questo modo, puoi usare sia la voce che i dati durante la chiamata.
Se disattivi Consenti cambio dati cellulare e il numero attivo è destinato solo alle chiamate vocali e non ai dati cellulare, non potrai usare i dati cellulare durante la chiamata.
Per attivare Consenti cambio dati cellulare, segui questi passaggi:
Vai su Impostazioni > Cellulare o Impostazioni > Dati mobili.
Tocca Dati cellulare.
Attiva Consenti cambio dati cellulare.

* La linea usata per i dati cambia automaticamente per tutta la durata della chiamata. Il cambio della linea dati cellulare non avviene se stai usando il roaming dati. Verifica la disponibilità di questa funzione con il tuo operatore ed eventuali costi aggiuntivi.
Informazioni su 5G e funzionalità dual SIM
Quando si usano due linee attive in modalità dual SIM, i dati 5G sono supportati sulla linea che utilizza i dati cellulare. A Hong Kong e Macao, per usare il 5G con dual SIM sui modelli di iPhone 12, assicurati di disporre di iOS 14.5 o versioni successive.
Gestire le impostazioni cellulare
Per cambiare le impostazioni cellulare per ciascuno dei tuoi piani, segui questi passaggi:
Vai su Impostazioni > Cellulare o Impostazioni > Dati mobili.
Tocca il numero che vuoi cambiare.
Tocca ciascuna opzione e impostala come faresti normalmente.
